Die vorliegende Übersetzung wurde maschinell erstellt. Im Falle eines Konflikts oder eines Widerspruchs zwischen dieser übersetzten Fassung und der englischen Fassung (einschließlich infolge von Verzögerungen bei der Übersetzung) ist die englische Fassung maßgeblich.
Richten Sie eine Beispiel-Android-App mit Flutter ein
In diesem Tutorial erstellen Sie eine mobile Anwendung in Android Studio, mit der Sie ein Gerät emulieren und die Benutzeranmeldung, Bestätigung und Anmeldung testen können. Diese Beispielanwendung erstellt einen einfachen mobilen Amazon Cognito Cognito-Benutzerpool-Client für Android in Flutter. Wenn Sie bereits Erfahrung mit der Entwicklung mobiler Apps mit Flutter haben, laden Sie die Beispiel-App von herunter
Der folgende Screenshot zeigt, wie die App auf einem virtuellen Android-Gerät läuft.
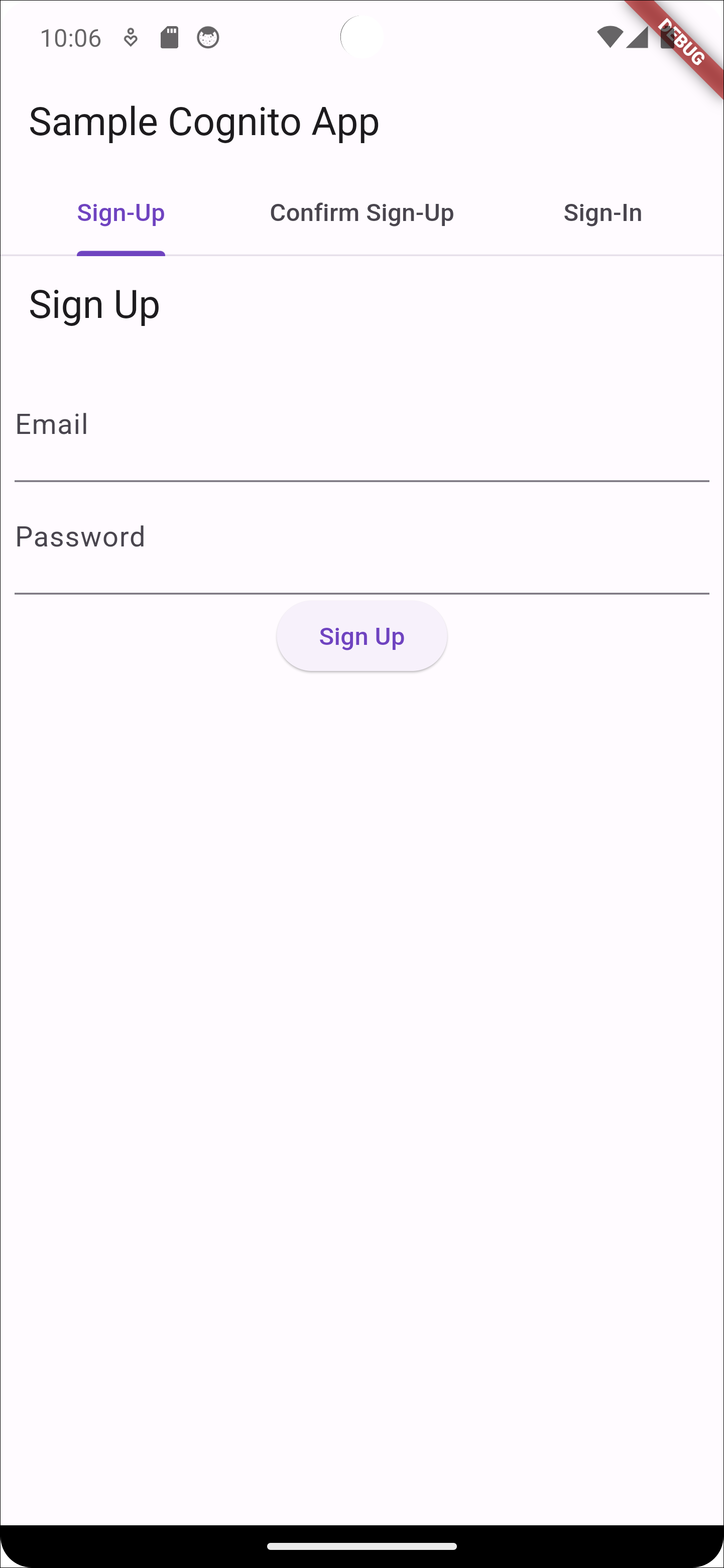
Mit dem Verfahren Benutzerpool erstellen richten Sie einen Benutzerpool ein, der mit der Beispielanwendung funktioniert. Sie können diesen Schritt überspringen, wenn Sie über einen Benutzerpool verfügen, der die folgenden Anforderungen erfüllt:
-
Benutzer können sich mit ihrer E-Mail-Adresse anmelden. Anmeldeoptionen für den Cognito-Benutzerpool: E-Mail.
-
Bei Benutzernamen wird nicht zwischen Groß- und Kleinschreibung unterschieden. Anforderungen an Benutzernamen: Bei Benutzernamen zwischen Groß- und Kleinschreibung unterscheiden ist nicht ausgewählt.
-
Eine mehrstufige Authentifizierung (MFA) ist nicht erforderlich. MFADurchsetzung: Fakultativ MFA.
-
Ihr Benutzerpool überprüft die Attribute für die Bestätigung des Benutzerprofils mit einer E-Mail-Nachricht. Zu verifizierende Attribute: E-Mail-Nachricht senden, E-Mail-Adresse verifizieren.
-
E-Mail ist das einzige erforderliche Attribut. Erforderliche Attribute: E-Mail.
-
Benutzer können sich selbst in Ihrem Benutzerpool anmelden. Selbstregistrierung: Die Option Selbstregistrierung aktivieren ist ausgewählt.
-
Ihr erster App-Client ist ein öffentlicher Client, der die Anmeldung mit Benutzername und Passwort ermöglicht. App-Typ: Öffentlicher Client, Authentifizierungsabläufe:
ALLOW_USER_PASSWORD_AUTH.
Erstellen Sie einen neuen Benutzerpool
-
Melden Sie sich bei der Amazon-Cognito-Konsole
an. Wenn Sie dazu aufgefordert werden, geben Sie Ihre AWS Anmeldeinformationen ein. -
Wählen Sie die Schaltfläche Benutzerpool erstellen. Möglicherweise müssen Sie im linken Navigationsbereich Benutzerpools auswählen, um diese Option anzuzeigen.
-
Wählen Sie in der rechten oberen Ecke der Seite Create a user pool (Benutzerpool erstellen) aus, um den Assistenten zur Erstellung von Benutzerpools zu starten.
-
Unter Anmeldevorgang konfigurieren können Sie die Identitätsanbieter (IdPs) auswählen, die Sie mit diesem Benutzerpool verwenden möchten. Weitere Informationen finden Sie unter Hinzufügen einer Benutzerpool-Anmeldung über einen Drittanbieter.
-
Stellen Sie unter Authentifizierungsanbieter für Anbietertypen sicher, dass nur der Cognito-Benutzerpool ausgewählt ist.
-
Wählen Sie für die Anmeldeoptionen für den Cognito-Benutzerpool die Option Benutzername aus. Wählen Sie keine zusätzlichen Anforderungen für den Benutzernamen aus.
-
Behalten Sie alle anderen Optionen als Standard bei und wählen Sie Weiter.
-
-
Unter Sicherheitsanforderungen konfigurieren können Sie Ihre Kennwortrichtlinie, die Anforderungen für die mehrstufige Authentifizierung (MFA) und die Optionen zur Wiederherstellung von Benutzerkonten auswählen. Weitere Informationen finden Sie unter Verwendung der Sicherheitsfunktionen für Amazon-Cognito-Benutzerpools.
-
Stellen Sie für die Passwortrichtlinie sicher, dass der Passwortrichtlinienmodus auf die Cognito-Standardeinstellungen eingestellt ist.
-
Wählen Sie unter Multi-Faktor-Authentifizierung zur MFADurchsetzung die Option Optional aus. MFA
-
Wählen Sie für MFAMethoden die Option Authenticator-Apps und SMS -Nachrichten aus.
-
Vergewissern Sie sich, dass für die Wiederherstellung von Benutzerkonten die Option Self-Service-Kontowiederherstellung aktivieren ausgewählt ist und dass die Nachrichtenübermittlungsmethode für die Benutzerkontowiederherstellung auf Nur E-Mail eingestellt ist.
-
Behalten Sie alle anderen Optionen als Standard bei und wählen Sie Weiter.
-
-
Unter Anmeldevorgang konfigurieren können Sie festlegen, wie neue Benutzer ihre Identität überprüfen, wenn sie sich als neuer Benutzer registrieren, und welche Attribute bei der Benutzerregistrierung erforderlich oder optional sein sollen. Weitere Informationen finden Sie unter Verwalten von Benutzern in Ihrem Benutzerpool.
-
Vergewissern Sie sich, dass Selbstregistrierung aktivieren ausgewählt ist. Diese Einstellung öffnet Ihren Benutzerpool, sodass Sie sich von jedem Benutzer im Internet anmelden können. Dies ist für die Zwecke der Beispielanwendung vorgesehen. Wenden Sie diese Einstellung jedoch in Produktionsumgebungen mit Vorsicht an.
-
Vergewissern Sie sich, dass unter Cognito-gestützte Überprüfung und Bestätigung das Kontrollkästchen Cognito das automatische Senden von Nachrichten zur Überprüfung und Bestätigung zulassen aktiviert ist.
-
Vergewissern Sie sich, dass für Zu überprüfende Attribute die Option E-Mail-Nachricht senden, E-Mail-Adresse verifizieren ausgewählt ist.
-
Vergewissern Sie sich, dass unter Attributänderungen überprüfen die Standardoptionen ausgewählt sind: Ursprünglichen Attributwert beibehalten, wenn ein Update aussteht, und Aktive Attributwerte, wenn ein Update aussteht auf E-Mail-Adresse gesetzt ist.
-
Vergewissern Sie sich, dass unter Erforderliche Attribute, die auf vorherigen Auswahlen basieren, E-Mail angezeigt wird.
Wichtig
Für diese Beispielanwendung darf Ihr Benutzerpool phone_number nicht als erforderliches Attribut festlegen. Wenn phone_number als erforderliches Attribut angezeigt wird, überprüfen und aktualisieren Sie Ihre vorherigen Einstellungen:
-
Optional MFA, nur E-Mail als Zustellungsmethode für Nachrichten zur Wiederherstellung von Benutzerkonten
-
E-Mail-Nachricht senden, E-Mail-Adresse für zu verifizierende Attribute verifizieren
-
-
Behalten Sie alle anderen Optionen als Standard bei und wählen Sie Weiter.
-
-
Unter Nachrichtenzustellung konfigurieren können Sie die Integration mit Amazon Simple Email Service und Amazon Simple Notification Service konfigurieren, um E-Mails und SMS Nachrichten an Ihre Benutzer zur Registrierung, Kontobestätigung und Kontowiederherstellung zu senden. MFA Weitere Informationen erhalten Sie unter E-Mail-Einstellungen für Amazon-Cognito-Benutzerpools und SMSNachrichteneinstellungen für Amazon Cognito Cognito-Benutzerpools.
-
Wählen Sie für E-Mail-Anbieter die Option E-Mail mit Cognito senden und verwenden Sie den von Amazon Cognito bereitgestellten Standard-E-Mail-Absender. Diese Einstellung für ein niedriges E-Mail-Volumen ist für Anwendungstests ausreichend. Sie können zurückkehren, nachdem Sie eine E-Mail-Adresse mit Amazon Simple Email Service (AmazonSES) bestätigt und E-Mail mit Amazon senden ausgewählt habenSES.
-
Wählen Sie für SMSNeue IAM Rolle erstellen aus und geben Sie einen IAMRollennamen ein. Dadurch wird eine Rolle erstellt, die Amazon Cognito Berechtigungen zum Senden von SMS Nachrichten erteilt.
-
Behalten Sie alle anderen Optionen als Standard bei und wählen Sie Weiter.
-
-
Unter Integrieren Sie Ihre App können Sie Ihrem Benutzerpool einen Namen geben, die gehostete Benutzeroberfläche konfigurieren und einen App-Client erstellen. Weitere Informationen finden Sie unter Fügen Sie einen App-Client mit der gehosteten Benutzeroberfläche hinzu. Die Beispielanwendungen verwenden die gehostete Benutzeroberfläche nicht.
-
Geben Sie unter Benutzerpoolname einen Namen für den Benutzerpool ein.
-
Wählen Sie nicht Die von Cognito gehostete Benutzeroberfläche verwenden aus.
-
Vergewissern Sie sich unter Erster App-Client, dass der App-Typ auf Öffentlicher Client eingestellt ist.
-
Vergewissern Sie sich, dass unter Geheimer Client die Option Keinen geheimen Clientschlüssel generieren ausgewählt ist.
-
Geben Sie einen App-Client-Namen ein.
-
Erweitern Sie Erweiterte App-Client-Einstellungen.
ALLOW_USER_PASSWORD_AUTHZur Liste der Authentifizierungsabläufe hinzufügen. -
Behalten Sie alle anderen Optionen als Standard bei und wählen Sie Weiter.
-
-
Überprüfen Sie Ihre Auswahl im Bildschirm „Überprüfen und erstellen“ und ändern Sie alle Auswahlen nach Bedarf. Wenn Sie mit Ihrer Benutzerpool-Konfiguration zufrieden sind, wählen Sie Benutzerpool erstellen, um fortzufahren.
-
Wählen Sie auf der Seite Benutzerpools Ihren neuen Benutzerpool aus.
-
Notieren Sie sich unter Benutzerpool-Übersicht Ihre Benutzerpool-ID. Sie geben diese Zeichenfolge an, wenn Sie Ihre Beispielanwendung erstellen.
-
Wählen Sie die Registerkarte App-Integration und suchen Sie den Abschnitt App-Clients und Analysen. Wählen Sie Ihren neuen App-Client aus. Notieren Sie sich Ihre Kunden-ID.
Zugehörige Ressourcen
Erstellen einer Anwendung
Um eine Beispiel-App für Android zu erstellen
-
Installieren Sie Android Studio
und die Befehlszeilentools . -
Installieren Sie in Android Studio das Flutter-Plugin
. -
Erstellen Sie ein neues Android Studio-Projekt aus dem Inhalt des
cognito_flutter_mobile_appVerzeichnisses in dieser Beispiel-App. -
Bearbeiten
assets/config.jsonund ersetzen Sie<<YOUR USER POOL ID>>und<< YOUR CLIENT ID>>durch den IDs Benutzerpool und den App-Client, die Sie zuvor erstellt haben.
-
-
Installieren Sie Flutter
. -
Fügen Sie Flutter zu Ihrer PATH Variablen hinzu.
-
Akzeptieren Sie Lizenzen mit dem folgenden Befehl.
flutter doctor --android-licenses -
Überprüfen Sie Ihre Flutter-Umgebung und installieren Sie alle fehlenden Komponenten.
flutter doctor-
Wenn Komponenten fehlen, starten Sie,
flutter doctor -vum zu erfahren, wie Sie das Problem beheben können.
-
-
Wechseln Sie in das Verzeichnis Ihres neuen Flutter-Projekts und installieren Sie Abhängigkeiten.
-
Führen Sie
flutter pub add amazon_cognito_identity_dart_2.
-
-
Führen Sie
flutter pub add flutter_secure_storage.
-
-
Erstellen Sie ein virtuelles Android-Gerät.
-
Erstellen Sie im Android Studio GUI ein neues Gerät mit dem Gerätemanager
. -
In derCLI, lauf
flutter emulators --create --name android-device.
-
-
Starten Sie Ihr virtuelles Android-Gerät.
-
Wählen Sie im Android Studio GUI das
 Startsymbol neben Ihrem virtuellen Gerät aus.
Startsymbol neben Ihrem virtuellen Gerät aus. -
In derCLI, lauf
flutter emulators --launch android-device.
-
-
Starten Sie Ihre App auf Ihrem virtuellen Gerät.
-
Wählen Sie im Android Studio GUI das
 Bereitstellungssymbol aus.
Bereitstellungssymbol aus. -
ImCLI, lauf
flutter run.
-
-
Navigieren Sie in Android Studio zu Ihrem laufenden virtuellen Gerät.
-
Registriere einen neuen Benutzer mit einer gültigen E-Mail-Adresse.
-
Rufen Sie den Bestätigungscode aus Ihrer E-Mail-Nachricht ab. Geben Sie den Bestätigungscode in die Anwendung ein.
-
Melden Sie sich mit Ihrem Benutzernamen und Passwort an.