Die vorliegende Übersetzung wurde maschinell erstellt. Im Falle eines Konflikts oder eines Widerspruchs zwischen dieser übersetzten Fassung und der englischen Fassung (einschließlich infolge von Verzögerungen bei der Übersetzung) ist die englische Fassung maßgeblich.
Richten Sie die Integration für Shopify ein, um regelmäßige Aktualisierungen der Amazon Connect Connect-Kundenprofile bereitzustellen
Um die Kundenprofile von Amazon Connect regelmäßig zu aktualisieren, können Sie die Integration mit Shopify über Amazon AppIntegrations vornehmen. Sie richten zuerst die Verbindung in Amazon Connect und Shopify ein, und prüfen dann die korrekte Shopify-Integration.
Verbindungseinrichtung in Amazon Connect und Shopify
-
Öffnen Sie die Amazon Connect Connect-Konsole unter https://console.aws.amazon.com/connect/
. Wählen Sie auf der Seite „Instances“ den Instance-Alias aus. Der Instance-Alias ist auch Ihr Instance-Name, der in Ihrem Amazon Connect erscheintURL. In der folgenden Abbildung sehen Sie die Seite Instances des virtuellen Kontaktcenters für Amazon Connect mit einem Rahmen um den Instance-Alias.
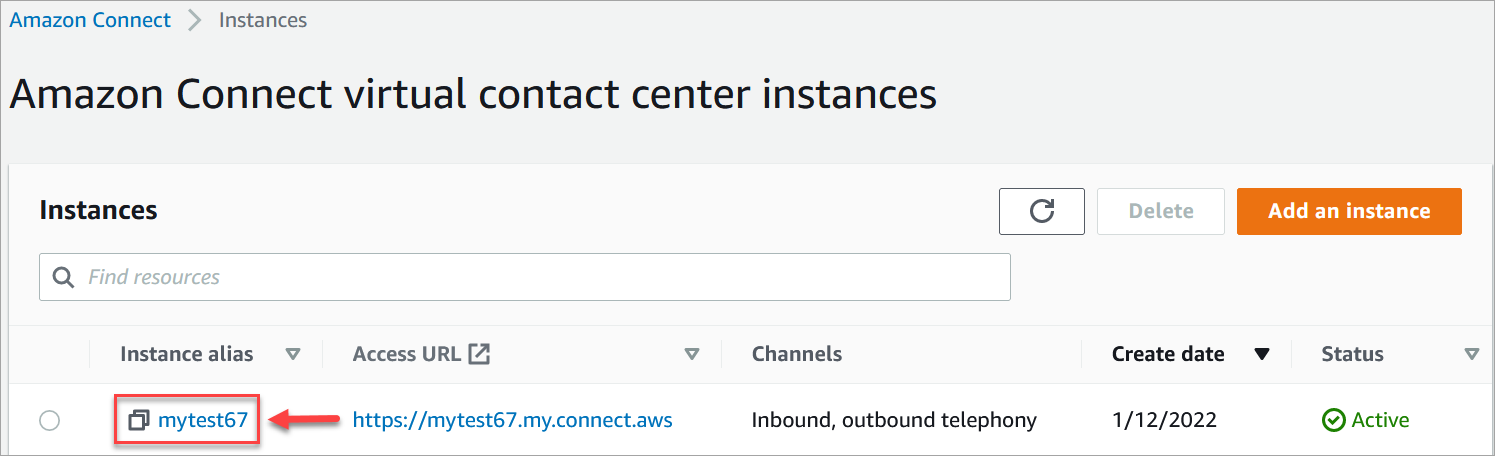
-
Wählen Sie im Navigationsbereich Customer Profiles aus.
-
Wählen Sie auf der Konfigurationsseite für Kundenprofile die Option Integration hinzufügen aus.

-
Wählen Sie auf der Seite Quelle auswählen die Option Shopify aus. Überprüfen Sie die Anwendungsanforderungen, die auf der Seite Anwendung auswählen aufgeführt sind.
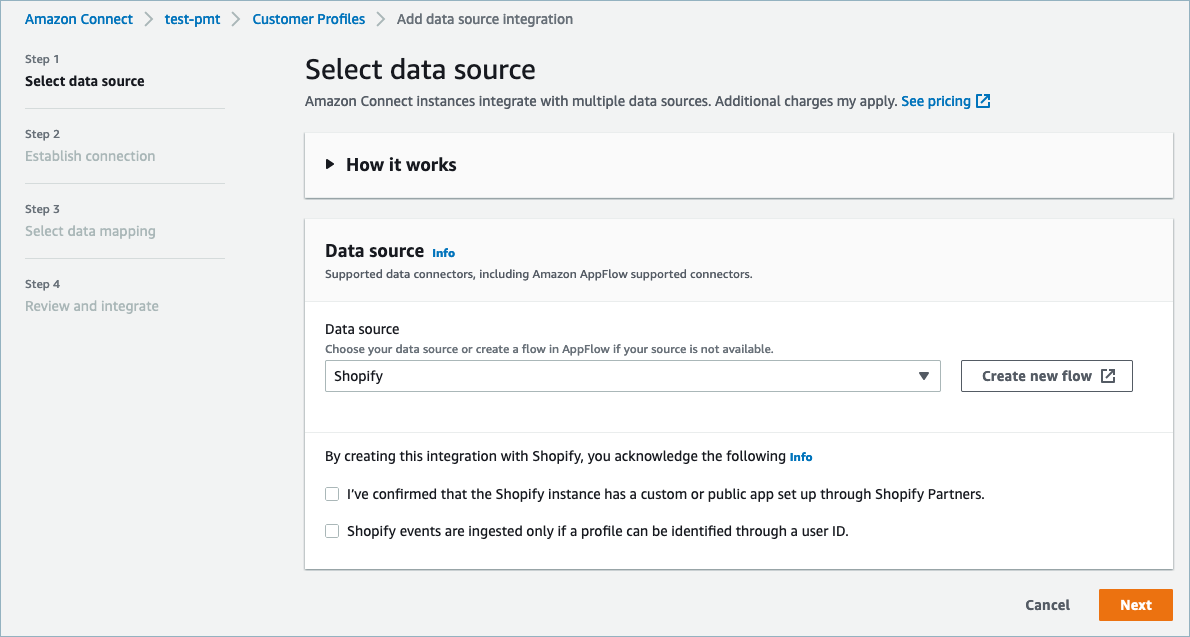
-
Wählen Sie auf der Seite Verbindung herstellen eine der folgenden Optionen aus:
-
Bestehende Verbindung verwenden: Auf diese Weise können Sie vorhandene EventBridge Amazon-Ressourcen wiederverwenden, die Sie möglicherweise in Ihrem erstellt haben AWS-Konto.
-
Neue Verbindung erstellen: Geben Sie die von der externen Anwendung geforderten Informationen ein.

-
Verbindungsname: Geben Sie einen Namen für die Verbindung ein. Der Verbindungsname wird von Integrationen referenziert, die diese Verbindung verwenden.
-
Verbindung URL: Geben Sie Ihre Anwendungsverbindung einURL. Dies URL wird für Deep-Links zu den Objekten verwendet, die in Ihrer externen Anwendung erstellt wurden. Die Verbindung URL ist die Shopify-Partner-App, die auf der Website der Anwendung URL verfügbar ist.
So finden Sie Ihre Shopify-Partner-App: URL
-
Melden Sie sich bei Ihrem „partners.shopify.com“-Konto an.
-
Öffnen Sie die App.
-
Kopieren Sie die URL aus Ihrem Browser.
-
-
Client-ID: Geben Sie die Client-ID für die Anwendung ein. Dies ist eine Zeichenfolge, die den Client in Ihrer externen Anwendung eindeutig identifiziert. Diese Client-ID ist der Quellenname, der auf der Anwendungs-Website verfügbar ist. Mit der von Ihnen hier angegebenen ID wird der Client identifiziert von dem Customer Profiles Ihre Objekte aufnehmen soll. Ihre Client-ID ist möglicherweise erst nach Einrichtung der Quelle verfügbar.
So finden Sie Ihren Quellennamen:
-
Melden Sie sich bei Ihrem „partners.shopify.com“-Konto an.
-
Öffnen Sie die App.
-
Kopieren Sie den Quellnamen aus Ihrer EventBridge Amazon-Eventquelle.
-
-
-
-
Kopieren Sie auf der Seite zum Einrichten der Quelle Ihre AWS-Konto ID in Ihre Zwischenablage und wählen Sie dann Bei Shopify anmelden aus.
-
Gehen Sie wie folgt vor, um Shopify einzurichten:
-
Melden Sie sich bei Ihrem „partners.shopify.com“-Konto an.
-
Wählen Sie unter Amazon EventBridge die Option Quelle erstellen aus.
-
Fügen Sie Ihre AWS-Konto ID ein und wählen Sie Ihre AWS Region aus.
-
Nachdem Sie das Ziel für die Ereignisquelle eingerichtet haben, kehren Sie zur Customer Profiles zurück. Es wird eine Mitteilung angezeigt, dass Amazon Connect eine Verbindung mit Shopify hergestellt hat.
-
-
Wählen Sie auf der Seite mit den Integrationsoptionen aus, welche Quellobjekte Sie aufnehmen möchten, und wählen Sie deren Objekttyp aus.
Objekttypen speichern Ihre aufgenommenen Daten. Sie geben außerdem vor, wie Objekte aus Ihren Integrationen den Profilen bei der Aufnahme zugeordnet werden sollen. Customer Profiles bietet standardmäßige Objekttypvorlagen, mit denen Sie vorgeben können, wie Attribute in Ihren Quellobjekten den Standardobjekten in Customer Profiles zugeordnet werden sollen. Sie können auch die Objektzuordnungen verwenden, die Sie aus dem erstellt haben. PutProfileObjectType
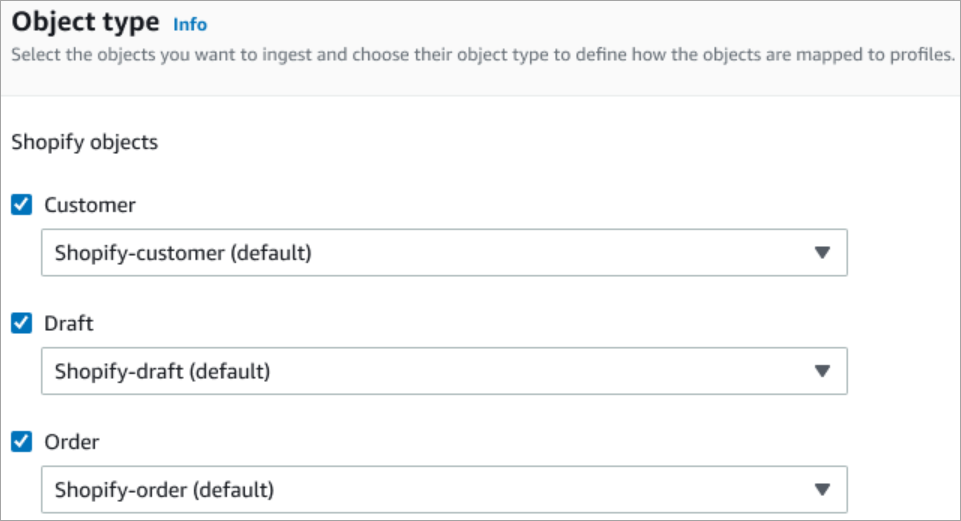
-
Für das Aufnahme-Startdatum beginnt Customer Profiles die Aufnahme von Datensätzen, die nach der Erstellung der Integration erstellt wurden.
Anmerkung
Wenn Sie historische Datensätze benötigen, können Sie Amazon S3 als Integrationsquelle für deren Import verwenden.
-
Vergewissern Sie sich auf der Seite Überprüfen und Integrieren, dass der Verbindungsstatus Verbunden lautet, und klicken Sie dann auf Integration hinzufügen.
Anmerkung
Nachdem Sie diese Integration hinzugefügt haben, müssen Sie Webhook-Abonnements einrichten, damit Ereignisse in diese Integration einfließen können.
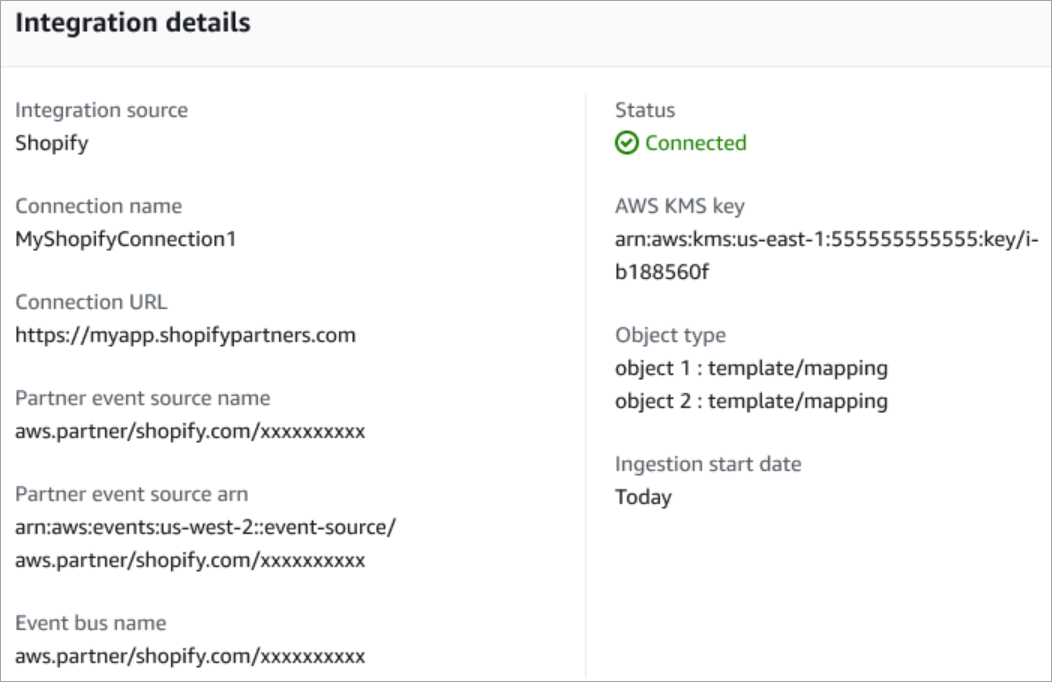
-
Nachdem die Integration eingerichtet wurde, wird auf der Konfigurationsseite für Kundenprofile im Abschnitt Integrationen angezeigt, welche Integrationen aktuell eingerichtet sind. Die Optionen Letzte Ausführung und Integrationsintegrität sind derzeit für diese Art von Integration nicht verfügbar.
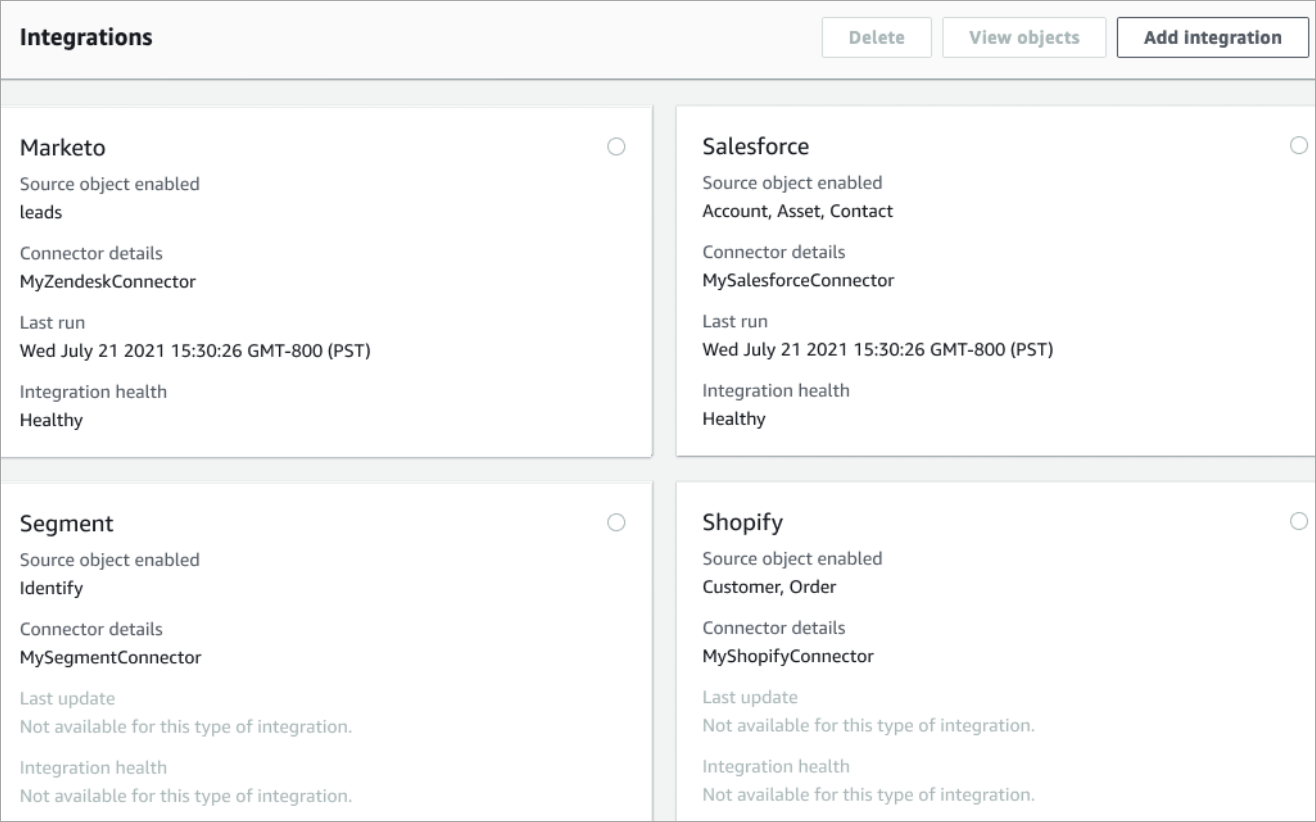
Wenn Sie sehen möchten, welche Daten gesendet werden, wählen Sie die Integration aus, und klicken dann auf Objekte anzeigen.
-
Fahren Sie mit dem nächsten Schritt fort, um Webhook-Abonnements einzurichten, damit Ereignisse in API diese Integration einfließen können.
Einrichten von Webhook-Abonnements
-
Gehen Sie wie folgt vorURL, um sicherzustellen, dass Ihre App über die erforderlichen Berechtigungen verfügt:
https://{shop}.myshopify.com/admin/oauth/authorize?client_id={api_key}&scope={scopes}&redirect_uri={redirect_uri}&state={nonce}Wobei gilt:
-
shopist der Name Ihres Shopify-Shops. -
api_keyist der API Schlüssel deiner Shopify-App. Diese Informationen finden Sie auf der Detailseite der Shopify-App. -
scopessollte den Wertread_customers,read_orders,read_draft_ordershaben. -
redirect_uriist die Weiterleitung, die URI Sie für Ihre App angegeben haben, als Sie sie erstellt haben. Für unsere Zwecke kann es sich um einen beliebigen Wert handelnURL. -
noncekann ein beliebiger eindeutiger Wert sein, um eine externe Autorisierungsanfrage zu identifizieren. Wir empfehlen, hier einen Zeitstempel zu verwenden.
Nachdem Sie das erstellt habenURL, fügen Sie es in Ihren Browser ein. Es wird eine Installations-/Autorisierungsseite ähnlich der folgenden Abbildung angezeigt. Hier wird der Shop-Inhaber aufgefordert, Berechtigungen im vorgegebenen Ausmaß zu erteilen.
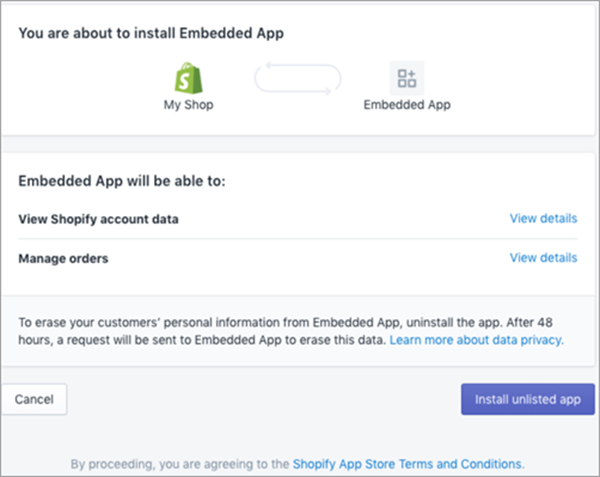
-
-
Klicken Sie auf Nicht aufgeführte App installieren, um die App für Ihren Shop zu installieren und zu autorisieren.
Sie werden zu der Weiterleitung weitergeleitetURI, die Sie eingegeben haben, wobei ein Autorisierungscode URI als Abfrageparameter an die Weiterleitung angehängt wurde. Beispielsweise:
https://example.org/some/redirect/uri?code={authorization_code}&hmac=da9d83c171400a41f8db91a950508985&host={base64_encoded_hostname}×tamp=1409617544&state={nonce}&shop={shop_origin}&host={host} -
Kopieren Sie das
authorization_codevon hierURI. Im Folgenden verwenden Sie ihn, um ein permanentes Zugriffstoken zu erhalten. -
Gehen Sie zu dem Tool, mit dem Sie API Anrufe tätigen. Zum Beispiel, CURL
oder POSTMAN . -
Um ein permanentes Zugriffstoken zu erhalten, stellen Sie eine POST Anfrage an Shopify
AdminAPI an diesen Endpunkt:https://{shop}.myshopify.com/admin/oauth/access_tokenmit dem folgenden Anforderungstext:
{ "code": "authorization_code_received_from_redirect_uri", "client_id": "your_app_api_key", "client_secret": "your_app_api_secret" }Die Anfrage wird wie folgt beantwortet:
{ "access_token": "permanent_access_token", "scope": "read_customers,read_orders,read_draft_orders" } -
Beachten Sie den
access_token. Dies ist ein permanentes Token, das den angegebenen Umfang aus einem vorherigen Schritt hat. Jetzt können Sie Webhook-Abonnements erstellen. -
Stellen Sie bei den folgenden API Aufrufen sicher, dass Sie den HTTP Header-Schlüssel
X-Shopify-Access-Tokenauf den Wert setzen, denaccess_tokenSie aus der Antwort des früheren Anrufs erhalten haben. -
Um Webhook-Abonnements einzurichten, stellen Sie für jeden der im nächsten Schritt aufgelisteten
topicWerte die folgende POST Anfrage:Endpunkt
https://{shop}.myshopify.com/admin/api/2021-04/webhooks.jsonAnforderungstext
{ "webhook": { "topic": "replace_this_with_one_of_the_topics_in_the_list_below", "address": "this_is_the_event_source_arn_generated_when_you_created_the_event_integration", "format": "json" } } -
Ersetzen Sie für jedes Abonnement den Wert für
topicdurch die folgenden Werte:-
customers/create -
customers/enable -
customers/update -
draft_orders/create -
draft_orders/update -
orders/cancelled -
orders/create -
orders/fulfilled -
orders/paid -
orders/partially_fulfilled -
orders/updated
-
Ab sofort empfangen Sie Ereignisse von Ihrem Shopify-Shop. Prüfen Sie als Nächstes Ihre Shopify-Integration.
Shopify-Integration prüfen
-
Melden Sie sich als Admin bei Ihrem Shopify-Shop an.
-
Klicken Sie im linken Navigationsmenü auf Kunden.
-
Klicken Sie auf Kunde hinzufügen.
-
Geben Sie Ihre Kundendaten ein. Geben Sie unbedingt auch eine Telefonnummer und eine E-Mail-Adresse ein. Diese müssen keinem echten Kunden gehören. Nachdem Sie die Integration überprüft haben, werden Sie diesen Kunden wieder löschen.
-
Speichern Sie das Kundenobjekt.
-
Das Ereignis sollte fast sofort empfangen werden. Sie sollten trotzdem kurz warten, bevor Sie ein Kundenprofil erstellen.
-
Öffnen Sie die den Arbeitsbereich für Kundendienstmitarbeiter in Amazon Connect und suchen Sie den Benutzer anhand der E-Mail-Adresse oder Telefonnummer, die Sie gerade im Shopify-Shop eingegeben haben. Sie sollten das Kundenprofil mit der eingegebenen E-Mail-Adresse oder Telefonnummer sehen.
-
Wenn Sie das Kundenprofil nicht sehen, liegt ein Problem mit Ihrer Integration vor. Fehlerbehebung:
-
Gehen Sie zur EventBridge Amazon-Konsole.
-
Prüfen Sie, ob der aktiv EventSource ist und ob der Abgleich EventBus existiert und ausgeführt wird.
Wenn diese funktionieren, wenden Sie sich an uns, Support um Unterstützung bei der Untersuchung des Problems zu erhalten.
-
Überwachen Ihrer Customer-Profiles-Integrationen
Falls die Integration nach der Verbindungserstellung nicht mehr funktioniert, löschen Sie die Integration und verbinden Sie sie dann erneut.
Was ist zu tun, wenn keine Objekte gesendet werden
Klicken Sie auf Flow-Details wenn ein Objekt nicht gesendet wird, um zu erfahren warum der Vorgang fehlgeschlagen ist.
Möglicherweise müssen Sie die Konfiguration löschen und erneut eine Verbindung zur externen Anwendung herstellen.