Die vorliegende Übersetzung wurde maschinell erstellt. Im Falle eines Konflikts oder eines Widerspruchs zwischen dieser übersetzten Fassung und der englischen Fassung (einschließlich infolge von Verzögerungen bei der Übersetzung) ist die englische Fassung maßgeblich.
Richten Sie die Anwendungsintegration für Zendesk mithilfe von Amazon ein EventBridge
Schritt 1: Aktivieren Sie den Events-Connector für Amazon EventBridge
Wenn Sie den EventBridge Connector für Zendesk noch nicht aktiviert haben, müssen Sie ihn zuerst einrichten. Andernfalls gehen Sie zum Schritt 2: Zendesk zur Aufgabenerstellung in Amazon Connect integrieren.
-
Kopieren Sie Ihre AWS Kontonummer:
Gehen Sie in der EventBridge Amazon-Konsole zu Partner-Eventquellen.
-
Suchen Sie „Zendesk“ oder scrollen Sie zu Zendesk und klicken Sie auf Einrichten.
-
Wählen Sie Kopieren, um Ihre AWS Kontoinformationen zu kopieren.
-
Gehen Sie EventBridge in der Zendesk-Hilfe zu Einrichtung des Events-Connectors für Amazon
und folgen Sie den Anweisungen.
Schritt 2: Zendesk zur Aufgabenerstellung in Amazon Connect integrieren
Anmerkung
Wenn Sie benutzerdefinierte Richtlinien AWS Identity and Access Management (IAM) verwenden, finden Sie eine Liste der erforderlichen IAM-Berechtigungen für die Einrichtung von Amazon Connect Connect-Aufgaben unter. Seite "Tasks" (Aufgaben)
-
Öffnen Sie die Amazon Connect Connect-Konsole unter https://console.aws.amazon.com/connect/
. -
Wählen Sie auf der Seite „Instances“ den Instance-Alias aus. Der Instance-Alias ist auch Ihr Instance-Name, der in Ihrer Amazon-Connect-URL erscheint. In der folgenden Abbildung sehen Sie die Seite Instances des virtuellen Kontaktcenters für Amazon Connect mit einem Rahmen um den Instance-Alias.
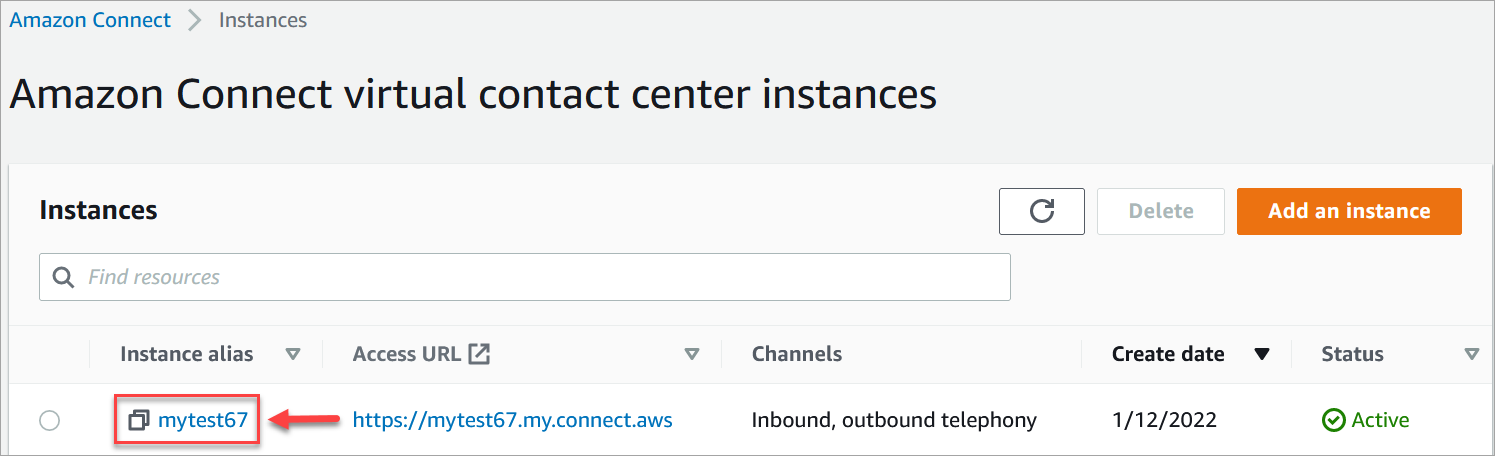
-
Wählen Sie Aufgaben und anschließend Anwendung hinzufügen aus.
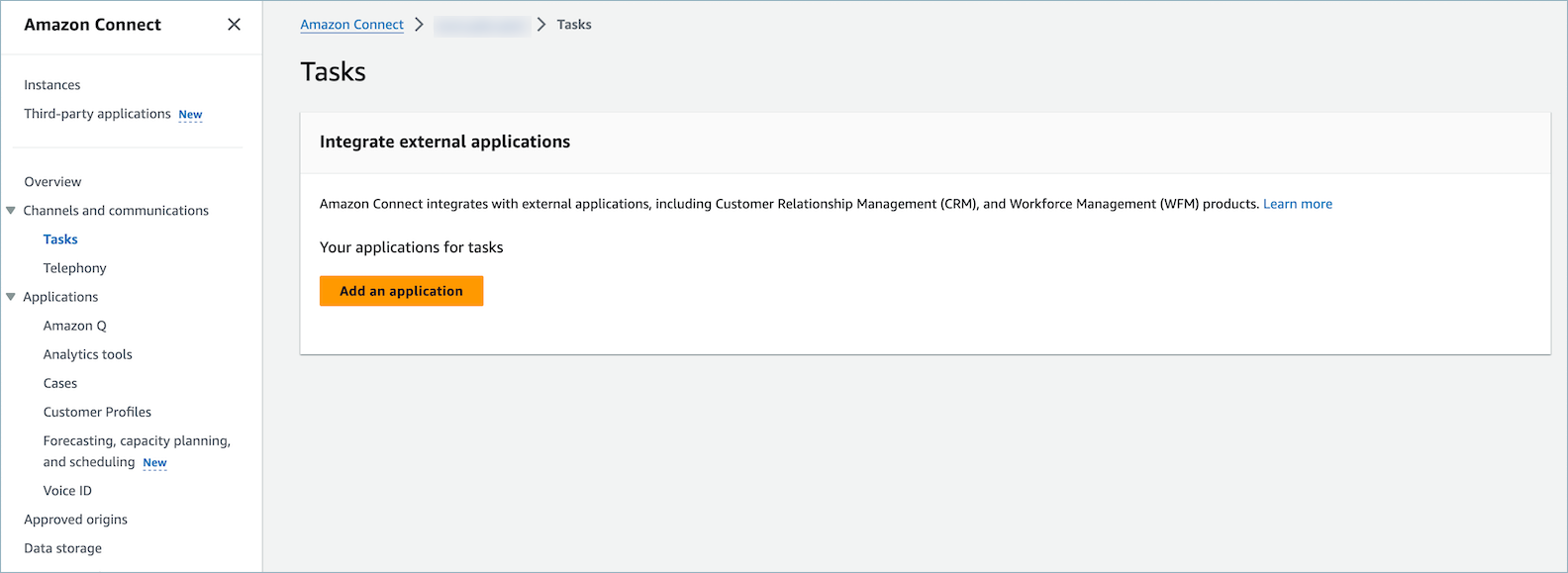
-
Wählen Sie auf der Seite Anwendung auswählen die Option Zendesk aus.
-
Nachdem Sie sich für die Integration mit Zendesk entschieden haben, werden die Anwendungsanforderungen auf der Seite aufgeführt.
In der folgenden Abbildung sehen Sie die Anforderungen für Zendesk. In diesem Vorgang führen wir Sie durch die Schritte zur Auswahl des Ereignistyps „Support-Ticket“ in Zendesk. Bestätigen Sie die Schritte und klicken Sie auf Weiter.
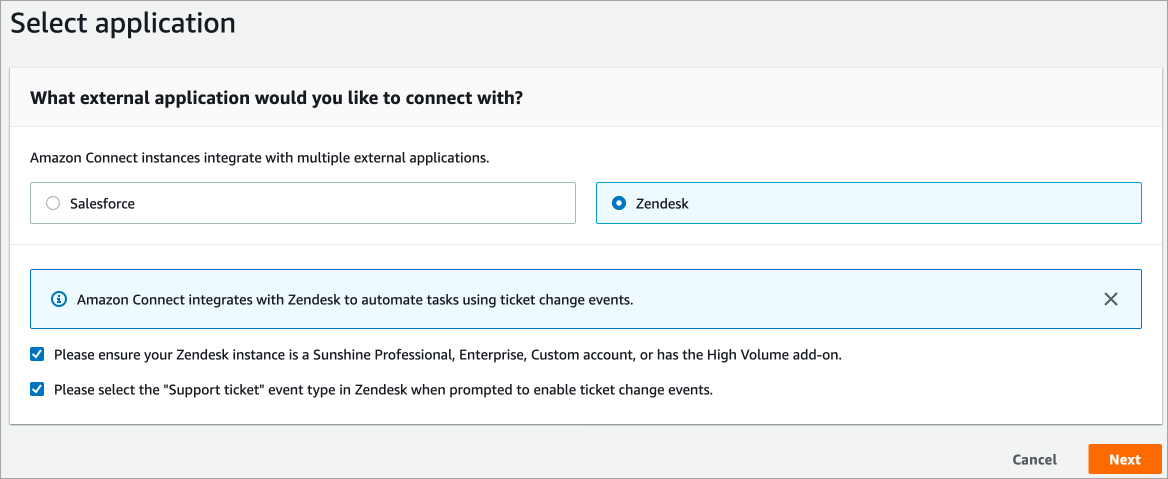
-
Wählen Sie auf der Seite Verbindung herstellen eine der folgenden Optionen aus:
-
Vorhandene Verbindung verwenden. Auf diese Weise können Sie vorhandene EventBridge Ressourcen, die Sie möglicherweise in Ihrem AWS Konto erstellt haben, wiederverwenden.
-
Neue Verbindung erstellen: Geben Sie die von der externen Anwendung geforderten Informationen ein.
-
Geben Sie die URL Ihrer Anwendungs-Instance ein. Diese URL wird für Deep-Links zu den Aufgaben verwendet, die in Ihrer externen Anwendung erstellt wurden.
-
Geben Sie einen benutzerfreundlichen Namen für Ihre Verbindung ein, z. B. Zendesk – Test-Instance. Wenn Sie später Regeln hinzufügen, verweisen Sie auf diesen benutzerfreundlichen Namen.
-
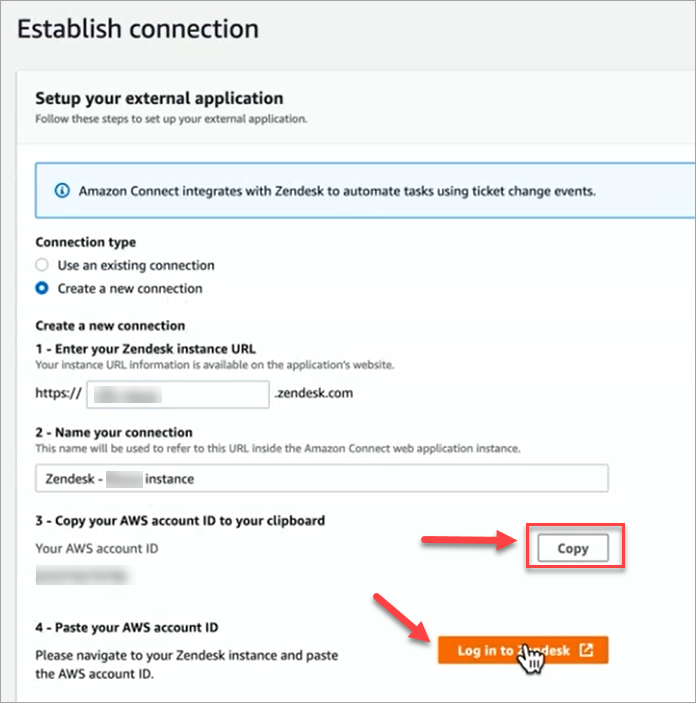
-
-
Wählen Sie Kopieren, um Ihre AWS Konto-ID zu kopieren, und wählen Sie dann Bei Zendesk anmelden. Damit verlassen Sie zunächst die Seite Verbindung herstellen, kehren aber in Kürze wieder zu ihr zurück.
-
Nachdem Sie sich bei Zendesk angemeldet haben, wählen Sie Connect, um den Events Connector für Amazon EventBridge zu verbinden.
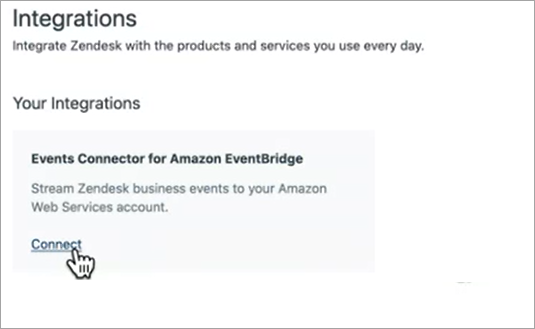
-
Fügen Sie auf der Seite Amazon Web Services in Zendesk Ihre Konto-ID für Amazon Web Service ein, wählen Sie Ihre Region aus, klicken Sie auf Support-Ticket, bestätigen Sie die Nutzungsbedingungen und klicken Sie dann auf Verbinden. Zendesk erstellt eine Ressource in Amazon EventBridge.
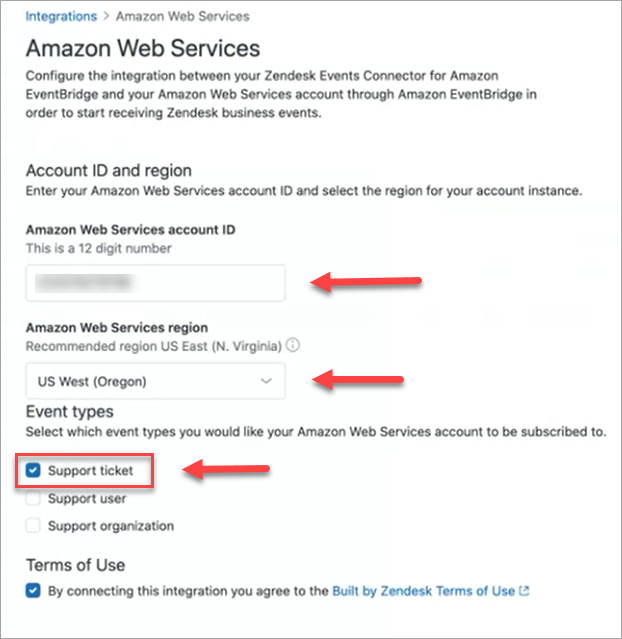
-
Kehren Sie jetzt zu der Seite Verbindung herstellen in Amazon Connect zurück, und klicken Sie auf Weiter.
-
Auf der Seite Verbindung herstellen sehen Sie eine Meldung, dass Amazon Connect eine Verbindung mit Zendesk hergestellt hat. Wählen Sie Weiter.
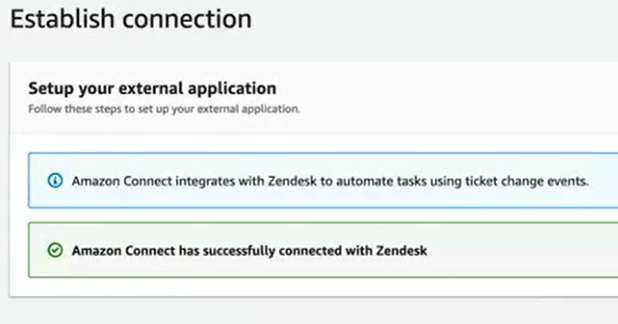
-
Vergewissern Sie sich auf der Seite Überprüfen und Integrieren, dass der Verbindungsstatus Verbunden lautet, und klicken Sie dann auf Vollständige Integration.
Dadurch wird eine Verbindung hergestellt, die die EventBridge Ressource für Zendesk mit Amazon Connect verknüpft.
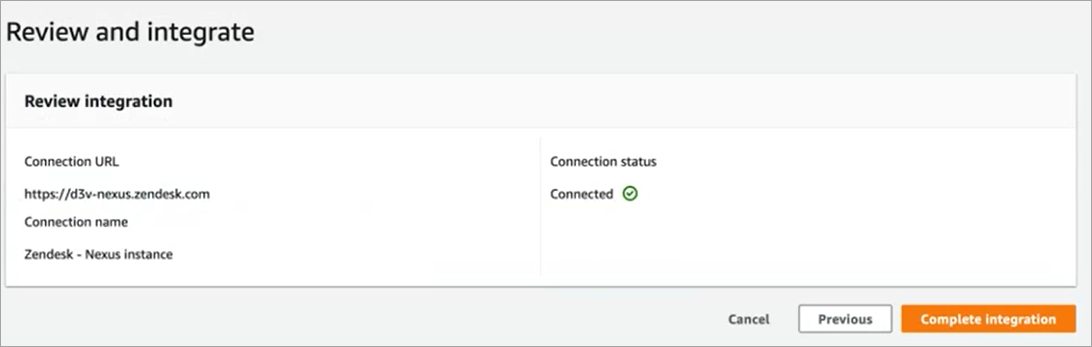
-
Auf der Seite Aufgaben wird die neue Zendesk-Verbindung wie in der folgenden Abbildung dargestellt aufgeführt.
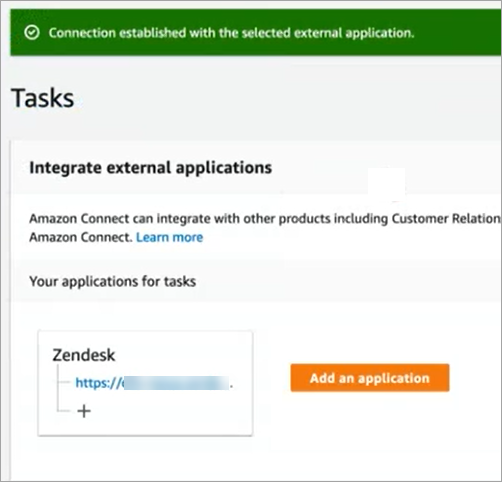
Fertig! Als Nächstes fügen Sie Regeln hinzu, die Amazon Connect vorgeben, wann eine Aufgabe erstellt und wie sie weitergeleitet werden soll. Detaillierte Anweisungen finden Sie unter Erstellen Sie Regeln, die Aufgaben für Drittanbieter-Integrationen in Amazon Connect generieren.
Vorgehensweise, wenn keine Verbindung hergestellt wurde
Eine Verbindung kann möglicherweise keine Aufgabe erstellen, wenn Sie beim Einrichten der Verbindung in Zendesk den Ereignistyp Support-Ticket nicht auswählen, nachdem Sie im Flow dazu aufgefordert wurden. Um dieses Problem zu beheben, melden Sie sich bei Zendesk an und aktualisieren Sie diese Einstellung wie in der folgenden Abbildung gezeigt.
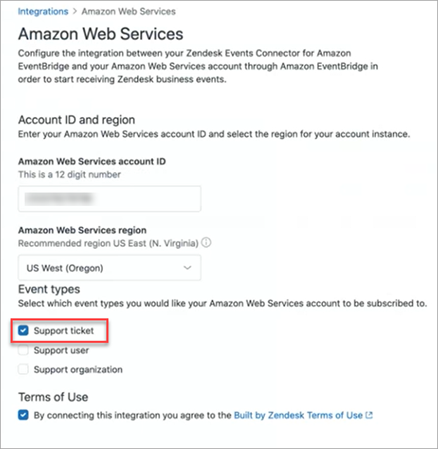
Es gibt auch einen anderen Fall, in dem Sie bei der Einrichtung möglicherweise nicht die richtige AWS Region ausgewählt haben, in der sich die Amazon Connect Connect-Instance befindet EventBridge. So beheben Sie den Fehler:
-
Gehen Sie zur EventBridge Konsole unter https://console.aws.amazon.com/events/
. -
Trennen Sie Ihre EventBridge Verbindung.
-
Starten Sie den Flow in der Amazon-Connect-Konsole neu.