Die vorliegende Übersetzung wurde maschinell erstellt. Im Falle eines Konflikts oder eines Widerspruchs zwischen dieser übersetzten Fassung und der englischen Fassung (einschließlich infolge von Verzögerungen bei der Übersetzung) ist die englische Fassung maßgeblich.
Erstellen Sie eine Vorlage für die wöchentliche Schicht eines Agenten in Amazon Connect
Verwenden Sie Schichtprofile, um Vorlagen für wöchentliche Schichten zu erstellen. Die Vorlage enthält die Wochentage, die früheste Startzeit und die späteste Endzeit, zu der die Mitarbeiter eingeplant werden können, die Aktivitäten, die sie während ihrer Schicht ausführen würden, und verschiedene Rollen.
-
Melden Sie sich auf der Amazon Connect Admin-Website mit einem Konto an, das über Sicherheitsprofilberechtigungen für Scheduling, Schedule Manager — Edit verfügt.
Weitere Informationen finden Sie unter Sicherheitsprofilberechtigungen für Prognosen, Kapazitätsplanung und Terminplanung in Amazon Connect.
-
Wählen Sie im Amazon Connect-Navigationsmenü Analysen und Optimierung, Planung aus.
-
Wählen Sie den Tab Schichtprofile und dann Schichtprofile hinzufügen.
-
Wählen Sie eine Zeitzone für dieses Schichtprofil. Diese Zeitzonenkonfiguration passt die Schichten der Agenten automatisch an Änderungen der Sommerzeit an. Beispielsweise wechselt ein Schichtprofil von 8 Uhr bis 17 Uhr (8:00 bis 17:00 Uhr) für die Zeitzone USA/Pazifik automatisch von 8 Uhr bis 17 Uhr (8:00 bis 17:00 Uhr) pazifischer Standardzeit auf 8 bis 17 Uhr (8:00 bis 17:00 Uhr) pazifischer Sommerzeit.
-
Füllen Sie den Abschnitt im Bereich Zeitplanfenster wie folgt aus:
-
Wählen Sie für den Arbeitsstatus eine der folgenden Optionen:
-
Funktioniert: Das heißt, wenn Amazon Connect den Zeitplan generiert, muss es die Mitarbeiter so einplanen, dass sie zwischen den angegebenen Stunden und Minuten arbeiten.
-
Flex: Das heißt, wenn Amazon Connect ein ausreichendes Kontaktvolumen prognostiziert, um die Terminierung des Kundendienstmitarbeiter zu rechtfertigen, kann es diesen so einplanen, dass er zwischen den angegebenen Stunden und Minuten arbeitet.
Die folgende Abbildung zeigt den Bereich „Zeitplanfenster“ auf der Seite „Schichtprofil hinzufügen“.
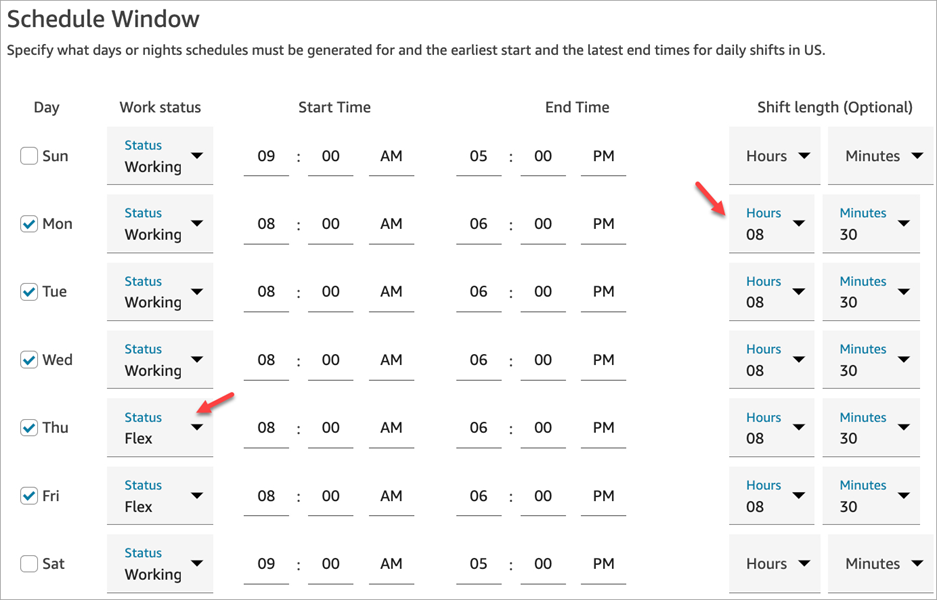
-
-
Startzeit und Endzeit: Geben Sie die früheste Startzeit und die späteste Endzeit für jeden Tag in der ausgewählten Zeitzone an.
-
Schichtdauer (optional): Geben Sie die maximale Schichtdauer an, für die ein Kundendienstmitarbeiter an einem bestimmten Tag eingeplant werden kann. Diese Option ist besonders nützlich, wenn Ihr Kontaktzentrum über einen längeren Zeitraum, z. B. 24 Stunden, geöffnet ist, aber jede Schicht kürzer ist, z. B. 8 Stunden.
Abhängig von der Prognose des Kontaktnachfragemusters bestimmt Amazon Connect die bestmöglichen Start- und Endzeiten für Schichten und hält dabei die Mindest- und Höchststunden pro Tag und Arbeitswoche ein.
-
-
Wählen Sie Schichtaktivitäten hinzufügen aus. Wählen Sie die Schichtaktivitäten aus, die die Mitarbeiter während ihrer Schicht ausführen werden. (Sie erstellen die Schichtaktivitäten, die in der Liste angezeigt werden, z. B. Produktiv, Freizeit und Unproduktiv.)
-
Legen Sie für jede Aktivität Vermittlungsregeln fest. Die Regeln umfassen:
-
Die Zeitdauer vom Beginn bis zum Ende der Schicht, in der die Aktivitäten platziert werden müssen.
-
Das Zeitfenster, in dem Amazon Connect den besten Ort auswählt, um die Effizienz der generierten Zeitpläne zu maximieren, um die Ziele zu erreichen, z. B. die prozentualen Service-Level-Ziele (SL%).
-
-
Füllen Sie optional den Abschnitt Regeln wie folgt aus:
Wichtig
Diese Regeln haben Vorrang vor den Einstellungen im Abschnitt Zeitplanfenster.
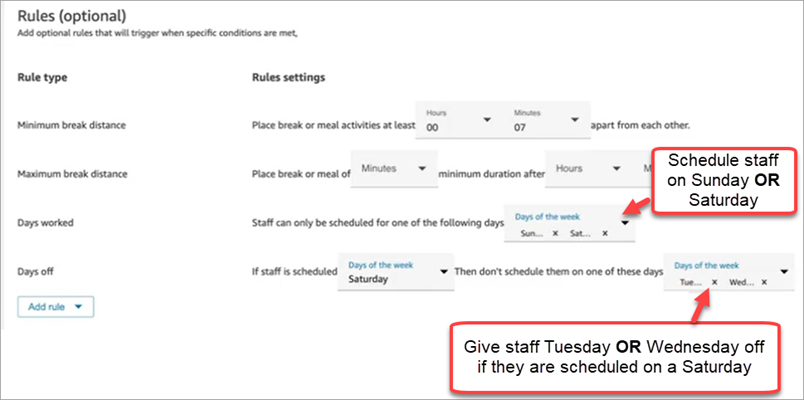
Wählen Sie das Dropdown-Feld Regel hinzufügen aus und wählen Sie aus den folgenden Optionen:
-
Minimaler Pausenabstand
-
Maximaler Pausenabstand
-
Arbeitstage: Wenn Sie mehrere Tage angeben, werden sie durch ODER getrennt.
-
Ruhetage: Wenn Sie mehrere Tage angeben, werden sie durch ODER getrennt.
-
-
Füllen Sie im Abschnitt Tägliche Schichtaktivitäten den Abschnitt Standardschichtaktivitäten aus, um anzugeben, wann Aktivitäten wie Mittagspausen und Training während der Schicht geplant werden sollen. Die Schichtaktivitäten gelten für alle Mitarbeiter der Schicht. In der folgenden Abbildung ist für Kundendienstmitarbeiter eine Pause von 6 Stunden nach Schichtbeginn und innerhalb von 7 Stunden vorgesehen.
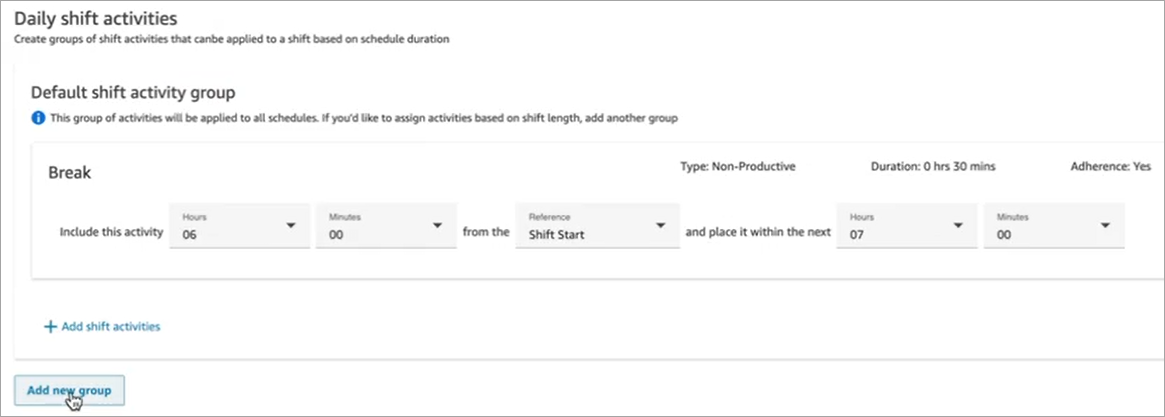
Wählen Sie optional Neue Gruppe hinzufügen, um eine Untergruppe von Kundendienstmitarbeiter hinzuzufügen und die Schichtaktivitäten für sie festzulegen. In der folgenden Abbildung dauert die Schicht 2 Stunden und es sind keine Aktivitäten angegeben. Das bedeutet, dass die Kundendienstmitarbeiter in der Aktivitätsgruppe 2 Schicht keine Pause erhalten.
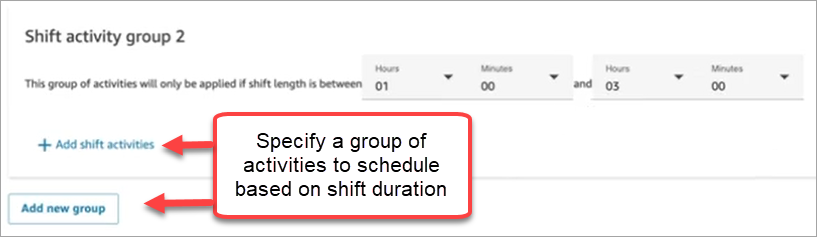
-
Nachdem Sie das Schichtprofil gespeichert haben, können Sie es bearbeiten oder aus der Listenansicht entfernen.
Wenn Sie beispielsweise festlegen, dass die Pause 6 Stunden nach Schichtbeginn und das Mittagessen 3 Stunden nach Schichtbeginn beginnt, wird das Mittagessen so geplant, dass das Mittagessen zuerst stattfindet.