Die vorliegende Übersetzung wurde maschinell erstellt. Im Falle eines Konflikts oder eines Widerspruchs zwischen dieser übersetzten Fassung und der englischen Fassung (einschließlich infolge von Verzögerungen bei der Übersetzung) ist die englische Fassung maßgeblich.
Bereitstellen einer Node.js-Anwendung mit DynamoDB in Elastic Beanstalk
Dieses Tutorial und die dazugehörige Beispielanwendung (nodejs-example-dynamo.zip) führen Sie durch den Prozess der Bereitstellung einer Node.js -Anwendung, die das AWS SDK for JavaScript in Node.js verwendet, um mit dem Amazon DynamoDB-Service zu interagieren. Sie erstellen eine DynamoDB-Tabelle, die sich in einer Datenbank befindet, die von der Umgebung entkoppelt oder extern ist. AWS Elastic Beanstalk Sie werden die Anwendung auch so konfigurieren, dass sie eine entkoppelte Datenbank verwendet. In einer Produktionsumgebung empfiehlt es sich, eine Datenbank zu verwenden, die von der Elastic-Beanstalk-Umgebung entkoppelt ist, sodass sie unabhängig vom Lebenszyklus der Umgebung ist. Diese Vorgehensweise ermöglicht es Ihnen auch, Blau/Grün-Bereitstellungen durchzuführen.
Die Beispielanwendung veranschaulicht das Folgende:
-
Eine DynamoDB-Tabelle zum Speichern der vom Benutzer bereitgestellten Textdaten.
-
Die Konfigurationsdateien zum Erstellen der Tabelle.
-
Ein Amazon-Simple-Notification-Service-Thema.
-
Während der Bereitstellung Pakete mit der package.json-Datei installieren.
Sections
- Voraussetzungen
- Erstellen einer Elastic Beanstalk-Umgebung
- Hinzufügen von Berechtigungen zu den Instances Ihrer Umgebung
- Bereitstellen der Beispielanwendung
- Erstellen einer DynamoDB-Tabelle
- Aktualisieren der Konfigurationsdateien der Anwendung
- Konfigurieren der Umgebung für hohe Verfügbarkeit
- Bereinigen
- Nächste Schritte
Voraussetzungen
Für dieses Tutorial sind die folgenden Voraussetzungen erforderlich:
-
Die Node.js-Laufzeiten
-
Die Standard-Paketmanager-Software von Node.js, npm
-
Der Express-Befehlszeilengenerator
-
Die Elastic Beanstalk Beanstalk-Befehlszeilenschnittstelle (EB) CLI
Weitere Informationen zur Installation dieser ersten drei Komponenten und zur Einrichtung Ihrer lokalen Entwicklungsumgebung finden Sie unter Einrichtung Ihrer Node.js Entwicklungsumgebung für Elastic Beanstalk. Für dieses Tutorial müssen Sie die Datei AWS SDK for Node.js nicht installieren, die auch im referenzierten Thema erwähnt wird.
Einzelheiten zur Installation und Konfiguration des EB CLI finden Sie unter Installieren Sie die Elastic Beanstalk Beanstalk-Befehlszeilenschnittstelle undKonfigurieren der EB CLI.
Erstellen einer Elastic Beanstalk-Umgebung
Ihr Anwendungsverzeichnis
In diesem Tutorial wird ein Verzeichnis verwendet, das als nodejs-example-dynamo für das Anwendungsquellpaket bezeichnet wird. Erstellen Sie das nodejs-example-dynamo-Verzeichnis für dieses Tutorial.
~$ mkdir nodejs-example-dynamoAnmerkung
Jedes Tutorial in diesem Kapitel verwendet ein eigenes Verzeichnis für das Anwendungsquellpaket. Der Verzeichnisname entspricht dem Namen der Beispielanwendung, die im Tutorial verwendet wird.
Ändern Sie Ihr aktuelles Arbeitsverzeichnis zu nodejs-example-dynamo.
~$ cd nodejs-example-dynamoJetzt können wir eine Elastic-Beanstalk-Umgebung mit der Node.js und der Beispielanwendung einrichten. Wir verwenden die Elastic Beanstalk Beanstalk-Befehlszeilenschnittstelle (EBCLI).
Um ein CLI EB-Repository für Ihre Anwendung zu konfigurieren und eine Elastic Beanstalk Beanstalk-Umgebung zu erstellen, auf der die Plattform Node.js ausgeführt wird
-
Erstellen Sie ein Repository mit dem Befehl eb init.
~/nodejs-example-dynamo$eb init --platformnode.js--region<region>Mit diesem Befehl wird eine Konfigurationsdatei in einem Ordner mit dem Namen
.elasticbeanstalkgeneriert. Sie gibt die Einstellungen für die Erstellung von Umgebungen für Ihre Anwendung an und erstellt eine Elastic Beanstalk-Anwendung mit dem Namen des aktuellen Ordners. -
Erstellen Sie mit dem Befehl eb create eine Umgebung mit einer laufenden Beispielanwendung.
~/nodejs-example-dynamo$eb create --samplenodejs-example-dynamoMit diesem Befehl wird eine Umgebung mit Lastausgleich, den Standardeinstellungen für die Node.js-Plattform und den folgenden Ressourcen erstellt:
-
EC2Instanz — Eine virtuelle Maschine von Amazon Elastic Compute Cloud (AmazonEC2), die für die Ausführung von Web-Apps auf der von Ihnen ausgewählten Plattform konfiguriert ist.
Jede Plattform führt eine spezifische Gruppe von Software, Konfigurationsdateien und Skripts zur Unterstützung einer bestimmten Sprachversion, eines Frameworks, Webcontainers oder einer Kombination daraus aus. Die meisten Plattformen verwenden entweder Apache oder NGINX als Reverse-Proxy, der sich vor Ihrer Web-App befindet, Anfragen an diese weiterleitet, statische Ressourcen bereitstellt und Zugriffs- und Fehlerprotokolle generiert.
-
Instance-Sicherheitsgruppe — Eine EC2 Amazon-Sicherheitsgruppe, die so konfiguriert ist, dass sie eingehenden Datenverkehr auf Port 80 zulässt. Diese Ressource ermöglicht es dem HTTP Datenverkehr vom Load Balancer, die EC2 Instance zu erreichen, auf der Ihre Web-App ausgeführt wird. Standardmäßig ist Datenverkehr auf anderen Ports nicht zulässig.
-
Load balancer (Load Balancer)– Ein Elastic Load Balancing Load Balancer ist für die Verteilung von Anforderungen an die Instances, auf denen Ihre Anwendung ausgeführt wird, konfiguriert. Mit einem Load Balancer müssen Ihre Instances nicht mehr direkt für das Internet zugänglich gemacht werden.
-
Load Balancer-Sicherheitsgruppe — Eine EC2 Amazon-Sicherheitsgruppe, die so konfiguriert ist, dass sie eingehenden Verkehr auf Port 80 zulässt. Diese Ressource ermöglicht es dem HTTP Datenverkehr aus dem Internet, den Load Balancer zu erreichen. Standardmäßig ist Datenverkehr auf anderen Ports nicht zulässig.
-
Auto Scaling group (Auto Scaling-Gruppe) – Eine Auto Scaling-Gruppe, die so konfiguriert ist, dass sie eine Instance ersetzt, wenn diese beendet wird oder nicht verfügbar ist.
-
Amazon S3-Bucket – Ein Speicherort für Ihren Quellcode, Protokolle und andere Artefakte, die bei der Verwendung von Elastic Beanstalk erstellt werden.
-
CloudWatch CloudWatch Amazon-Alarme — Zwei Alarme, die die Auslastung der Instances in Ihrer Umgebung überwachen und ausgelöst werden, wenn die Last zu hoch oder zu niedrig ist. Wenn ein Alarm ausgelöst wird, wird Ihre Auto Scaling-Gruppe nach oben oder nach unten skaliert.
-
AWS CloudFormation stack — Elastic Beanstalk verwendet AWS CloudFormation , um die Ressourcen in Ihrer Umgebung zu starten und Konfigurationsänderungen zu propagieren. Die Ressourcen werden in einer Vorlage definiert, die Sie in der AWS CloudFormation -Konsole
anzeigen können. -
Domainname — Ein Domainname, der in der folgenden Form an Ihre Web-App weitergeleitet wird
subdomain.region.elasticbeanstalk.com.Domain-Sicherheit
Wenn Sie jemals sensible Cookies im Standard-Domainnamen für Ihre Elastic Beanstalk Beanstalk-Anwendungen einrichten müssen, empfehlen wir Ihnen, Cookies mit einem
__Host-Präfix zu verwenden, um die Sicherheit zu erhöhen. Durch diese Vorgehensweise wird Ihre Domain gegen Versuche zur Fälschung von Cross-Site-Requests geschützt (). CSRF Weitere Informationen finden Sie auf der Set-Cookie-Seite im Mozilla Developer Network.
-
-
Wenn die Erstellung der Umgebung abgeschlossen ist, verwenden Sie den eb openBefehl, um die Umgebung URL im Standardbrowser zu öffnen.
~/nodejs-example-dynamo$eb open
Sie haben jetzt eine Node.js Elastic-Beanstalk-Umgebung mit einer Beispielanwendung erstellt. Sie können sie mit Ihrer eigenen Anwendung aktualisieren. Als nächstes aktualisieren wir die Beispielanwendung, um das Express-Framework zu verwenden.
Hinzufügen von Berechtigungen zu den Instances Ihrer Umgebung
Ihre Anwendung wird auf einer oder mehreren EC2 Instances hinter einem Load Balancer ausgeführt und bearbeitet HTTP Anfragen aus dem Internet. Wenn sie eine Anfrage erhält, die die Nutzung von AWS Diensten erfordert, verwendet die Anwendung die Berechtigungen der Instance, auf der sie ausgeführt wird, um auf diese Dienste zuzugreifen.
Die Beispielanwendung verwendet Instanzberechtigungen, um Daten in eine DynamoDB-Tabelle zu schreiben und Benachrichtigungen an ein SNS Amazon-Thema mit dem SDK for JavaScript in Node.js zu senden. Fügen Sie dem Standard-Instance-Profil die folgenden verwalteten Richtlinien hinzu, um den EC2 Instances in Ihrer Umgebung Zugriff auf DynamoDB und Amazon zu gewähren: SNS
-
AmazonDynamoDBFullAccess
-
Ein Zugriff mazonSNSFull
So fügen Sie Richtlinien zum Instance-Standardprofil hinzu
-
Öffnen Sie die Seite Rollen
in der IAM Konsole. -
Wählen Sie „aws-elasticbeanstalk-ec2-Rollen“.
-
Wählen Sie auf der Registerkarte Permissions (Berechtigungen) die Option Attach policies (Richtlinien anfügen) aus.
-
Wählen Sie die verwaltete Richtlinie für die zusätzlichen Services aus, die von der Anwendung verwendet werden. Wählen Sie in diesem Tutorial
AmazonSNSFullAccessundAmazonDynamoDBFullAccess. -
Wählen Sie Richtlinie anfügen aus.
Weitere Informationen zum Verwalten von Instance-Profilen finden Sie unter Elastic Beanstalk Instance-Profile verwalten.
Bereitstellen der Beispielanwendung
Jetzt ist Ihre Umgebung bereit, damit Sie die Beispielanwendung für dieses Tutorial bereitstellen und ausführen können: nodejs-example-dynamo.zip.
So stellen Sie die Tutorial-Beispielanwendung bereit und führen sie aus
-
Wechseln Sie von Ihrem aktuellen Arbeitsverzeichnis in das Installationsverzeichnis
nodejs-example-dynamo.~$cd nodejs-example-dynamo -
Laden Sie den Inhalt des Quellpakets für die Beispielanwendung (nodejs-example-dynamo.zip) herunter und extrahieren Sie ihn in das Anwendungsverzeichnis.
nodejs-example-dynamo -
Stellen Sie die Anwendung in Ihrer Elastic-Beanstalk-Umgebung mit dem Befehl eb deploy bereit.
~/nodejs-example-dynamo$eb deployAnmerkung
Standardmäßig erstellt der
eb deployBefehl eine ZIP Datei Ihres Projektordners. Sie können den EB so konfigurierenCLI, dass er ein Artefakt aus Ihrem Build-Prozess bereitstellt, anstatt eine ZIP Datei Ihres Projektordners zu erstellen. Weitere Informationen finden Sie unter Bereitstellen eines Artefakts anstelle des Projektordners. -
Wenn die Erstellung der Umgebung abgeschlossen ist, verwenden Sie den eb openBefehl, um die Umgebung URL im Standardbrowser zu öffnen.
~/nodejs-example-dynamo$eb open
Die Website sammelt Benutzerkontaktinformationen und speichert die Daten in einer DynamoDB-Tabelle. Zum Hinzufügen eines Eintrags wählen Sie Sign up today (Jetzt registrieren), geben Sie einen Namen und eine E-Mail-Adresse ein, und wählen Sie dann Sign Up! (Registrieren) aus. Die Web-App schreibt den Formularinhalt in die Tabelle und löst eine SNS Amazon-E-Mail-Benachrichtigung aus.
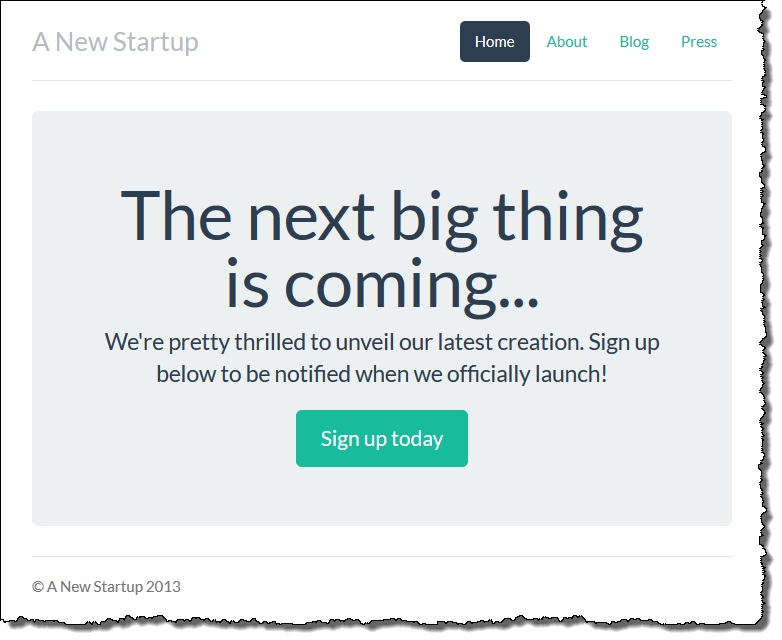
Derzeit ist das SNS Amazon-Thema mit einer Platzhalter-E-Mail für Benachrichtigungen konfiguriert. Sie werden die Konfiguration bald aktualisieren, aber in der Zwischenzeit können Sie die DynamoDB-Tabelle und das SNS Amazon-Thema in der überprüfen. AWS Management Console
So zeigen Sie die Tabelle an
-
Öffnen Sie die Seite Tables (Tabellen)
in der DynamoDB-Konsole. -
Suchen Sie die Tabelle, die die Anwendung erstellt hat. Der Name beginnt mit awseb und enthält. StartupSignupsTable
-
Wählen Sie die Tabelle aus, klicken Sie auf Items (Elemente) und anschließend auf Start search (Suche starten), um alle Elemente in der Tabelle anzuzeigen.
Die Tabelle enthält einen Eintrag für jede E-Mail-Adresse, die auf der Anmeldungs-Website übermittelt wurde. Die Anwendung schreibt nicht nur in die Tabelle, sondern sendet auch eine Nachricht an ein SNS Amazon-Thema mit zwei Abonnements, eines für E-Mail-Benachrichtigungen an Sie und eines für eine Amazon Simple Queue Service-Warteschlange, aus der eine Worker-Anwendung lesen kann, um Anfragen zu bearbeiten und E-Mails an interessierte Kunden zu senden.
So zeigen Sie das Thema an
-
Öffnen Sie die Themenseite
in der SNS Amazon-Konsole. -
Suchen Sie das Thema, das die Anwendung erstellt hat. Der Name beginnt mit awseb und enthält. NewSignupTopic
-
Wählen Sie das Thema, um seine Abonnements anzuzeigen.
Die Anwendung (app.js) definiert zwei Routen. Der Root-Pfad (/) gibt eine Webseite zurück, die anhand einer Embedded JavaScript (EJS) -Vorlage gerendert wurde und ein Formular enthält, das der Benutzer ausfüllt, um seinen Namen und seine E-Mail-Adresse zu registrieren. Beim Absenden des Formulars wird eine POST Anfrage mit den Formulardaten an die /signup Route gesendet, die einen Eintrag in die DynamoDB-Tabelle schreibt und eine Nachricht im SNS Amazon-Thema veröffentlicht, um den Eigentümer über die Anmeldung zu informieren.
Die Beispielanwendung enthält Konfigurationsdateien, mit denen die von der Anwendung verwendete DynamoDB-Tabelle, SNS das Amazon-Thema und die SQS Amazon-Warteschlange erstellt werden. Dadurch können Sie eine neue Umgebung erstellen und die Funktionalität sofort testen. Der Nachteil ist, dass die DynamoDB-Tabelle an die Umgebung gebunden ist. Bei einer Produktionsumgebung sollten Sie die DynamoDB-Tabelle außerhalb Ihrer Umgebung erstellen. Auf diese Weise vermeiden Sie, dass Sie sie verlieren, wenn Sie die Umgebung beenden oder ihre Konfiguration aktualisieren.
Erstellen einer DynamoDB-Tabelle
Um eine externe DynamoDB-Tabelle mit einer Anwendung zu verwenden, die in Elastic Beanstalk ausgeführt wird, erstellen Sie zuerst eine Tabelle in DynamoDB. Wenn Sie eine Tabelle außerhalb von Elastic Beanstalk erstellen, ist sie völlig unabhängig von Elastic Beanstalk und Ihren Elastic Beanstalk-Umgebungen und wird von Elastic Beanstalk nicht beendet.
Erstellen Sie die Tabelle mit folgenden Einstellungen:
-
Table name (Name der Tabelle) –
nodejs-tutorial -
Primary key (Primärschlüssel) –
email -
Primary key type (Primärschlüsseltyp) – Zeichenfolge
So erstellen Sie eine DynamoDB-Tabelle
-
Öffnen Sie die Seite Tables (Tabellen)
in der DynamoDB Management-Konsole. -
Wählen Sie Create table (Tabelle erstellen) aus.
-
Geben Sie einen Table name (Name der Tabelle) und einen Primary key (Primärschlüssel) ein.
-
Wählen Sie den Typ des Primärschlüssels aus.
-
Wählen Sie Create (Erstellen) aus.
Aktualisieren der Konfigurationsdateien der Anwendung
Aktualisieren Sie die Konfigurationsdateien in der Anwendungsquelle zur Verwendung der nodejs-tutorial-Tabelle, anstatt eine neue Tabelle zu erstellen.
So aktualisieren Sie die Beispielanwendung für die Verwendung in der Produktion
-
Wechseln Sie von Ihrem aktuellen Arbeitsverzeichnis in das Installationsverzeichnis
nodejs-example-dynamo.~$cd nodejs-example-dynamo -
Öffnen Sie
.ebextensions/options.configund ändern Sie die Werte der folgenden Einstellungen:-
NewSignupEmail— Ihre E-Mail-Adresse.
-
STARTUP_ SIGNUP _ TABLE — nodejs-tutorial
Beispiel .ebextensions/options.config
option_settings: aws:elasticbeanstalk:customoption: NewSignupEmail:you@example.comaws:elasticbeanstalk:application:environment: THEME: "flatly" AWS_REGION: '`{"Ref" : "AWS::Region"}`' STARTUP_SIGNUP_TABLE:nodejs-tutorialNEW_SIGNUP_TOPIC: '`{"Ref" : "NewSignupTopic"}`' aws:elasticbeanstalk:container:nodejs: ProxyServer: nginx aws:elasticbeanstalk:container:nodejs:staticfiles: /static: /static aws:autoscaling:asg: Cooldown: "120" aws:autoscaling:trigger: Unit: "Percent" Period: "1" BreachDuration: "2" UpperThreshold: "75" LowerThreshold: "30" MeasureName: "CPUUtilization"Dies gilt für die folgenden Konfigurationen für die Anwendung:
-
Die E-Mail-Adresse, die das SNS Amazon-Thema für Benachrichtigungen verwendet, ist auf Ihre Adresse oder die, die Sie in der
options.configDatei eingeben, festgelegt. -
Die Tabelle nodejs-tutorial wird anstelle der Tabelle verwendet, die von
.ebextensions/create-dynamodb-table.configerstellt wurde.
-
-
Entfernen Sie
.ebextensions/create-dynamodb-table.config.~/nodejs-tutorial$rm .ebextensions/create-dynamodb-table.configWenn Sie die Anwendung das nächste Mal bereitstellen, wird die Tabelle, die von dieser Konfigurationsdatei erstellt wurde, gelöscht.
-
Stellen Sie die aktualisierte Anwendung in Ihrer Elastic-Beanstalk-Umgebung mit dem Befehl eb deploy bereit.
~/nodejs-example-dynamo$eb deploy -
Wenn die Erstellung der Umgebung abgeschlossen ist, verwenden Sie den eb openBefehl, um die Umgebung URL im Standardbrowser zu öffnen.
~/nodejs-example-dynamo$eb open
Bei der Bereitstellung aktualisiert Elastic Beanstalk die Konfiguration des SNS Amazon-Themas und löscht die DynamoDB-Tabelle, die bei der Bereitstellung der ersten Version der Anwendung erstellt wurde.
Wenn Sie die Umgebung jetzt beenden, wird die nodejs-tutorial-Tabelle nicht gelöscht. Dadurch können Sie blaue/grüne Bereitstellungen durchführen, Konfigurationsdateien ändern oder Ihre Website offline nehmen, ohne Datenverlust zu riskieren.
Öffnen Sie Ihre Webseite in einem Browser und überprüfen Sie, ob das Formular wie erwartet funktioniert. Erstellen Sie einige Einträge und überprüfen Sie die Tabelle in der DynamoDB-Konsole.
So zeigen Sie die Tabelle an
-
Öffnen Sie die Seite Tables (Tabellen)
in der DynamoDB-Konsole. -
Suchen Sie die nodejs-tutorial-Tabelle.
-
Wählen Sie die Tabelle aus, klicken Sie auf Items (Elemente) und anschließend auf Start search (Suche starten), um alle Elemente in der Tabelle anzuzeigen.
Sie können auch sehen, dass Elastic Beanstalk die zuvor erstellte Tabelle gelöscht hat.
Konfigurieren der Umgebung für hohe Verfügbarkeit
Konfigurieren Sie abschließend für die Auto-Scaling-Gruppe der Umgebung für höhere Instance-Mindestanzahl. Führen Sie immer mindestens zwei Instances aus, damit einzelne Webserver in der Umgebung keine Fehlerquelle darstellen und damit Sie Änderungen ohne Ausfallzeit der Website bereitstellen können.
So konfigurieren Sie die Auto-Scaling-Gruppe in der Umgebung für hohe Verfügbarkeit
Öffnen Sie die Elastic Beanstalk Beanstalk-Konsole
und wählen Sie in der Liste Regionen Ihre aus. AWS-Region -
Wählen Sie im Navigationsbereich Environments (Umgebungen) aus und wählen Sie dann in der Liste den Namen Ihrer Umgebung aus.
Anmerkung
Wenn Sie viele Umgebungen haben, verwenden Sie die Suchleiste, um die Umgebungsliste zu filtern.
Wählen Sie im Navigationsbereich Configuration (Konfiguration) aus.
-
Wählen Sie in der Konfigurationskategorie Capacity (Kapazität) die Option Edit (Bearbeiten).
-
Legen Sie im Abschnitt Auto Scaling Group (Gruppe der automatischen Skalierung) für die Option Min instances (Min. Instances)
2fest. -
Wählen Sie unten auf der Seite die Option Apply (Anwenden) aus, um die Änderungen zu speichern.
Bereinigen
Wenn Sie nicht mehr mit Elastic Beanstalk arbeiten, können Sie Ihre Umgebung beenden. Elastic Beanstalk beendet alle AWS Ressourcen, die mit Ihrer Umgebung verknüpft sind, wie EC2Amazon-Instances, Datenbank-Instances, Load Balancer, Sicherheitsgruppen und Alarme.
So beenden Sie Ihre Elastic Beanstalk Beanstalk-Umgebung über die Konsole
Öffnen Sie die Elastic Beanstalk Beanstalk-Konsole
und wählen Sie in der Liste Regionen Ihre aus. AWS-Region -
Wählen Sie im Navigationsbereich Environments (Umgebungen) aus und wählen Sie dann in der Liste den Namen Ihrer Umgebung aus.
Anmerkung
Wenn Sie viele Umgebungen haben, filtern Sie Umgebungsliste mit der Suchleiste.
-
Klicken Sie auf Actions (Aktionen) und dann auf Terminate Environment (Umgebung beenden).
-
Verwenden Sie das Dialogfeld auf dem Bildschirm, um die Beendigung der Umgebung zu bestätigen.
Mit Elastic Beanstalk können Sie ganz einfach und jederzeit eine neue Umgebung für Ihre Anwendung erstellen.
Sie können auch die durch Sie erstellten, externen DynamoDB-Tabellen löschen.
So löschen Sie eine DynamoDB-Tabelle
-
Öffnen Sie die Seite Tables (Tabellen)
in der DynamoDB-Konsole. -
Wählen Sie eine Tabelle aus.
-
Wählen Sie die Option Actions (Aktionen) und anschließend Delete table (Tabelle löschen) aus.
-
Wählen Sie Delete (Löschen) aus.
Nächste Schritte
Die Beispielanwendung verwendet Konfigurationsdateien, um Softwareeinstellungen zu konfigurieren und AWS Ressourcen als Teil Ihrer Umgebung zu erstellen. Weitere Informationen über Konfigurationsdateien und Ihre Verwendung finden Sie unter Erweiterte Umgebungsanpassung mit Konfigurationsdateien (.ebextensions).
Die Beispielanwendung dieses Tutorials verwendet das Express-Web-Framework für Node.js. Weitere Informationen zu Express finden Sie in der offiziellen Dokumentation unter expressjs.com
Wenn Sie Ihre Anwendung in einer Produktionsumgebung verwenden möchten, konfigurieren Sie abschließend einen benutzerdefinierten Domänennamen für Ihre Umgebung und aktivieren HTTPS Sie sichere Verbindungen.