Die vorliegende Übersetzung wurde maschinell erstellt. Im Falle eines Konflikts oder eines Widerspruchs zwischen dieser übersetzten Fassung und der englischen Fassung (einschließlich infolge von Verzögerungen bei der Übersetzung) ist die englische Fassung maßgeblich.
Erstellen einer Elastic Beanstalk-Umgebung
Mit dem folgenden Verfahren wird eine neue Umgebung gestartet, in der die Standardanwendung ausgeführt wird. Diese Schritte sind vereinfacht, um Ihre Umgebung mit Standardoptionswerten schnell zum Laufen zu bringen.
Hinweise
-
Anweisungen zum Erstellen und Verwalten von Umgebungen mit dem EB CLI finden Sie unterElastic Beanstalk-Umgebungen mit der EB CLI verwalten.
-
Das Erstellen einer Umgebung erfordert die Berechtigungen in der verwalteten Elastic Beanstalk-Richtlinie für vollständigen Zugriff. Details dazu finden Sie unter Elastic Beanstalk-Benutzerrichtlinie.
So starten Sie eine Umgebung mit einer Beispielanwendung (Konsole)
Öffnen Sie die Elastic Beanstalk Beanstalk-Konsole
und wählen Sie in der Liste Regionen Ihre aus. AWS-Region -
Wählen Sie im Navigationsbereich Applications (Anwendungen). Wählen Sie eine bestehende Anwendung in der Liste aus. Sie können sich auch dafür entscheiden, eine zu erstellen, indem Sie den Anweisungen unter folgenVerwalten von Anwendungen.
-
Wählen Sie auf der Anwendungsübersichtsseite die Option Create new environment (Neue Umgebung erstellen).
Die folgende Abbildung zeigt die Übersichtsseite der Anwendung.
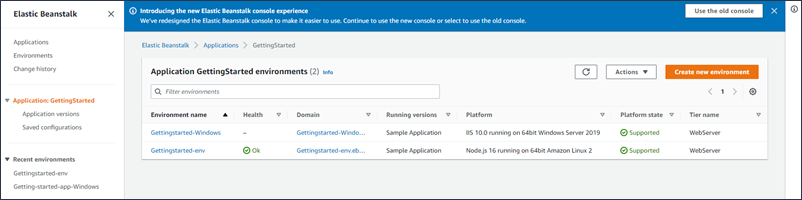
Dadurch wird der Assistent Create environment (Umgebung erstellen) gestartet. Der Assistent enthält eine Reihe von Schritten, mit denen Sie eine neue Umgebung erstellen können.
-
Wählen Sie für die Umgebungsebene die Webserver-Umgebung oder die Worker-Umgebungsebene aus. Nach der Erstellung lässt sich die Umgebungsebene nicht mehr ändern.
Anmerkung
Die. NETauf der Windows Server-Plattform unterstützt die Ebene der Arbeitsumgebung nicht.
Die Standardfelder für Anwendungsinformationen basieren auf der Anwendung, die Sie zuvor ausgewählt haben.
In der Gruppe Umgebungsinformationen wird der Umgebungsname standardmäßig auf der Grundlage des Anwendungsnamens voreingestellt. Wenn Sie einen anderen Umgebungsnamen bevorzugen, können Sie einen anderen Wert in das Feld eingeben. Sie können optional einen Domainnamen eingeben. Andernfalls generiert Elastic Beanstalk automatisch einen Wert. Sie können optional auch eine Beschreibung der Umgebung eingeben.
-
Wählen Sie in Platform (Plattform) die Plattform und die Plattformbranche aus, die/der mit der Sprache Ihrer Anwendung übereinstimmt.
Anmerkung
Elastic Beanstalk unterstützt mehrere Versionen für die meisten Plattformen, die aufgelistet sind. Standardmäßig wählt die Konsole die empfohlene Version für die gewählte Plattform und Plattformvariante. Wenn Ihre Anwendung eine andere Version erfordert, können Sie diese hier auswählen. Informationen zu unterstützten Plattformversionen finden Sie unter Von Elastic Beanstalk unterstützte Plattformen.
-
Beim Anwendungscode haben Sie einige Möglichkeiten, eine Beispielanwendung zu starten.
-
Um die Standard-Beispielanwendung ohne Angabe des Quellcodes zu starten, wählen Sie Beispielanwendung. Diese Aktion wählt die Einzelseitenanwendung aus, die Elastic Beanstalk für die zuvor ausgewählte Plattform bereitstellt.
-
Wenn Sie eine Beispielanwendung aus diesem Handbuch oder einer anderen Quelle heruntergeladen haben, gehen Sie wie folgt vor.
-
Wählen Sie Code hochladen aus.
-
Wählen Sie als Nächstes Lokale Datei und dann unter Anwendung hochladen die Option Datei auswählen aus.
-
Das Betriebssystem Ihres Computers bietet Ihnen eine Oberfläche zur Auswahl der lokalen Datei, die Sie heruntergeladen haben. Wählen Sie die Quellpaketdatei aus und fahren Sie fort.
-
-
-
Wählen Sie für Presets die Option Single instance aus.
-
Wählen Sie Weiter.
-
Die Seite Servicezugriff konfigurieren wird angezeigt.
Die folgende Abbildung zeigt die Seite „Dienstzugriff konfigurieren“.
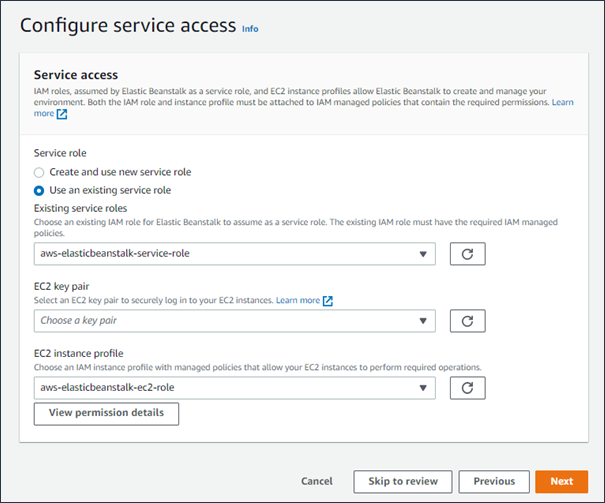
-
Wählen Sie einen Wert aus der Dropdownliste „Bestehende Servicerollen“ aus.
-
(Optional) Wenn Sie zuvor ein EC2 key pair erstellt haben, können Sie es aus der Dropdownliste für das EC2Schlüsselpaarfeld auswählen. Sie würden es verwenden, um sich sicher bei der EC2 Amazon-Instance anzumelden, die Elastic Beanstalk für Ihre Anwendung bereitstellt. Wenn Sie diesen Schritt überspringen, können Sie jederzeit ein EC2 key pair erstellen und zuweisen, nachdem die Umgebung erstellt wurde. Weitere Informationen finden Sie unter EC2 key pair.
-
Als Nächstes konzentrieren wir uns auf die Dropdownliste für das EC2Instanzprofil. Die in dieser Dropdown-Liste angezeigten Werte können variieren, je nachdem, ob Ihr Konto zuvor eine neue Umgebung erstellt hat.
Wählen Sie eines der folgenden Elemente aus, basierend auf den in Ihrer Liste angezeigten Werten.
-
Wenn es in der Dropdownliste
aws-elasticbeanstalk-ec2-roleangezeigt wird, wählen Sie es aus der Dropdownliste aus. -
Wenn in der Liste ein anderer Wert angezeigt wird und es sich um das EC2 Standard-Instanzprofil für Ihre Umgebungen handelt, wählen Sie ihn aus der Dropdownliste aus.
-
Wenn in der Dropdownliste für das EC2Instanzprofil keine Werte aufgeführt sind, müssen Sie ein Instanzprofil erstellen.
Erstellen eines Instance-Profils
Um ein Instanzprofil zu erstellen, machen wir einen Umweg zu einem anderen Verfahren auf derselben Seite. Gehen Sie zum Ende dieses Verfahrens und erweitern Sie das folgende Verfahren: IAMRolle für EC2 Instanzprofil erstellen.
Führen Sie die Schritte unter IAM Rolle für EC2 Instanzprofil erstellen aus, um eine IAM Rolle zu erstellen, die Sie anschließend für das EC2 Instanzprofil auswählen können. Kehren Sie anschließend zu diesem Schritt zurück.
Nachdem Sie nun eine IAM Rolle erstellt und die Liste aktualisiert haben, wird sie in der Dropdownliste als Auswahl angezeigt. Wählen Sie die IAM Rolle, die Sie gerade erstellt haben, aus der Dropdownliste für das EC2Instanzprofil aus.
-
-
Wählen Sie auf der Seite Configure service access (Servicezugriff konfigurieren) die Option Skip to Review (Zur Überprüfung springen).
Dadurch werden die Standardwerte für diesen Schritt ausgewählt und die optionalen Schritte werden übersprungen.
-
Auf der Seite Review (Überprüfung) wird eine Zusammenfassung all Ihrer Auswahlmöglichkeiten angezeigt.
Um Ihre Umgebung weiter anzupassen, wählen Sie neben dem Schritt, der alle Elemente enthält, die Sie konfigurieren möchten, die Option Edit (Bearbeiten). Sie können die folgenden Optionen nur während des Erstellens der Umgebung festlegen:
-
Environment name
-
Domainname
-
Plattformversion
-
Prozessor
-
VPC
-
Stufe
Sie können die folgenden Einstellungen nach der Umgebungserstellung zwar ändern, jedoch müssen dafür neue Instances oder andere Ressourcen bereitgestellt werden, deren Anwendung viel Zeit in Anspruch nehmen kann:
-
Instance-Typ, Root-Volume, key pair und Rolle AWS Identity and Access Management (IAM)
-
Interne RDS Amazon-Datenbank
-
Load Balancer
Weitere Informationen zu allen verfügbaren Einstellungen finden Sie unter Der Assistent zum Erstellen einer neuen Umgebung.
-
-
Wählen Sie unten auf der Seite Submit (Senden), um die Erstellung Ihrer neuen Umgebung zu initialisieren.
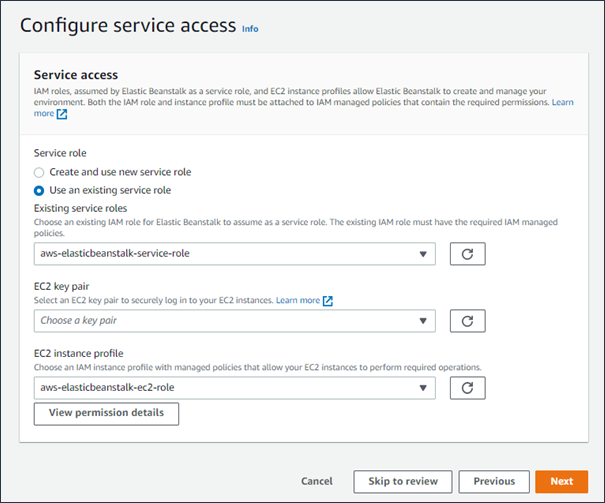
Um eine IAM Rolle für die EC2 Instanzprofilauswahl zu erstellen
-
Wählen Sie Berechtigungsdetails anzeigen. Dies wird in der Dropdownliste für das EC2Instanzprofil angezeigt.
Ein Dialogfeld mit dem Titel Instance-Profilberechtigungen anzeigen wird angezeigt. In diesem Fenster werden die verwalteten Profile aufgeführt, die Sie an das neue EC2 Instanzprofil anhängen müssen, das Sie erstellen. Es enthält auch einen Link zum Starten der IAM Konsole.
-
Wählen Sie den IAMKonsolenlink, der oben im Fenster angezeigt wird.
-
Wählen Sie im Navigationsbereich der IAM Konsole die Option Rollen aus.
-
Wählen Sie Rolle erstellen.
-
Wählen Sie unter Typ der vertrauenswürdigen Entität die Option AWS -Service aus.
-
Wählen Sie unter Use case (Anwendungsfall) EC2 aus.
-
Wählen Sie Weiter.
-
Fügen Sie die entsprechenden verwalteten Richtlinien an. Scrollen Sie im Dialogfeld Instance-Profilberechtigungen anzeigen, um die verwalteten Richtlinien zu sehen. Die Richtlinien sind auch hier aufgeführt:
-
AWSElasticBeanstalkWebTier -
AWSElasticBeanstalkWorkerTier -
AWSElasticBeanstalkMulticontainerDocker
-
-
Wählen Sie Weiter.
-
Geben Sie einen Namen für die Rolle ein.
-
(Optional) Fügen Sie der Rolle Tags hinzu.
-
Wählen Sie Rolle erstellen.
-
Kehren Sie zum geöffnete Elastic-Beanstalk-Konsolenfenster zurück.
-
Schließen Sie das Dialogfeld Instance-Profilberechtigungen anzeigen.
Wichtig
Schließen Sie nicht die Browserseite, auf der die Elastic-Beanstalk-Konsole angezeigt wird.
-
Wählen Sie neben der Dropdownliste für das EC2Instanzprofil die Option
 (aktualisieren) aus.
(aktualisieren) aus. Dadurch wird die Dropdown-Liste aktualisiert, sodass die gerade erstellte Rolle in der Dropdown-Liste angezeigt wird.
Während Elastic Beanstalk Ihre Umgebung erstellt, werden Sie zu Elastic Beanstalk-Konsole umgeleitet. Wenn der Zustand der Umgebung grün wird, wählen Sie das URL Symbol neben dem Umgebungsnamen aus, um die laufende Anwendung anzuzeigen. In der Regel URL ist der Zugriff über das Internet möglich, sofern Sie Ihre Umgebung nicht so konfigurieren, dass sie ein benutzerdefiniertes System VPC mit einem internen Load Balancer verwendet.
Themen
- Der Assistent zum Erstellen einer neuen Umgebung
- Elastic Beanstalk-Umgebung klonen
- Elastic Beanstalk-Umgebung terminieren
- Erstellen von Elastic Beanstalk Beanstalk-Umgebungen mit dem AWS CLI
- Elastic Beanstalk-Umgebungen mit der API erstellen
- Jetzt einen Launch erstellen URL
- Gruppen von Elastic Beanstalk Umgebungen erstellen oder aktualisieren