Die vorliegende Übersetzung wurde maschinell erstellt. Im Falle eines Konflikts oder eines Widerspruchs zwischen dieser übersetzten Fassung und der englischen Fassung (einschließlich infolge von Verzögerungen bei der Übersetzung) ist die englische Fassung maßgeblich.
AWS CloudFormation Vorlagen für Amazon EMR Studio erstellen
Über EMR Studio-Cluster-Vorlagen
Sie können AWS CloudFormation Vorlagen erstellen, um EMR Studio-Benutzern zu helfen, neue EMR Amazon-Cluster in einem Workspace zu starten. CloudFormation Vorlagen sind formatierte Textdateien in JSON oderYAML. In einer Vorlage beschreiben Sie einen Stapel von AWS Ressourcen und erklären, CloudFormation wie Sie diese Ressourcen für Sie bereitstellen können. Für EMR Studio können Sie eine oder mehrere Vorlagen erstellen, die einen EMR Amazon-Cluster beschreiben.
Sie organisieren Ihre Vorlagen in AWS Service Catalog. AWS Service Catalog ermöglicht es Ihnen, häufig bereitgestellte IT-Services, sogenannte Produkte, zu erstellen und zu verwalten AWS. Sie sammeln Ihre Vorlagen als Produkte in einem Portfolio, das Sie mit Ihren EMR Studio-Benutzern teilen. Nachdem Sie Cluster-Vorlagen erstellt haben, können Studio-Benutzer mit einer Ihrer Vorlagen einen neuen Cluster für einen Workspace starten. Benutzer müssen über die Berechtigung zum Erstellen neuer Cluster aus Vorlagen verfügen. Sie können Benutzerberechtigungen in Ihren EMRStudio-Berechtigungsrichtlinien festlegen.
Weitere Informationen zu CloudFormation Vorlagen finden Sie im AWS CloudFormation Benutzerhandbuch unter Vorlagen. Weitere Informationen zu AWS Service Catalog finden Sie unter Was ist AWS Service Catalog.
Das folgende Video zeigt, wie Sie Cluster-Vorlagen in AWS Service Catalog EMR Studio einrichten. Weitere Informationen finden Sie auch im Blogbeitrag Aufbau einer Self-Service-Umgebung für jeden Geschäftsbereich mithilfe von Amazon EMR und Service Catalog
Optionale Vorlageparameter
Sie können zusätzliche Optionen in den Parameters Abschnitt Ihrer Vorlage aufnehmen. Mit Parametern können Studio-Benutzer benutzerdefinierte Werte für einen Cluster eingeben oder auswählen. Sie könnten beispielsweise einen Parameter hinzufügen, mit dem Benutzer eine bestimmte EMR Amazon-Version auswählen können. Weitere Informationen finden Sie unter Parameter im AWS CloudFormation -Benutzerhandbuch.
Der folgende Parameters-Beispielabschnitt definiert zusätzliche Eingabeparameter wie ClusterName, EmrRelease-Version und ClusterInstanceType.
Parameters: ClusterName: Type: "String" Default: "Cluster_Name_Placeholder" EmrRelease: Type: "String" Default: "emr-6.2.0" AllowedValues: - "emr-6.2.0" - "emr-5.32.0" ClusterInstanceType: Type: "String" Default: "m5.xlarge" AllowedValues: - "m5.xlarge" - "m5.2xlarge"
Wenn Sie Parameter hinzufügen, werden Studio-Benutzern nach der Auswahl einer Clustervorlage zusätzliche Formularoptionen angezeigt. Die folgende Abbildung zeigt zusätzliche Formularoptionen für EmrReleaseVersion ClusterName, und InstanceType.
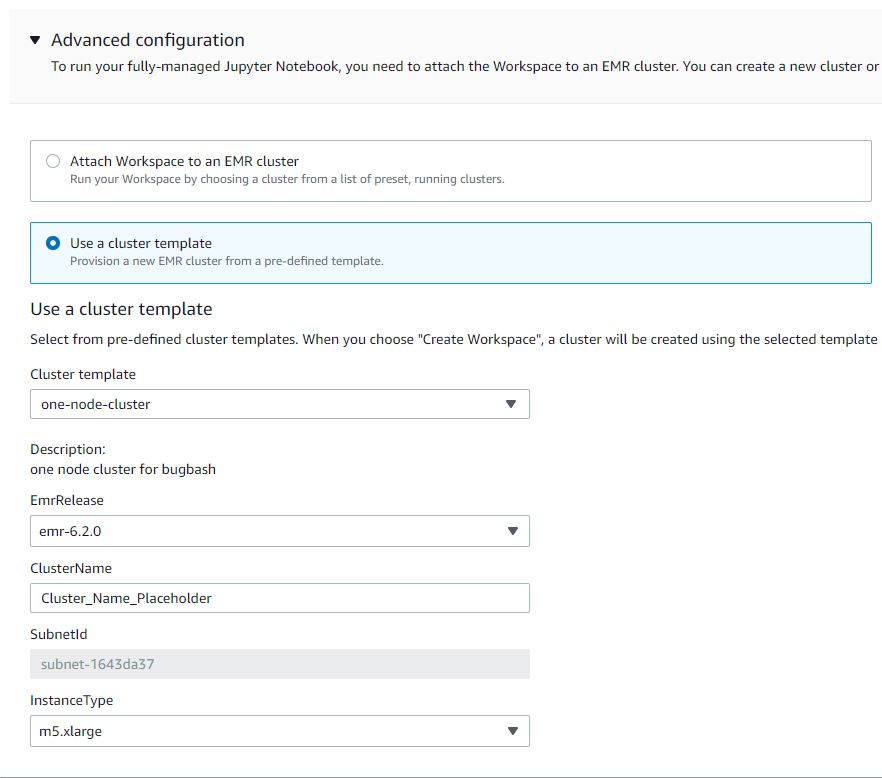
Voraussetzungen
Bevor Sie eine Clustervorlage erstellen, stellen Sie sicher, dass Sie über die IAM Berechtigungen für den Zugriff auf die Ansicht der Administratorkonsole von Service Catalog verfügen. Sie benötigen außerdem die erforderlichen IAM Berechtigungen, um die administrativen Aufgaben von Service Catalog auszuführen. Weitere Informationen finden Sie unter Service-Catalog-Administratoren Berechtigungen erteilen.
Anweisungen
So erstellen Sie EMR Clustervorlagen mit Service Catalog
-
Erstellen Sie eine oder mehrere CloudFormation Vorlagen. Wo Sie Ihre Vorlagen speichern, liegt bei Ihnen. Da es sich bei Vorlagen um formatierte Textdateien handelt, können Sie sie auf Amazon S3 hochladen oder in Ihrem lokalen Dateisystem speichern. Weitere Informationen zu CloudFormation Vorlagen finden Sie unter Vorlagen im AWS CloudFormation Benutzerhandbuch.
Verwenden Sie die folgenden Regeln, um Ihre Vorlagen zu benennen, oder vergleichen Sie Ihre Namen mit dem Muster
[a-zA-Z0-9][a-zA-Z0-9._-]*.-
Vorlagennamen müssen mit einer Ziffer oder einem Buchstaben beginnen.
-
Vorlagennamen dürfen nur aus Buchstaben, Ziffern, Punkten (.), Unterstrichen (_) und Bindestrichen (-) bestehen.
Jede Cluster-Vorlage, die Sie erstellen, muss die folgenden Optionen enthalten:
Eingabeparameter
-
ClusterName — Ein Name für den Cluster, der Benutzern hilft, ihn nach der Bereitstellung zu identifizieren.
Ausgabe
-
ClusterId— Die ID des neu bereitgestellten ClustersEMR.
Im Folgenden finden Sie eine AWS CloudFormation Beispielvorlage im YAML Format für einen Cluster mit zwei Knoten. Die Beispielvorlage enthält die erforderlichen Vorlagenoptionen und definiert zusätzliche Eingabeparameter für
EmrReleaseundClusterInstanceType.awsTemplateFormatVersion: 2010-09-09 Parameters: ClusterName: Type: "String" Default: "Example_Two_Node_Cluster" EmrRelease: Type: "String" Default: "emr-6.2.0" AllowedValues: - "emr-6.2.0" - "emr-5.32.0" ClusterInstanceType: Type: "String" Default: "m5.xlarge" AllowedValues: - "m5.xlarge" - "m5.2xlarge" Resources: EmrCluster: Type: AWS::EMR::Cluster Properties: Applications: - Name: Spark - Name: Livy - Name: JupyterEnterpriseGateway - Name: Hive EbsRootVolumeSize: '10' Name: !Ref ClusterName JobFlowRole: EMR_EC2_DefaultRole ServiceRole: EMR_DefaultRole_V2 ReleaseLabel: !Ref EmrRelease VisibleToAllUsers: true LogUri: Fn::Sub: 's3://aws-logs-${AWS::AccountId}-${AWS::Region}/elasticmapreduce/' Instances: TerminationProtected: false Ec2SubnetId: 'subnet-ab12345c' MasterInstanceGroup: InstanceCount: 1 InstanceType: !Ref ClusterInstanceType CoreInstanceGroup: InstanceCount: 1 InstanceType: !Ref ClusterInstanceType Market: ON_DEMAND Name: Core Outputs: ClusterId: Value: Ref: EmrCluster Description: The ID of the EMR cluster -
-
Erstellen Sie ein Portfolio für Ihre Cluster-Vorlagen in demselben AWS Konto wie Ihr Studio.
-
Öffnen Sie die AWS Service Catalog Konsole unter https://console.aws.amazon.com/servicecatalog/
. -
Wählen Sie im linken Navigationsmenü Portfolios.
-
Geben Sie auf der Seite Portfolio erstellen die erforderlichen Informationen ein.
-
Wählen Sie Erstellen. AWS Service Catalog erstellt das Portfolio und zeigt die Portfoliodetails an.
-
-
Führen Sie die folgenden Schritte aus, um Ihre Cluster-Vorlagen als AWS Service Catalog -Produkte hinzuzufügen.
-
Navigieren Sie in der AWS Service Catalog -Managementkonsole unter Administration zur Seite Produkte.
-
Wählen Sie Neues Produkt hochladen.
-
Geben Sie einen Produktnamen und einen Eigentümer ein.
-
Geben Sie Ihre Vorlagendatei unter Versionsdetails an.
-
Wähle Überprüfen, um deine Produkteinstellungen zu überprüfen, und wähle dann Produkt erstellen.
-
-
Führen Sie die folgenden Schritte aus, um Ihre Produkte zu Ihrem Portfolio hinzuzufügen.
-
Navigieren Sie in der AWS Service Catalog -Managementkonsole unter Administration zur Seite Produkte.
-
Wählen Sie Ihr Produkt aus, klicken Sie auf Aktionen und anschließend auf Produkt zum Portfolio hinzufügen.
-
Wählen Sie Ihr Portfolio aus und klicken Sie dann auf Produkt zum Portfolio hinzufügen.
-
-
Legen Sie eine Beschränkung für die Markteinführung deiner Produkte fest. Eine Startbeschränkung ist eine IAM Rolle, die Benutzerberechtigungen für die Markteinführung eines Produkts festlegt. Sie können Ihre Startbeschränkungen anpassen, müssen jedoch Berechtigungen zur Nutzung CloudFormation von Amazon EMR und gewähren AWS Service Catalog. Weitere Informationen und Anweisungen finden Sie unter Startbeschränkungen für den Service Catalog.
-
Wenden Sie Ihre Markteinführungsbeschränkung auf jedes Produkt in Ihrem Portfolio an. Sie müssen die Markteinführungsbeschränkung auf jedes Produkt einzeln anwenden.
-
Wählen Sie Ihr Portfolio auf der Portfolio-Seite in der AWS Service Catalog -Managementkonsole aus.
-
Wählen Sie die Registerkarte Constraints (Einschränkungen) und dann Create constraint (Einschränkung erstellen).
-
Wählen Sie Ihr Produkt aus und wählen Sie unter Einschränkungstyp die Option Starten aus. Klicken Sie auf Weiter.
-
Wählen Sie Ihre Startbeschränkungsrolle im Abschnitt Startbeschränkung aus, und wählen Sie dann Erstellen.
-
-
Gewähren Sie Zugriff auf Ihr Portfolio.
-
Wählen Sie Ihr Portfolio auf der Portfolio-Seite in der AWS Service Catalog -Managementkonsole aus.
-
Erweitern Sie den Tab Gruppen, Rollen und Benutzer und wählen Sie Gruppen, Rollen, Benutzer hinzufügen aus.
-
Suchen Sie auf der Registerkarte Rollen nach Ihrer EMR IAM Studio-Rolle, wählen Sie Ihre Rolle aus und klicken Sie auf Zugriff hinzufügen.
Wenn Sie … Zugriff gewähren auf … IAMAuthentifizierung Ihre nativen Benutzer IAMFöderation Deine IAM Rolle für die Föderation IAMIdentity Center-Verbund Ihre EMRStudio-Benutzerrolle
-