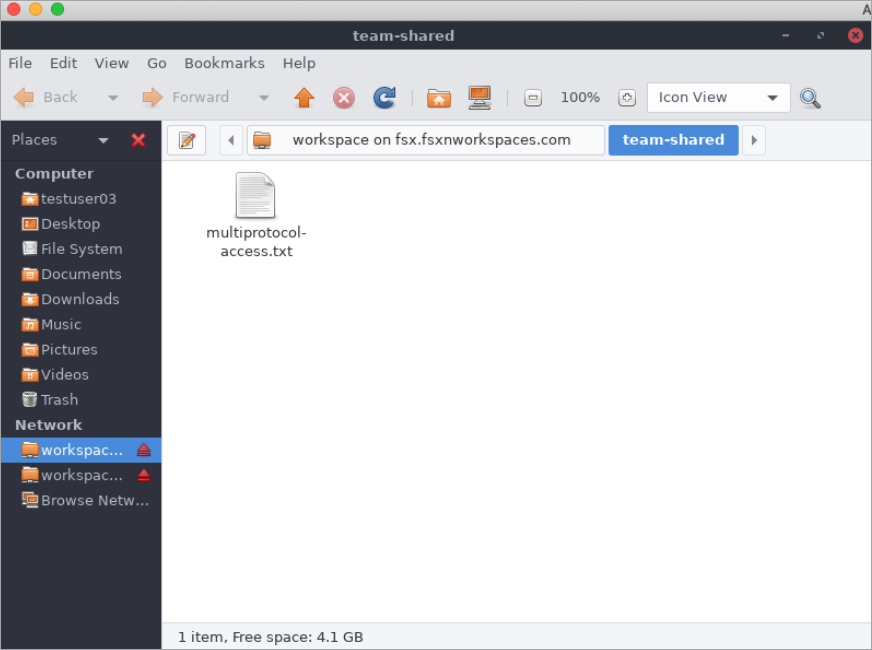Die vorliegende Übersetzung wurde maschinell erstellt. Im Falle eines Konflikts oder eines Widerspruchs zwischen dieser übersetzten Fassung und der englischen Fassung (einschließlich infolge von Verzögerungen bei der Übersetzung) ist die englische Fassung maßgeblich.
Amazon verwenden WorkSpaces mit FSx für ONTAP
FSxfor ONTAP kann zusammen mit Amazon WorkSpaces zur Bereitstellung von gemeinsam genutztem Netzwerkspeicher (NAS) oder zum Speichern von Roaming-Profilen für Amazon-Konten verwendet werden. WorkSpaces Nachdem der Benutzer eine Verbindung zu einer SMB Dateifreigabe mit einer WorkSpaces Instance hergestellt hat, kann er Dateien auf der Dateifreigabe erstellen und bearbeiten.
Die folgenden Verfahren zeigen, wie Sie Amazon FSx mit Amazon verwenden WorkSpaces , um den Zugriff auf Roaming-Profile und Home-Ordner einheitlich zu gestalten und einen gemeinsamen Team-Ordner für Windows- und WorkSpaces Linux-Benutzer bereitzustellen. Wenn Sie neu bei Amazon sind WorkSpaces, können Sie Ihre erste WorkSpaces Amazon-Umgebung mithilfe der Anweisungen unter Erste Schritte mit der WorkSpaces Schnellinstallation im WorkSpaces Amazon-Administratorhandbuch erstellen.
Themen
Bieten Sie Unterstützung für Roaming-Profile
Sie können Amazon verwendenFSx, um Benutzern in Ihrer Organisation Support für Roaming-Profile bereitzustellen. Ein Benutzer hat die Erlaubnis, nur auf sein Roaming-Profil zuzugreifen. Der Ordner wird automatisch mithilfe der Active Directory-Gruppenrichtlinien verbunden. Mit einem Roaming-Profil werden die Daten und Desktop-Einstellungen der Benutzer gespeichert, wenn sie sich von einer FSx Amazon-Dateifreigabe abmelden, sodass Dokumente und Einstellungen zwischen verschiedenen WorkSpaces Instanzen gemeinsam genutzt und mithilfe der FSx täglichen automatischen Backups von Amazon automatisch gesichert werden können.
Schritt 1: Erstellen Sie einen Speicherort für einen Profilordner für Domain-Benutzer, die Amazon verwenden FSx
-
Erstellen Sie mit der FSx Amazon-Konsole ein FSx ONTAP FOR-Dateisystem. Weitere Informationen finden Sie unter Um ein Dateisystem (Konsole) zu erstellen.
Wichtig
Jedes FSx ONTAP FOR-Dateisystem hat einen Endpunkt-IP-Adressbereich, aus dem die mit dem Dateisystem verknüpften Endpunkte erstellt werden. Für Multi-AZ-Dateisysteme ONTAP wählt FSx for einen ungenutzten Standard-IP-Adressbereich von 198.19.0.0/16 als Endpunkt-IP-Adressbereich. Dieser IP-Adressbereich wird auch von WorkSpaces für die Verwaltung des Datenverkehrsbereichs verwendet, wie unter IP-Adressen und Portanforderungen für WorkSpaces im Amazon WorkSpaces Administration Guide beschrieben. Daher müssen Sie für den Zugriff auf Ihr Multi-AZ FSx for ONTAP Dateisystem einen Endpunkt-IP-Adressbereich auswählen WorkSpaces, der sich nicht mit 198.19.0.0/16 überschneidet.
-
Wenn Sie noch keine virtuelle Speichermaschine (SVM) mit einem Active Directory verknüpft haben, erstellen Sie jetzt eine. Sie können beispielsweise eine SVM benannte Version bereitstellen
fsxund den Sicherheitsstil auf festlegenNTFS. Weitere Informationen finden Sie unter Um eine virtuelle Speichermaschine (Konsole) zu erstellen. -
Erstellen Sie ein Volumen für IhrenSVM. Sie können beispielsweise ein Volume mit dem Namen erstellen
fsx-vol, das den Sicherheitsstil SVM Ihres Root-Volumes übernimmt. Weitere Informationen finden Sie unter Um ein FlexVol Volume (Konsole) zu erstellen. -
Erstellen Sie einen SMB Share auf Ihrem Volume. Sie können beispielsweise eine Freigabe mit
workspacedem Namen auf Ihrem Volume erstellenfsx-vol, in der Sie einen Ordner mit dem Namen erstellenprofiles. Weitere Informationen finden Sie unter SMBAktien verwalten. -
Greifen Sie FSx SVM von einer EC2 Amazon-Instance aus, auf der Windows Server ausgeführt wird, oder von einem aus auf Ihr Amazon zuzugreifen WorkSpace. Weitere Informationen finden Sie unter Zugriff auf Ihre FSx ONTAP For-Daten.
-
Sie ordnen Ihren Anteil
Z:\auf Ihrer WorkSpaces Windows-Instance zu: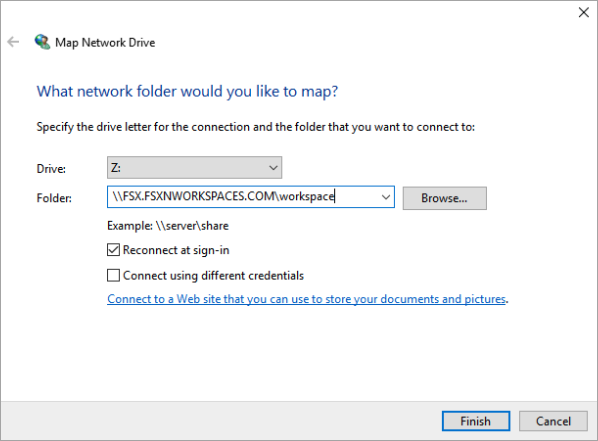
Schritt 2: Verknüpfen Sie FSx die ONTAP Dateifreigabe mit Benutzerkonten
Wählen Sie auf dem Computer Ihres Testbenutzers WorkSpace Windows > System > Erweiterte Systemeinstellungen.
-
Wählen Sie in den Systemeigenschaften die Registerkarte „Erweitert“ und klicken Sie im Bereich „Benutzerprofile“ auf die Schaltfläche „Einstellungen“. Der angemeldete Benutzer hat den Profiltyp.
Local -
Melden Sie den Testbenutzer vom ab. WorkSpace
-
Stellen Sie für den Testbenutzer ein, dass sich ein Roaming-Profil in Ihrem FSx Amazon-Dateisystem befindet. Öffnen Sie in Ihrem Administrator WorkSpaces eine PowerShell Konsole und verwenden Sie einen Befehl ähnlich dem folgenden Beispiel (der den
profilesOrdner verwendet, den Sie zuvor in Schritt 1 erstellt haben):Set-ADUserusername-ProfilePath \\filesystem-dns-name\sharename\foldername\usernameBeispielsweise:
Set-ADUser testuser01 -ProfilePath \\fsx.fsxnworkspaces.com\workspace\profiles\testuser01 -
Melden Sie sich beim Testbenutzer an WorkSpace.
-
Wählen Sie in den Systemeigenschaften die Registerkarte Erweitert und klicken Sie im Bereich Benutzerprofile auf die Schaltfläche Einstellungen. Der angemeldete Benutzer hat den Profiltyp.
Roaming
-
Suchen Sie FSx nach dem ONTAP geteilten Ordner. In dem
profilesOrdner sehen Sie einen Ordner für den Benutzer.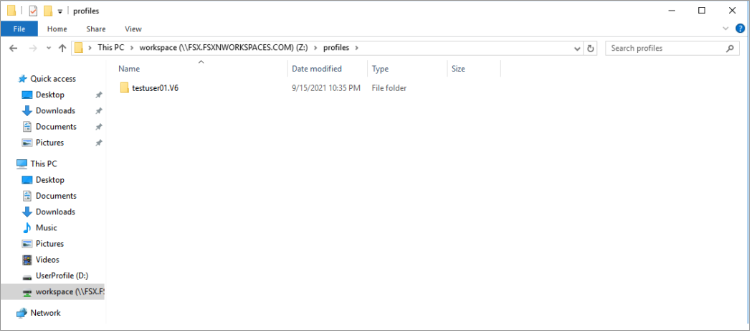
-
Erstellen Sie ein Dokument im
DocumentsOrdner des Testbenutzers -
Melden Sie den Testbenutzer von seinem ab WorkSpace.
-
Wenn Sie sich erneut als Testbenutzer anmelden und zu seinem Profilspeicher wechseln, wird das von Ihnen erstellte Dokument angezeigt.
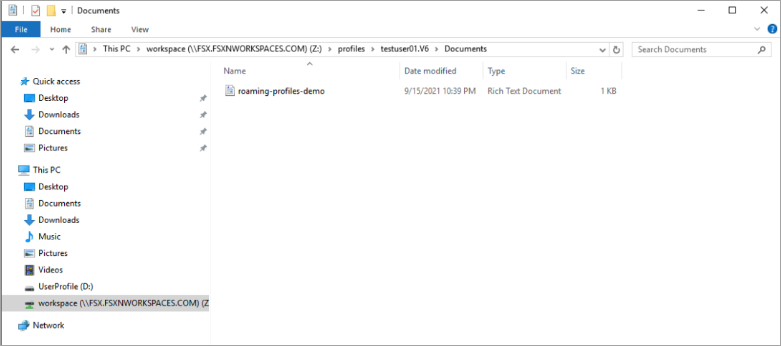
Stellen Sie einen gemeinsamen Ordner für den Zugriff auf häufig verwendete Dateien bereit
Sie können Amazon verwendenFSx, um Benutzern in Ihrer Organisation einen gemeinsamen Ordner zur Verfügung zu stellen. In einem gemeinsamen Ordner können Dateien gespeichert werden, die von Ihrer Benutzergemeinschaft verwendet werden, z. B. Demo-Dateien, Codebeispiele und Anleitungen, die von allen Benutzern benötigt werden. In der Regel haben Sie Laufwerke für gemeinsam genutzte Ordner zugeordnet. Da zugeordnete Laufwerke jedoch Buchstaben verwenden, ist die Anzahl der Freigaben, die Sie haben können, begrenzt. Durch dieses Verfahren wird ein FSx freigegebener Amazon-Ordner erstellt, der ohne Laufwerksbuchstaben verfügbar ist, sodass Sie mehr Flexibilität bei der Zuweisung von Freigaben an Teams haben.
Um einen gemeinsamen Ordner für den plattformübergreifenden Zugriff von Linux und Windows aus bereitzustellen WorkSpaces
Wählen Sie in der Taskleiste „Orte“ > „Mit Server Connect“.
-
Geben Sie für Server Folgendes ein
file-system-dns-name. -
Stellen Sie Typ auf ein
Windows share. -
Stellen Sie Share auf den Namen der SMB Freigabe ein, z.
workspaceB. -
Sie können Ordner unverändert lassen
/oder ihn auf einen Ordner festlegen, z. B. einen Ordner mit dem Namenteam-shared. -
Für ein Linux müssen Sie Ihre Benutzerdaten nicht eingeben WorkSpace, wenn sich Ihr Linux in derselben Domain wie die FSx Amazon-Aktie WorkSpace befindet.
-
Wählen Sie Connect aus.
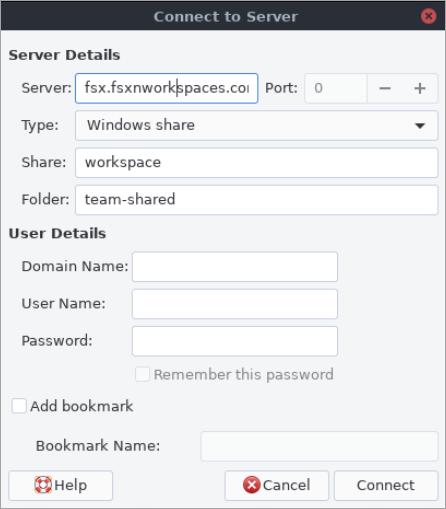
-
-
Nachdem die Verbindung hergestellt wurde, können Sie den geteilten Ordner (
team-sharedin diesem Beispiel benannt) in der genannten SMB Freigabe sehenworkspace.