Die vorliegende Übersetzung wurde maschinell erstellt. Im Falle eines Konflikts oder eines Widerspruchs zwischen dieser übersetzten Fassung und der englischen Fassung (einschließlich infolge von Verzögerungen bei der Übersetzung) ist die englische Fassung maßgeblich.
Sie können eine SVM FSx für ONTAP mithilfe der AWS Management Console API, und erstellen. AWS CLI
Die maximale Anzahl von Dateien, die SVMs Sie für ein Dateisystem erstellen können, hängt vom Bereitstellungstyp Ihres Dateisystems und der Menge der bereitgestellten Durchsatzkapazität ab. Weitere Informationen finden Sie unter Maximale Anzahl von SVMs pro Dateisystem.
Eigenschaften der SVM
Beim Erstellen einer SVM definieren Sie die folgenden Eigenschaften:
Das FSx für ONTAP Dateisystem, zu dem es gehört.
Die Microsoft Active Directory (AD) -Konfiguration — Sie können Ihre SVM optional mit einem selbstverwalteten AD für die Authentifizierung und Zugriffskontrolle von Windows- und macOS-Clients verbinden. Weitere Informationen finden Sie unter Arbeiten mit Microsoft Active Directory FSx für ONTAP.
Sicherheitsstil für das Root-Volume — Legen Sie den Sicherheitsstil (Unix oder NTFS) so fest, dass er dem Typ der Clients entspricht, die Sie für den Zugriff auf Ihre Daten innerhalb der SVM verwenden. Weitere Informationen finden Sie unter Sicherheitsstil des Volumes.
Das Administratorkennwort der SVM — Sie können optional das Passwort für den Benutzer der SVM festlegen.
vsadminWeitere Informationen finden Sie unter Verwaltung SVMs mit dem ONTAP CLI.
Um eine virtuelle Speichermaschine (Konsole) zu erstellen
Öffnen Sie die FSx Amazon-Konsole unter https://console.aws.amazon.com/fsx/
. Wählen Sie im linken Navigationsbereich die Option Virtuelle Speichermaschinen aus.
-
Wählen Sie Neue virtuelle Speichermaschine erstellen aus.
Das Dialogfeld Neue virtuelle Speichermaschine erstellen wird angezeigt.
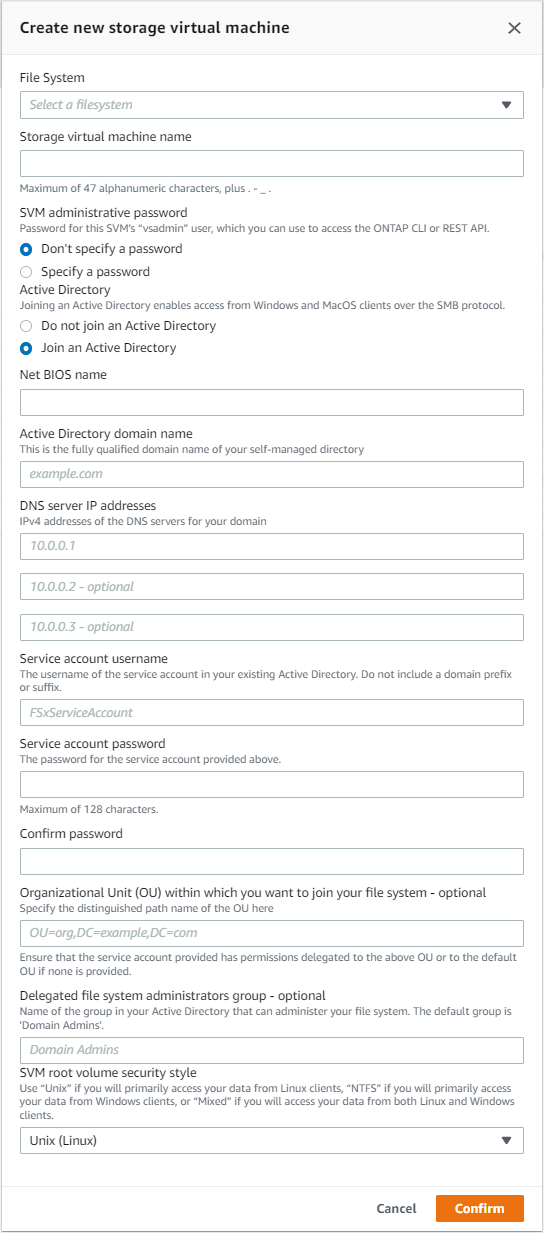
-
Wählen Sie unter Dateisystem das Dateisystem aus, auf dem die virtuelle Speichermaschine erstellt werden soll.
-
Geben Sie im Feld Name der virtuellen Speichermaschine einen Namen für die virtuelle Speichermaschine ein. Sie können maximal 47 alphanumerische Zeichen plus den Unterstrich (_) als Sonderzeichen verwenden.
-
Als Administratorkennwort für die SVM können Sie optional Passwort angeben wählen und ein Passwort für den Benutzer dieser SVM angeben.
vsadminSie können denvsadminBenutzer verwenden, um die SVM mithilfe der ONTAP CLI oder der REST-API zu verwalten. Weitere Informationen über denvsadminBenutzer finden Sie unter. Verwaltung SVMs mit dem ONTAP CLIWenn Sie Kein Passwort angeben (Standardeinstellung) wählen, können Sie trotzdem den
fsxadminBenutzer des Dateisystems verwenden, um Ihr Dateisystem mithilfe der ONTAP CLI oder der REST-API zu verwalten, aber Sie können nicht denvsadminBenutzer Ihrer SVM verwenden, um dasselbe zu tun. -
Für Active Directory haben Sie die folgenden Optionen:
-
Wenn Sie Ihr Dateisystem nicht mit einem Active Directory (AD) verbinden, wählen Sie Do not join an Active Directory.
-
Wenn Sie Ihre SVM einer selbstverwalteten AD-Domäne hinzufügen, wählen Sie Einem Active Directory beitreten und geben Sie die folgenden Informationen für Ihr AD an. Weitere Informationen finden Sie unter Voraussetzungen für den Beitritt einer SVM zu einem selbstverwalteten Microsoft AD.
-
Der NetBIOS-Name des Active Directory-Computerobjekts, das für Ihre SVM erstellt werden soll. Der NetBIOS-Name darf 15 Zeichen nicht überschreiten. Dies ist der Name dieser SVM in Active Directory.
-
Der vollqualifizierte Domänenname (FQDN) Ihres Active Directory. Der FQDN darf 255 Zeichen nicht überschreiten.
-
IP-Adressen von DNS-Servern — Die IPv4 Adressen der DNS-Server für Ihre Domain.
-
Benutzername des Dienstkontos — Der Benutzername des Dienstkontos in Ihrem vorhandenen Active Directory. Geben Sie kein Domänenpräfix oder -suffix an. Geben Sie als
EXAMPLE\ADMINADMINein. -
Passwort für das Dienstkonto — Das Passwort für das Dienstkonto.
-
Passwort bestätigen — Das Passwort für das Dienstkonto.
-
(Optional) Organizational Unit (OU) — Der definierte Pfadname der Organisationseinheit, mit der Sie Ihr Dateisystem verbinden möchten.
-
Gruppe delegierter Dateisystemadministratoren — Der Name der Gruppe in Ihrem AD, die Ihr Dateisystem verwalten kann.
Wenn Sie verwenden AWS Managed Microsoft AD, müssen Sie eine Gruppe wie AWS Delegierte FSx Administratoren, Delegierte Administratoren oder eine benutzerdefinierte Gruppe mit AWS delegierten Berechtigungen für die Organisationseinheit angeben.
Wenn Sie einem selbstverwalteten AD beitreten, verwenden Sie den Namen der Gruppe in Ihrem AD. Die Standardgruppe ist
Domain Admins.
-
-
-
Wählen Sie für den Sicherheitsstil des SVM-Stammvolumens den Sicherheitsstil für die SVM aus, der von der Art der Clients abhängt, die auf Ihre Daten zugreifen. Wählen Sie Unix (Linux), wenn Sie hauptsächlich über Linux-Clients auf Ihre Daten zugreifen. Wählen Sie NTFS, wenn Sie hauptsächlich über Windows-Clients auf Ihre Daten zugreifen. Weitere Informationen finden Sie unter Sicherheitsstil des Volumes.
-
Wählen Sie Bestätigen, um die virtuelle Speichermaschine zu erstellen.
Sie können den Aktualisierungsfortschritt auf der Detailseite Dateisysteme in der Spalte Status des Bereichs Virtuelle Speichermaschinen überwachen. Die virtuelle Speichermaschine ist einsatzbereit, wenn ihr Status Erstellt lautet.
So erstellen Sie eine virtuelle Speichermaschine (CLI)
-
Um eine virtuelle Maschine (SVM) FSx für ONTAP Storage zu erstellen, verwenden Sie den create-storage-virtual-machineCLI-Befehl (oder den entsprechenden CreateStorageVirtualMachineAPI-Vorgang), wie im folgenden Beispiel gezeigt.
aws fsx create-storage-virtual-machine \ --file-system-id fs-0123456789abcdef0 \ --name svm1 \ --svm-admin-passwordpassword\ --active-directory-configuration SelfManagedActiveDirectoryConfiguration='{DomainName="corp.example.com", \ OrganizationalUnitDistinguishedName="OU=FileSystems,DC=corp,DC=example,DC=com",FileSystemAdministratorsGroup="FSxAdmins", \ UserName="FSxService",Password="password", \ DnsIps=["10.0.1.18"]}',NetBiosName=amznfsx12345
Nach erfolgreicher Erstellung der virtuellen Speichermaschine FSx gibt Amazon ihre Beschreibung im JSON-Format zurück, wie im folgenden Beispiel gezeigt.
{
"StorageVirtualMachine": {
"CreationTime": 1625066825.306,
"Endpoints": {
"Management": {
"DnsName": "svm-abcdef0123456789a.fs-0123456789abcdef0.fsx.us-east-1.amazonaws.com",
"IpAddressses": ["198.19.0.4"]
},
"Nfs": {
"DnsName": "svm-abcdef0123456789a.fs-0123456789abcdef0.fsx.us-east-1.amazonaws.com",
"IpAddressses": ["198.19.0.4"]
},
"Smb": {
"DnsName": "amznfsx12345",
"IpAddressses": ["198.19.0.4"]
},
"SmbWindowsInterVpc": {
"IpAddressses": ["198.19.0.5", "198.19.0.6"]
},
"Iscsi": {
"DnsName": "iscsi.svm-abcdef0123456789a.fs-0123456789abcdef0.fsx.us-east-1.amazonaws.com",
"IpAddressses": ["198.19.0.7", "198.19.0.8"]
}
},
"FileSystemId": "fs-0123456789abcdef0",
"Lifecycle": "CREATING",
"Name": "vol1",
"ResourceARN": "arn:aws:fsx:us-east-1:123456789012:storage-virtual-machine/fs-0123456789abcdef0/svm-abcdef0123456789a",
"StorageVirtualMachineId": "svm-abcdef0123456789a",
"Subtype": "default",
"Tags": [],
"ActiveDirectoryConfiguration": {
"NetBiosName": "amznfsx12345",
"SelfManagedActiveDirectoryConfiguration": {
"UserName": "Admin",
"DnsIps": [
"10.0.1.3",
"10.0.91.97"
],
"OrganizationalUnitDistinguishedName": "OU=Computers,OU=customer-ad,DC=customer-ad,DC=example,DC=com",
"DomainName": "customer-ad.example.com"
}
}
}
}