Die vorliegende Übersetzung wurde maschinell erstellt. Im Falle eines Konflikts oder eines Widerspruchs zwischen dieser übersetzten Fassung und der englischen Fassung (einschließlich infolge von Verzögerungen bei der Übersetzung) ist die englische Fassung maßgeblich.
ETLJobs verwalten mit AWS Glue Studio
Sie können die einfache grafische Oberfläche in AWS Glue Studio um Ihre ETL Jobs zu verwalten. Wählen Sie im Navigationsmenü Jobs (Aufträge) aus. Es öffnet sich die Seite Jobs (Aufträge). Auf dieser Seite sehen Sie alle Aufträge, die Sie entweder mit AWS Glue Studio oder der AWS Glue console. Auf dieser Seite können Sie Ihre Aufträge ansehen, verwalten und ausführen.
Hier sind außerdem folgende Aktionen möglich:
- Starten einer Auftragsausführung
- Planen von Auftragsausführungen
- Verwalten von Auftragsplänen
- Anhalten von Auftragsausführungen
- Anzeigen von Aufträgen
- Anzeigen von Informationen zu den letzten Auftragsausführungen
- Anzeigen des Auftragsskripts
- Ändern der Auftragseigenschaften
- Speichern des Auftrags
- Klonen von Aufträgen
- Löschen von Aufträgen
Starten einer Auftragsausführung
In AWS Glue Studio, Sie können Ihre Aufträge on demand ausführen. Ein Auftrag kann mehrere Male ausgeführt werden, wobei bei jeder Auftragsausführung AWS Glue sammelt Informationen über die Jobaktivitäten und die Leistung. Diese Informationen werden unter dem Begriff der Auftragsausführung zusammengefasst, die eine eigene Auftragsausführungs-ID erhält.
Sie können eine Auftragsausführung wie folgt veranlassen in AWS Glue Studio:
-
Wählen Sie auf der Seite Jobs (Aufträge) den Auftrag aus, den Sie starten möchten. Wählen Sie dann die Schaltfläche Run job (Auftrag ausführen) aus.
-
Wenn Sie einen Auftrag im visuellen Editor ansehen und der Auftrag gespeichert wurde, können Sie das Kontrollkästchen Run (Ausführen) auswählen, um eine Auftragsausführung zu starten.
Weitere Informationen zu Auftragsausführungen finden Sie unter Arbeiten mit Aufträgen auf der AWS Glue Konsole im AWS Glue Entwicklerhandbuch.
Planen von Auftragsausführungen
In AWS Glue Studio, können Sie einen Zeitplan erstellen, sodass Ihre Aufträge zu bestimmten Zeiten ausgeführt werden. Sie können verschiedene Einstellungen treffen, z. B. wie oft oder an welchen Wochentagen und zu welcher Uhrzeit Aufträge oder Crawler ausgeführt werden sollen. Diese Einstellungen beruhen auf cron, wobei auch dieselben Einschränkungen wie für cron gelten. Wenn Sie z. B. Ihren Auftrag immer am 31. des Monats ausführen möchten, denken Sie daran, dass einige Monate keine 31 Tage haben. Weitere Informationen über cron finden Sie unter Cron-Ausdrücke im AWS Glue -Entwicklerhandbuch.
Aufträge nach einem Zeitplan ausführen
-
Erstellen Sie einen Auftragszeitplan mithilfe einer der folgenden Methoden:
-
Wählen Sie auf der Seite Jobs (Aufträge) den Auftrag aus, für den Sie einen Zeitplan erstellen möchten. Wählen Sie dann Actions (Aktionen) und danach Schedule job (Auftrag planen) aus.
-
Wenn Sie einen Auftrag im visuellen Editor ansehen und der Auftrag gespeichert wurde, wählen Sie die Registerkarte Schedules (Zeitpläne) aus. Wählen Sie dann Create Schedule (Zeitplan erstellen) aus.
-
-
Geben Sie auf der Seite Schedule job run (Auftragsausführung planen) die folgenden Angaben ein:
-
Name: Geben Sie einen Namen für Ihren Auftragszeitplan ein.
-
Frequency (Häufigkeit): Geben Sie an, wie oft der Auftrag ausgeführt werden soll. Es gibt die folgenden Optionen:
-
Hourly (Stündlich): Der Auftrag wird einmal jede Stunde zu einer bestimmten Minute ausgeführt. Sie können die Minute bestimmten, in der der Auftrag ausgeführt werden soll. Standardmäßig wird der Auftrag bei der stündlichen Ausführung am Anfang der Stunde ausgeführt (Minute 0).
-
Daily (Täglich): Der Auftrag wird einmal am Tag zu einem festgelegten Zeitpunkt ausgeführt. Sie können bestimmen, um welche Minute und zu welcher Start hour (Stunde zum Starten) der Auftrag ausgeführt werden soll. Die Stunden werden im 24-Stunden-Format (0 bis 23 Uhr) angegeben. Die Standardwerte für Minute und Stunde sind 0, was bedeutet, dass bei der täglichen (daily) Ausführung der Auftrag standardmäßig um Mitternacht ausgeführt wird.
-
Weekly (Wöchentlich): Der Auftrag wird jede Woche an einem oder mehreren Tagen ausgeführt. Zusätzlich zu den zuvor beschriebenen Einstellungen für „Daily (Täglich)“ können Sie auch Wochentage auswählen, an denen der Auftrag ausgeführt werden soll. Sie können einen oder mehrere Tage auswählen.
-
Monthly (Monatlich): Der Auftrag wird jeden Monat an einem bestimmten Tag ausgeführt. Zusätzlich zu den zuvor beschriebenen Einstellungen für „Daily (Täglich)“ können Sie die auch den Tag im Monat auswählen, an dem der Auftrag ausgeführt werden soll. Geben Sie den Tag als numerischen Wert von 1 bis 31 an. Wenn Sie einen Tag auswählen, der in einem bestimmten Monat nicht vorkommt, z. B. den 30., dann wird der Auftrag, im Februar nicht ausgeführt.
-
Custom (Benutzerdefiniert): Geben Sie einen Ausdruck für Ihren Zeitplan mithilfe der
cron-Syntax an. Cron-Ausdrücke ermöglichen es Ihnen, komplexere Zeitpläne zu erstellen, bei denen der Auftrag anstelle eines bestimmten Tags im Monat zum Beispiel am letzten Tag des Monats ausgeführt wird oder jeden dritten Monat am 7. und am 21.Siehe Cron-Ausdrücke im AWS Glue -Entwicklerhandbuch
-
-
Description (Beschreibung): Sie können optional eine Beschreibung für Ihren Auftragszeitplan eingeben. Wenn Sie denselben Zeitplan für mehrere Aufträge verwenden möchten, lässt sich anhand einer Beschreibung leichter erkennen, wann ein Auftragszeitplan die Ausführung vorsieht.
-
-
Klicken Sie auf Create schedule (Zeitplan erstellen), um den Auftragszeitplan zu speichern.
-
Nachdem Sie den Zeitplan erstellt haben, erscheint oben auf der Konsolenseite eine Bestätigungsmeldung. In dem Banner sehen Sie unter Job details (Auftragsdetails) Einzelheiten zum Auftrag. Dadurch öffnet sich die Seite des visuellen Auftragseditors mit der aktiven Registerkarte Schedules (Zeitpläne).
Verwalten von Auftragsplänen
Nachdem Sie Zeitpläne für einen Auftrag erstellt haben, können Sie den Auftrag im visuellen Editor öffnen und mit der Registerkarte Schedules (Zeitpläne) die Zeitpläne verwalten.
Auf der Registerkarte Schedules (Zeitpläne) im visuellen Editor können Sie die folgenden Aufgaben ausführen:
-
Erstellen eines neuen Zeitplans
Wählen Sie Create schedule (Zeitplan erstellen) aus und geben Sie dann die Informationen für Ihren Zeitplan ein, wie unter Planen von Auftragsausführungen beschrieben.
-
Bearbeiten eines bestehenden Zeitplans.
Wählen Sie den Zeitplan aus, den Sie bearbeiten möchten, und dann Action (Aktion) und anschließend Edit schedule (Zeitplan bearbeiten). Wenn Sie einen vorhandenen Zeitplan bearbeiten möchten, wird die Frequency (Häufigkeit) als Custom (Benutzerdefiniert) angezeigt und der Zeitplan als
cron-Ausdruck. Sie können entweder dencron-Ausdruck ändern oder einen neuen Zeitplan mit der Schaltfläche Frequency (Häufigkeit) angeben. Sobald Sie Ihre Änderungen vorgenommen haben, wählen Sie Update schedule (Zeitplan ändern) aus. -
Pausieren eines aktiven Zeitplans.
Wählen Sie einen aktiven Zeitplan und dann Action (Aktion) aus, gefolgt von Pause schedule (Zeitplan pausieren). Der Zeitplan wird daraufhin sofort deaktiviert. Wählen Sie die Schaltfläche zum Aktualisieren (refresh/reload) aus, um den geänderten Auftragsplanstatus anzuzeigen.
-
Einen angehaltenen Zeitplan wieder starten.
Wählen Sie einen aktiven Zeitplan und dann Action (Aktion) aus, gefolgt von Resume schedule (Zeitplan wieder starten). Der Zeitplan wird daraufhin sofort aktiviert. Wählen Sie die Schaltfläche zum Aktualisieren (refresh/reload) aus, um den geänderten Auftragsplanstatus anzuzeigen.
-
Löschen eines Zeitplans.
Wählen Sie den Zeitplan aus, den Sie löschen möchten, und dann Action (Aktion) und anschließend Delete schedule (Zeitplan löschen). Der Zeitplan wird daraufhin sofort gelöscht. Wählen Sie die Schaltfläche zum Aktualisieren (refresh/reload) aus, um die geänderte Auftragsplanliste anzuzeigen. Der Zeitplan zeigt den Status Deleting (Wird gelöscht) an, bis er vollständig entfernt wurde.
Anhalten von Auftragsausführungen
Sie können einen Auftrag anhalten, bevor die Auftragsausführung abgeschlossen ist. Diese Option können Sie wählen, wenn Sie wissen, dass der Auftrag nicht korrekt konfiguriert ist oder er zu lange dauert.
Gehen Sie auf der Seite Monitoring (Überwachung) zur Liste Job runs (Auftragsausführungen) und wählen Sie dort den Auftrag aus, den Sie anhalten möchten. Wählen Sie Actions (Aktionen) und danach Stop run (Ausführung anhalten) aus.
Anzeigen von Aufträgen
Sie können alle Ihre Aufträge auf der Seite Jobs (Aufträge) sehen. Auf diese Seite gelangen Sie über Jobs (Aufträge) im Navigationsbereich.
Auf der Seite Jobs (Aufräge) können Sie alle Aufträge sehen, die in Ihrem Konto erstellt wurden. Unter Your jobs (Ihre Aufträge) sind die Aufträge nach Name, Typ, Status der letzten Ausführung sowie Erstellungsdatum und Datum der letzten Änderung aufgelistet. Sie können den Namen eines Auftrags auswählen, um detaillierte Informationen für diesen Auftrag zu sehen.
Sie können auch über das Überwachungs-Dashboard alle Ihre Aufträge sehen. Zum Dashboard gelangen Sie über Monitoring (Überwachung) im Navigationsbereich.
Anpassen der Auftragsanzeige
Sie können anpassen, wie die Aufträge im Abschnitt Your jobs (Ihre Aufträge) auf der Seite Jobs (Aufträge) angezeigt werden. Außerdem können Sie Text in das Suchtextfeld eingeben, sodass nur Aufträge mit einem Namen erscheinen, der diesen Text enthält.
Wenn Sie
![]() im Bereich „Ihre Jobs“ auf das Einstellungssymbol klicken, können Sie festlegen, wie AWS Glue Studio zeigt die Informationen in der Tabelle an. Sie können die Textzeilen in der Anzeige umbrechen, die Anzahl der auf der Seite angezeigten Aufträge ändern und einstellen, welche Spalten zu sehen sein sollen.
im Bereich „Ihre Jobs“ auf das Einstellungssymbol klicken, können Sie festlegen, wie AWS Glue Studio zeigt die Informationen in der Tabelle an. Sie können die Textzeilen in der Anzeige umbrechen, die Anzahl der auf der Seite angezeigten Aufträge ändern und einstellen, welche Spalten zu sehen sein sollen.
Anzeigen von Informationen zu den letzten Auftragsausführungen
Ein Auftrag kann mehrmals ausgeführt werden, wenn neue Daten am Quellspeicherort hinzugefügt werden. Jedes Mal, wenn ein Auftrag ausgeführt wird, wird der Auftragsausführung eine eindeutige ID zugewiesen und Informationen zu dieser Auftragsausführung gesammelt. Diese Informationen können Sie mithilfe der folgenden Methoden anzeigen:
-
Wählen Sie die Registerkarte Runs (Ausführungen) des visuellen Editors, um die Informationen zur Auftragsausführung für den aktuell angezeigten Auftrag zu sehen.
Auf der Registerkarte Runs (Ausführungen) auf der Seite Recent job runs (Letzte Auftragsausführungen) gibt es für jede Auftragsausführung eine Karte. Die Informationen auf der Registerkarte Runs (Ausführungen) umfassen Folgendes:
-
Auftragsausführungs-ID
-
Anzahl der Ausführungversuche dieses Auftrags
-
Status der Auftragsausführung
-
Start- und Endzeit für die Auftragsausführung
-
Laufzeit für die Auftragsausführung
-
Link zu den Auftrags-Protokolldateien
-
Link zu den Auftrags-Fehlerprotokolldateien
-
Welcher Fehler bei fehlgeschlagenen Aufträgen ausgegeben wurde
-
Sie können eine Auftragsausführung auswählen, um zusätzliche Informationen zum Auftrag anzuzeigen. Unter anderem:
Eingabeargumente
Kontinuierliche Protokolle
Metriken – Sie können sich Visualisierungen einfacher Metriken ansehen. Weitere Informationen zu den enthaltenen Metriken finden Sie unter Amazon CloudWatch Metriken für eine Spark-Jobausführung anzeigen.
Spark-UI: Sie können Spark-Protokolle für einen Auftrag in der Spark-Benutzeroberfläche visualisieren. Weitere Informationen zur Verwendung der Spark-Web-UI finden Sie unter Überwachen von Aufgaben über die Apache-Spark-Webbenutzeroberfläche. Aktivieren Sie dieses Feature, indem Sie den Schritten in Aktivieren der Apache-Spark-Webbenutzeroberfläche für AWS Glue-Aufgaben folgen.
Sie können Details anzeigen auswählen, um ähnliche Informationen auf der Seite mit den Details zur Auftragsausführung anzuzeigen. Alternativ können Sie die Seite mit den Details zur Auftragsausführung über die Seite Überwachung aufrufen. Wählen Sie im Navigationsbereich Monitoring (Überwachung) aus. Scrollen Sie nach unten bis zur Liste Job runs (Auftragsausführungen). Wählen Sie den Auftrag aus und dann View run Details (Details zur Auftragsausführung anzeigen). Die Inhalte sind unter Anzeigen der Details einer Auftragsausführung beschrieben.
Weitere Informationen zu den Auftragsprotokollen finden Sie unter Anzeigen der Auftragsausführungsprotokolle.
Anzeigen des Auftragsskripts
Nachdem Sie Informationen für alle Knoten im Job angegeben haben, AWS Glue Studio generiert ein Skript, mit dem der Auftrag die Daten aus der Quelle liest, sie transformiert und in den Zielspeicherort schreibt. Wenn Sie den Auftrag speichern, können Sie dieses Skript jederzeit anzeigen.
Das generierte Skript für Ihren Auftrag anzeigen
-
Wählen Sie im Navigationsbereich die Option Jobs (Aufträge) aus.
-
Auf der Seite Jobs (Aufträge) wählen Sie aus der Liste Your jobs (Ihre Aufträge) den Namen des Auftrags aus, den Sie sich ansehen möchten. Alternativ können Sie einen Auftrag in der Liste auswählen. Wählen Sie dazu das Menü Actions (Aktionen) und dann Edit jobs (Auftrag bearbeiten) aus.
-
Wählen Sie auf der Seite des visuellen Editors oben die Registerkarte Script (Skript), um das Auftragsskript anzuzeigen.
Infos zum Bearbeiten des Auftragsskripts finden Sie unter AWS Glue Leitfaden zur Programmierung.
Ändern der Auftragseigenschaften
Die Knoten im Auftragsdiagramm definieren die Aktionen, die vom Auftrag ausgeführt werden; es gibt jedoch einige weitere Eigenschaften, die Sie für den Auftrag konfigurieren können. Diese Eigenschaften bestimmen die Umgebung, in der der Auftrag ausgeführt wird, die verwendeten Ressourcen, die Schwellenwerteinstellungen, die Sicherheitseinstellungen und vieles mehr.
Die Umgebung der Auftragsausführung anpassen
-
Wählen Sie im Navigationsbereich die Option Jobs (Aufträge) aus.
-
Auf der Seite Jobs (Aufträge) wählen Sie aus der Liste Your jobs (Ihre Aufträge) den Namen des Auftrags aus, den Sie sich ansehen möchten.
-
Wählen Sie auf der Seite des visuellen Editors die Registerkarte Job details (Auftragsdetails) aus, die sich oben im Bereich zur Auftragsbearbeitung befindet.
-
Ändern Sie die Auftragseigenschaften wie gewünscht.
Weitere Informationen zu den Auftragseigenschaften finden Sie unter Definieren von Auftragseigenschaften im AWS Glue -Entwicklerhandbuch.
-
Klappen Sie den Abschnitt Advanced properties (Erweiterte Eigenschaften) aus, wenn Sie diese zusätzlichen Auftragseigenschaften angeben möchten:
-
Script filename (Dateiname des Skripts) – Der Name der Datei, in der das Auftragsskript in Amazon S3 gespeichert wird.
-
Script path (Skript-Pfad) – Der Amazon-S3-Speicherort, an dem das Auftragsskript gespeichert wird.
-
Auftragsmetriken (Auftragsmetriken) — Aktiviert die Erstellung von Amazon CloudWatch -Metriken, wenn dieser Auftrag ausgeführt wird (nicht verfügbar für Python-Shell-Aufträge).
-
Continuous logging (Kontinuierliche Protokollierung) — Aktiviert die kontinuierliche Protokollierung in CloudWatch, sodass die Protokolle vor Abschluss des Auftrags angezeigt werden können (nicht verfügbar für Python-Shell-Aufträge).
-
Spark UI und Spark UI logs path (Pfad für Spark-UI-Protokolle) – Aktiviert die Verwendung der Spark-Benutzeroberfläche für die Überwachung dieses Auftrags und gibt den Speicherort für die Spark-UI-Protokolle an (nicht verfügbar für Python-Shell-Aufträge).
-
Maximum concurrency (Max. Nebenläufigkeit) – legt fest, wie viele Ausführungen bei dieser Ausführung gleichzeitig stattfinden dürfen.
-
Temporary path (Temporärer Pfad) — gibt den Speicherort eines Arbeitsverzeichnisses in Amazon S3 an, in dem temporäre Zwischenergebnisse geschrieben werden AWS Glue führt das Auftragsskript aus.
-
Delay notification threshold (minutes) (Schwellenwert für die Verzögerungsbenachrichtigung in Minuten) – gibt einen Verzögerungsschwellwert für den Auftrag an. Wenn der Auftrag länger als der durch den Schwellenwert angegebene Zeitraum ausgeführt wird, AWS Glue sendet eine Verzögerungsbenachrichtigung für den Job an CloudWatch.
-
Security configuration (Sicherheitskonfiguration) und Server-side encryption (Serverseitige Verschlüsselung) – zum Auswählen von Verschlüsselungsoptionen für den Auftrag.
-
Use Glue Data Catalog as the Hive metastore (Glue-Data-Catalog als Hive-Metastore nutzen Wählen Sie diese Option aus, wenn Sie den AWS Glue Data Catalog als Alternative zu Apache Hive Metastore.
-
Additional network connection (Additional network connection) — für eine Datenquelle in einer können Sie einen Verbindungstyp angebenVPC,
Networkum sicherzustellen, dass der Auftrag über den VPC auf Ihre Daten zugreift. -
Python library path (Python-Bibliothekspfad), Dependent jars path (Abhängiger Jars-Pfad) (nicht für Python-Shell-Aufträge) oder Referenced files path (Pfad für referenzierte Dateien) – zum Angeben des Speicherorts für zusätzliche Dateien, die der Auftrag beim Ausführen des Skripts verwendet.
-
Job Parameters (Auftragsparameter) – ein Satz von Schlüssel-Wert-Paaren, die als benannte Parameter an das Auftragsskript übergeben werden. In Python-Aufrufen von AWS Glue API s sollten Parameter explizit nach Namen übergeben werden. Weitere Informationen zur Verwendung von Parametern in einem Auftragsskript finden Sie unter Übergeben von und Zugreifen auf Python-Parameter in AWS Glue im Entwicklerhandbuch für AWS Glue .
-
Tags – Sie können Ihren Auftrag mit Tags organisieren und kenntlich machen.
-
-
Nachdem Sie die Auftragseigenschaften geändert haben, speichern Sie den Auftrag.
Speichern von Spark-Shuffle-Dateien auf Amazon S3
Einige ETL Aufträge erfordern das Lesen und Kombinieren von Informationen aus mehreren Partitionen, z. B. bei Verwendung einer Join-Transformation. Dieser Vorgang wird als Mischen (Shuffling) bezeichnet. Beim Mischen werden Daten auf die Festplatte geschrieben und über das Netzwerk übertragen. mit AWS Glue In -Version 3.0 können Sie Amazon S3 als Speicherort für diese Dateien konfigurieren. AWS Glue bietet einen Misch-Manager, der Misch-Dateien in und von Amazon S3 schreibt und liest. Das Schreiben und Lesen von Misch-Dateien ist bei Amazon S3 um 5 %—20% langsamer im Vergleich zu lokalen Festplatten (oder AmazonEBS, das stark für Amazon optimiert ist). EC2 Amazon S3 bietet jedoch unbegrenzte Speicherkapazität, wodurch Sie nicht mehr mit dem Fehler No space left on device (Kein Speicherplatz auf Gerät mehr vorhanden) beim Ausführen Ihres Auftrags rechnen müssen.
Den Auftrag für die Verwendung von Amazon S3 für Misch-Dateien konfigurieren
-
Auf der Seite Jobs (Aufträge) wählen Sie aus der Liste Your jobs (Ihre Aufträge) den Namen des Auftrags aus, den Sie modifizieren möchten.
-
Wählen Sie auf der Seite des visuellen Editors die Registerkarte Job details (Auftragsdetails) aus, die sich oben im Bereich zur Auftragsbearbeitung befindet.
Scrollen Sie nach unten bis zum Abschnitt Job parameters (Auftragsparameter).
-
Geben Sie die folgenden Schlüssel-Wert-Paare an.
-
--write-shuffle-files-to-s3—trueDies ist der Hauptparameter, durch den der Misch-Manager in konfiguriert wird AWS Glue Amazon S3 S3-Buckets zum Schreiben und Lesen von Shuffle-Daten nutzen. Dieser Parameter hat standardmäßig den Wert
false. -
(Optional)
--write-shuffle-spills-to-s3–trueMit diesem Parameter können Sie versehentlich übertragene Dateien in Amazon-S3-Buckets auslagern, was zusätzliche Ausfallsicherheit für Ihren Spark-Auftrag in bringt AWS Glue. Das ist nur bei großen Workloads erforderlich, bei denen viele Daten unabsichtlich auf der Festplatte landen. Dieser Parameter hat standardmäßig den Wert
false. -
(Optional)
--conf spark.shuffle.glue.s3ShuffleBucket–S3://<shuffle-bucket>Dieser Parameter gibt den Amazon-S3-Bucket an, der beim Schreiben von Misch-Dateien verwendet werden soll. Wenn Sie diesen Parameter nicht festlegen, ist der Speicherort der Ordner
shuffle-dataam Speicherort für den Temporary path (Temporären Pfad) (--TempDir).Anmerkung
Stellen Sie sicher, dass sich der Speicherort des Misch-Buckets in der befindet, AWS-Region in der der Auftrag ausgeführt wird.
Außerdem beseitigt der Misch-Service die Dateien nach der Auftragsausführung nicht. Daher sollten Sie die Richtlinien zum Amazon-S3-Speicherlebenszyklus am Speicherort des Misch-Buckets konfigurieren. Weitere Informationen finden Sie unter Managing your storage lifecycle (Verwaltung des Speicherlebenszyklus) im Amazon-S3-Benutzerhandbuch.
-
Speichern des Auftrags
Ein roter Hinweis Job has not been saved (Auftrag wurde nicht gespeichert) wird links neben der Schaltfläche Save (Speichern) angezeigt, bis Sie den Auftrag speichern.

Den Auftrag speichern
-
Geben Sie alle erforderlichen Informationen in den Registerkarten Visual (Visualisierung) und Job details (Auftragsdetails) an.
-
Wählen Sie die Schaltfläche Save (Speichern) aus.
Nachdem Sie den Auftrag gespeichert haben, ändert sich der Hinweis mit „not saved (nicht gespeichert)“ und zeigt die Uhrzeit und das Datum an, an dem der Auftrag zuletzt gespeichert wurde.
Wenn du verlässt AWS Glue Studio bevor Sie Ihren Auftrag speichern, wenn Sie sich das nächste Mal anmelden AWS Glue Studio, wird eine Benachrichtigung angezeigt. Die Benachrichtigung zeigt an, dass ein nicht gespeicherter Auftrag vorhanden ist, und fragt, ob Sie ihn wiederherstellen möchten. Wenn Sie sich entscheiden, den Auftrag wiederherzustellen, können Sie ihn weiter bearbeiten.
Fehlerbehebung beim Speichern eines Auftrags
Wenn Sie die Option Save (Speichern) auswählen, aber in Ihrem Auftrag einige erforderliche Informationen fehlen, dann erscheint auf der Registerkarte, auf der die Informationen fehlen, ein roter Hinweis. Die Zahl im Hinweis gibt an, wie viele fehlende Felder erkannt wurden.
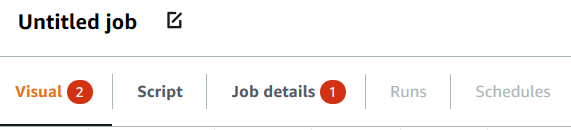
-
Wenn ein Knoten im visuellen Editor nicht korrekt konfiguriert ist, erscheint in der Registerkarte Visual (Visualisierung) ein roter Hinweis und der Knoten mit dem Fehler zeigt ein Warnsymbol
 an.
an.-
Wählen Sie den Knoten aus. Im Bereich mit den Knotendetails wird auf der Registerkarte, auf der sich die fehlenden oder falschen Informationen befinden, ein roter Hinweis angezeigt.
-
Wählen Sie im Bereich mit den Knotendetails die Registerkarte aus, bei der ein roter Hinweis ist, und suchen Sie dann die problematischen Felder, die hervorgehoben sind. Eine Fehlermeldung unter den Feldern enthält zusätzliche Informationen zum Problem.

-
-
Wenn es ein Problem mit den Auftragseigenschaften gibt, erscheint in der Registerkarte Job details (Auftragsdetails) ein roter Hinweis. Wählen Sie diese Registerkarte aus und suchen Sie die problematischen Felder, die hervorgehoben sind. Die Fehlermeldung unter den Feldern enthält zusätzliche Informationen zum Problem.

Klonen von Aufträgen
Sie können mit der Aktion Clone job (Auftrag klonen) einen vorhandenen Auftrag in einen neuen Auftrag kopieren.
Einen neuen Auftrag durch Kopieren eines bestehenden Auftrags erstellen
-
Auf der Seite Jobs (Aufträge) wählen Sie auf der Liste Your jobs (Ihre Aufträge) den Auftrag aus, den Sie duplizieren möchten.
-
Wählen Sie im Menü Actions (Aktionen) die Option Clone job (Auftrag klonen) aus.
-
Geben Sie den Namen des neuen Auftrags ein. Anschließend können Sie den Auftrag speichern oder bearbeiten.
Löschen von Aufträgen
Sie können nicht mehr benötigte Aufträge entfernen. Hierfür können mehrere Aufträge in einem Vorgang gelöscht werden.
Aufträge entfernen aus AWS Glue Studio
-
Auf der Seite Jobs (Aufträge) wählen Sie auf der Liste Your jobs (Ihre Aufträge) die Aufträge aus, die Sie löschen möchten.
Wählen Sie im Menü Actions (Aktionen) die Option Delete job (Auftrag löschen) aus.
Bestätigen Sie, dass Sie den Auftrag löschen möchten, indem Sie
deleteeingeben.
Sie können einen gespeicherten Auftrag auch im visuellen Editor auf der Registerkarte Job details (Auftragsdetails) des jeweiligen Auftrags löschen.