Die vorliegende Übersetzung wurde maschinell erstellt. Im Falle eines Konflikts oder eines Widerspruchs zwischen dieser übersetzten Fassung und der englischen Fassung (einschließlich infolge von Verzögerungen bei der Übersetzung) ist die englische Fassung maßgeblich.
Konfigurieren Sie ein Gateway
Ein AWS IoT SiteWise Edge-Gateway dient als Vermittler zwischen Ihren Industrieanlagen und AWS IoT SiteWise. Sie können die SiteWise Edge-Gateway-Software auf jedem Gerät bereitstellen, das ausgeführt AWS IoT Greengrass werden kann. Weitere Informationen finden Sie unter Wählen Sie ein Gateway-Gerät.
Sie können AWS IoT SiteWise die lokale Verarbeitung von Daten auf Ihren Edge-Geräten aktivieren, indem Sie das Datenverarbeitungspaket auf Ihrem SiteWise Edge-Gateway verwenden. Sie tun dies, wenn Sie Ihr SiteWise Edge-Gateway zu hinzufügen AWS IoT SiteWise. Weitere Informationen zur Verarbeitung von Daten am Edge finden Sie unterEdge-Datenverarbeitung einschalten.
Anmerkung
Wir empfehlen, dass Sie die folgenden Schritte mit jemandem durchführen, der über IT-administrativen Zugriff auf Ihre lokalen und Unternehmensnetzwerke verfügt. Für diese Schritte ist möglicherweise eine Person erforderlich, die sich mit Ihren Industrieanlagen auskennt und befugt ist, Firewall-Einstellungen zu konfigurieren.
Themen
Richten Sie die Gateway-Umgebung ein
In diesem Verfahren installieren AWS IoT Greengrass und konfigurieren Sie Ihr SiteWise Edge-Gateway zur Verwendung mit AWS IoT SiteWise.
Anmerkung
Dieser Abschnitt enthält Anweisungen zum Installieren von Paketen mit dem Befehl apt. Die Anweisungen gelten für Systeme mit Ubuntu oder ähnliche Systeme. Wenn Sie kein ähnliches System verwenden, lesen Sie die Dokumentation für Ihre Distribution und verwenden Sie das empfohlene Paketinstallationsprogramm.
So richten Sie das SiteWise Edge-Gateway ein
-
Ändern Sie gegebenenfalls die BIOS
Einstellungen des SiteWise Edge-Gateways wie folgt. -
Stellen Sie sicher, dass das SiteWise Edge-Gateway nach einem möglichen Stromausfall automatisch neu gestartet wird, falls zutreffend.
-
Stellen Sie gegebenenfalls sicher, dass das SiteWise Edge-Gateway nicht in den Ruhezustand oder in den Standbymodus wechselt.
-
-
Stellen Sie sicher, dass das SiteWise Edge-Gateway eine Verbindung zum Internet herstellt.
-
(Optional) Um das SiteWise Edge-Gateway ohne Maus, Tastatur und Monitor zu verwenden, führen Sie die folgenden Schritte aus, um es
sshauf dem SiteWise Edge-Gateway einzurichten:-
Wenn Sie das SSH Paket noch nicht installiert haben, führen Sie den folgenden Befehl aus.
sudo apt install ssh -
Führen Sie den folgenden Befehl aus.
service ssh status -
Suchen Sie
Active: active (running)in der Ausgabe nach, um zu bestätigen, dass der SSH Server läuft -
Drücken Sie zum Beenden Q.
Führen Sie den folgenden Befehl aus, SSH um von einem anderen Computer aus eine Verbindung zum SiteWise Edge-Gateway herzustellen. Ersetzen
usernamemit der Benutzeranmeldung undIPmit der IP-Adresse des SiteWise Edge-Gateways.sshusername@IPSie können das
-p-Argument verwenden, um eine Verbindung mit einem anderen Port als Standardport 22 herzustellen.port-number -
-
Laden Sie die AWS IoT Greengrass Core-Software v1.10.2 oder höher herunter, installieren Sie sie und erstellen Sie eine AWS IoT Greengrass Gruppe für Ihr SiteWise Edge-Gateway. Befolgen Sie dazu die Anweisungen unter Erste Schritte mit AWS IoT Greengrass im AWS IoT Greengrass -Entwicklerhandbuch.
Es wird empfohlen, das AWS IoT Greengrass -Geräte-Setup-Skript auszuführen, um schnell beginnen zu können. Wenn Sie sich die AWS IoT Greengrass Anforderungen und Prozesse genauer ansehen möchten, können Sie die Einrichtung AWS IoT Greengrass anhand der Schritte in Modul 1 und Modul 2 durchführen.
Wichtig
Sehen Sie sich die AWS Regionen an, in denen AWS IoT SiteWise dies unterstützt wird. Wenn Sie eine Region für auswählen AWS IoT Greengrass, stellen Sie sicher, dass die Region auch unterstützt AWS IoT SiteWise. Andernfalls können Sie Ihr SiteWise Edge-Gateway nicht mit verbinden AWS IoT SiteWise.
Bevor Sie mit dem nächsten Schritt fortfahren, sollte die AWS IoT Greengrass Core-Software auf Ihrem SiteWise Edge-Gateway installiert sein.
-
Führen Sie die folgenden Befehle aus, um Java 8 zu installieren:
sudo apt update sudo apt install openjdk-8-jreDie SiteWise Edge-Gateway-Software, die Sie später in diesem Handbuch installieren, verwendet eine Java 8-Runtime.
-
Führen Sie die folgenden Befehle aus, um zu überprüfen, ob Java erfolgreich installiert wurde:
java -version -
Die AWS IoT Greengrass Core-Software geht von einem
java8Verzeichnis aus. Führen Sie den folgenden Befehl aus, um Ihre Java-Installation mit diesem Verzeichnisjava8zu verknüpfen.sudo ln -s /usr/bin/java /usr/bin/java8 -
Führen Sie den folgenden Befehl aus, um ein
/var/sitewiseDatenverzeichnis zu erstellen und dieggc_userBerechtigungen für dieses Verzeichnis zu vergeben. AWS IoT SiteWise speichert Daten in diesem Verzeichnis. Sie haben dasggc_userbei der Einrichtung zu einem AWS IoT Greengrass früheren Zeitpunkt dieses Verfahrens erstellt.sudo mkdir /var/sitewise sudo chown ggc_user /var/sitewise sudo chmod 700 /var/sitewiseDas
/var/sitewiseist das Standardverzeichnis, das AWS IoT SiteWise verwendet. Sie können den Verzeichnispfad anpassen (z. B. durch/var/sitewiseersetzen/var/), dafür sind jedoch zusätzliche Schritte erforderlich, nachdem das SiteWise Edge-Gateway erstellt wurde. Weitere Informationen finden Sie in Schritt 6 in Konfigurieren Sie den AWS IoT SiteWise Konnektor.custom/path/ -
Bitten Sie Ihren IT-Administrator bei Bedarf, die folgenden Endpunkte und Ports zur Liste der zulässigen lokalen Netzwerke hinzuzufügen:
-
Ports: 443, 8443 und 8883.
Wichtig
Sie können AWS IoT Greengrass Core so konfigurieren, dass nur Port 443 für die gesamte Netzwerkkommunikation verwendet wird. Weitere Informationen finden Sie unter Verbindungsherstellung auf Port 443 oder über einen Netzwerk-Proxy im Entwicklerhandbuch für AWS IoT Greengrass .
-
Die IP-Adresse Ihres SiteWise Edge-Gateways (Port 443). Um die IP-Adresse zu erhalten, führen Sie den Befehl
ip addressoderifconfigaus und notieren Sie sich deninet-Wert (beispielsweise203.0.113.0). -
Der AWS IoT SiteWise Datenendpunkt:
data.iotsitewise.(Port 443).region.amazonaws.com -
Die folgenden AWS Endpunkte, die das SiteWise Edge-Gateway verwendet. Sie finden diese in der Datei
/. Ersetzengreengrass-root/config/config.jsongreengrass-rootmit dem Stammverzeichnis Ihrer AWS IoT Greengrass Installation.-
ggHost:
greengrass-ats.iot.(Ports 443, 8443 und 8883).region.amazonaws.com -
iotHost:
prefix-ats.iot.region.amazonaws.com
Weitere Informationen finden Sie unter AWS IoT Greengrass Endpunkte und -Kontingente.
-
-
-
Wenn die AWS IoT Greengrass Core-Software noch nicht läuft, führen Sie den folgenden Befehl aus, um die AWS IoT Greengrass Core-Software zu starten. Ersetzen
greengrass-rootmit dem Stammverzeichnis Ihrer AWS IoT Greengrass Installation. Dergreengrass-rootist/greengrass.cd /greengrass-root/ggc/core sudo ./greengrassd startFolgende Meldung sollte angezeigt werden:
Greengrass successfully started with PID:some-PID-number -
Konfigurieren Sie die AWS IoT Greengrass Core-Software so, dass sie automatisch gestartet wird, wenn Ihr SiteWise Edge-Gateway eingeschaltet wird. Schlagen Sie in der Dokumentation zum Betriebssystem Ihres SiteWise Edge-Gateways nach.
Erstellen Sie eine IAM Richtlinie und eine Rolle
Sie müssen eine Richtlinie und eine Rolle AWS Identity and Access Management (IAM) erstellen, damit das SiteWise Edge-Gateway in Ihrem Namen AWS IoT SiteWise darauf zugreifen kann.
Um eine IAM Richtlinie und eine Rolle zu erstellen
-
Navigieren Sie zur IAM-Konsole
. -
Wählen Sie im Navigationsbereich Policies (Richtlinien) und dann Create policy (Richtlinie erstellen).
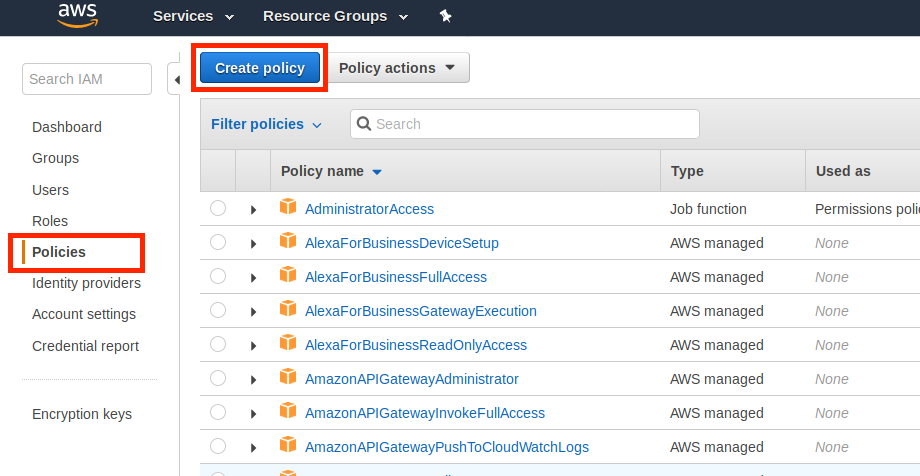
-
Löschen Sie auf der JSONRegisterkarte den aktuellen Inhalt des Richtlinienfeldes und fügen Sie die folgende Richtlinie in das Feld ein.
{ "Version": "2012-10-17", "Statement": [ { "Effect": "Allow", "Action": "iotsitewise:BatchPutAssetPropertyValue", "Resource": "*" } ] }Anmerkung
Um die Sicherheit zu erhöhen, können Sie in der
ConditionEigenschaft einen Pfad zur AWS IoT SiteWise Asset-Hierarchie angeben. Das folgende Beispiel ist eine Vertrauensrichtlinie, die einen Komponentenhierarchiepfad angibt.{ "Version": "2012-10-17", "Statement": [ { "Effect": "Allow", "Action": "iotsitewise:BatchPutAssetPropertyValue", "Resource": "*", "Condition": { "StringLike": { "iotsitewise:assetHierarchyPath": [ "/root node asset ID", "/root node asset ID/*" ] } } } ] } -
Wählen Sie Richtlinie prüfen.
-
Geben Sie einen Namen und eine Beschreibung für die Richtlinie ein und wählen Sie dann Create policy (Richtlinie erstellen) aus.
-
Wählen Sie im Navigationsbereich Roles (Rollen) und dann Create role (Rolle erstellen).
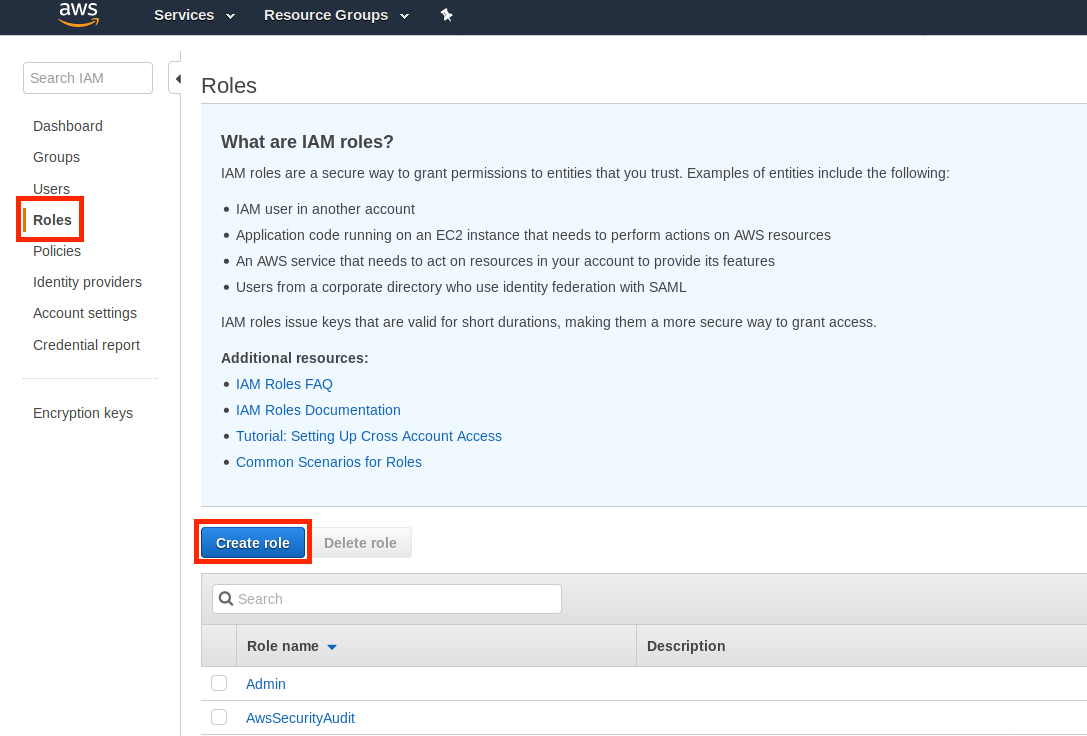
-
Wählen Sie unter Select type of trusted entity (Typ der vertrauenswürdigen Entität auswählen) die Option AWS -Service aus. Wählen Sie unter Choose the service that will use the role (Service auswählen, der die Rolle verwendet) als Services, der die Rolle verwendet, Greengrass aus und klicken Sie dann auf Next: Permissions (Weiter:Berechtigungen).
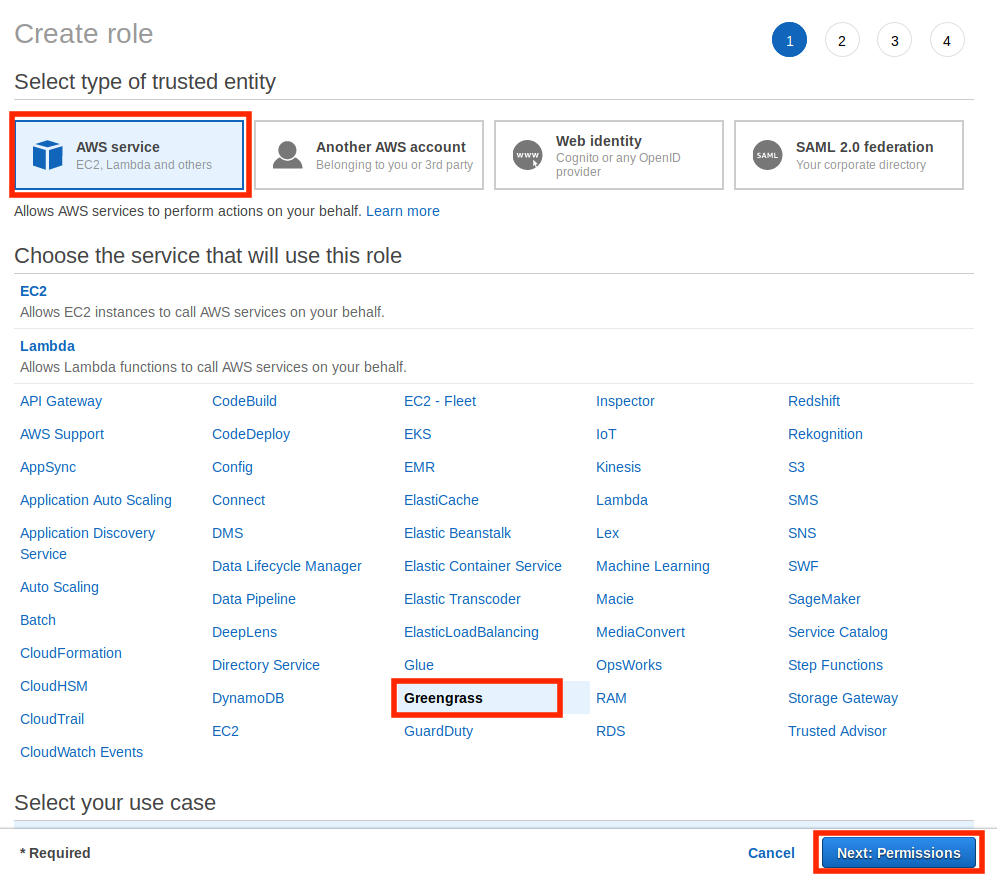
-
Suchen Sie nach der Richtlinie, die Sie erstellt haben, aktivieren Sie das Kontrollkästchen und wählen Sie dann Weiter: Tags aus.
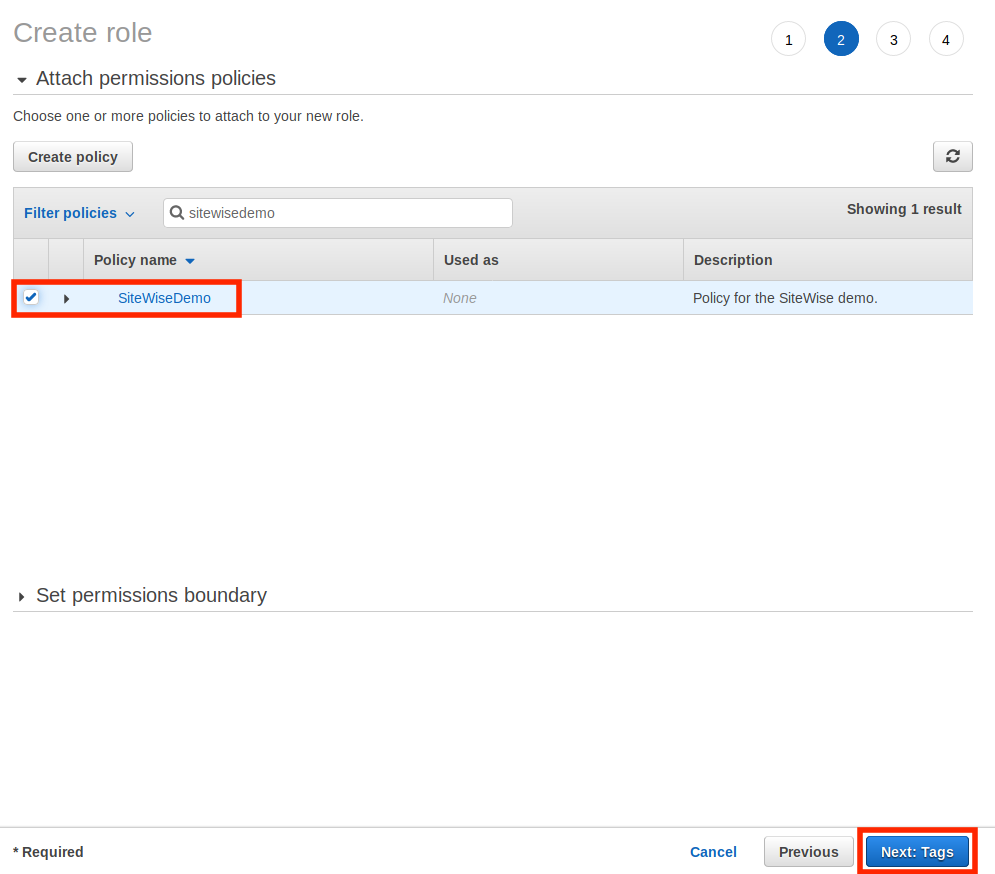
-
(Optional) Fügen Sie Tags zu Ihrer Rolle hinzu und wählen Sie dann Next: Review (Weiter: Prüfen) aus.
-
Geben Sie einen Namen und eine Beschreibung für die Rolle ein und wählen Sie dann Create role (Rolle erstellen) aus.
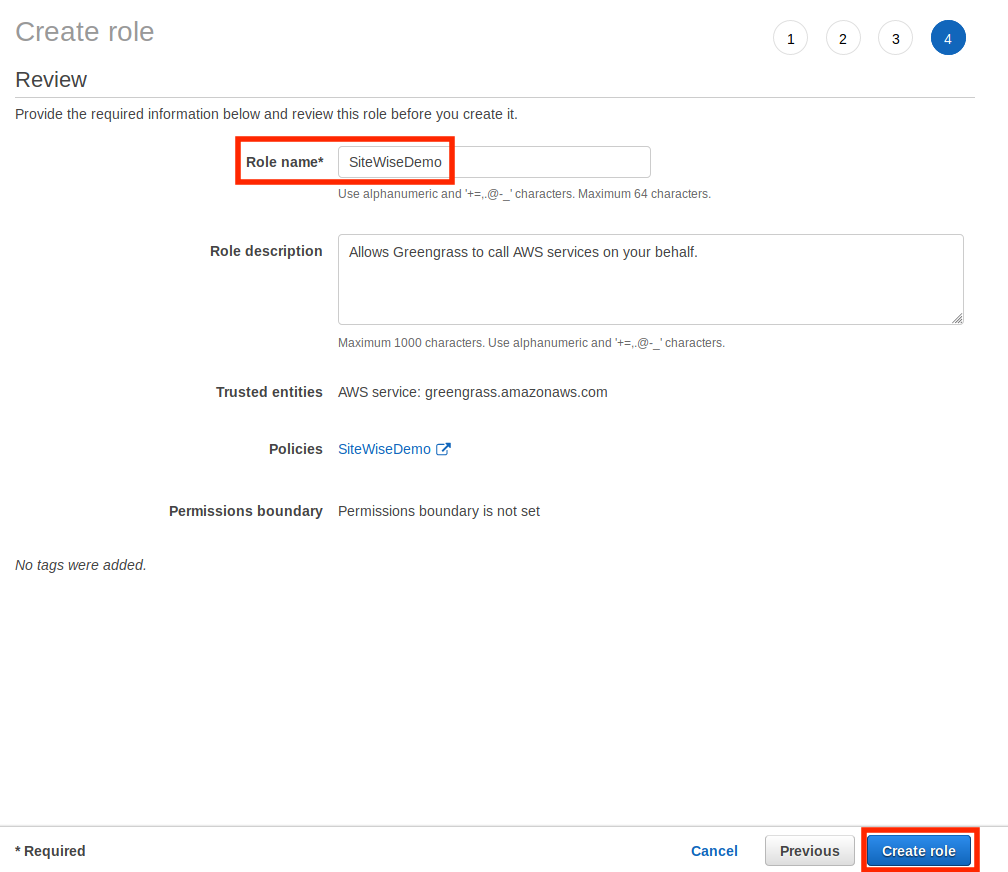
-
Wählen Sie im grünen Banner den Link zu Ihrer neuen Rolle. Sie können auch das Suchfeld verwenden, um die Rolle zu finden.
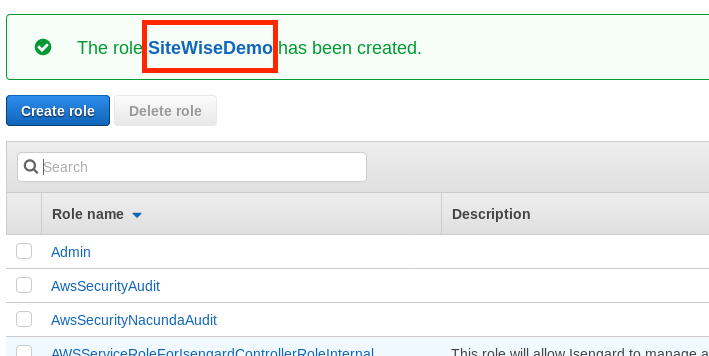
-
Klicken Sie auf der Registerkarte Trust Relationships (Vertrauensbeziehungen) auf Edit Trust Relationship (Vertrauensbeziehungen bearbeiten).
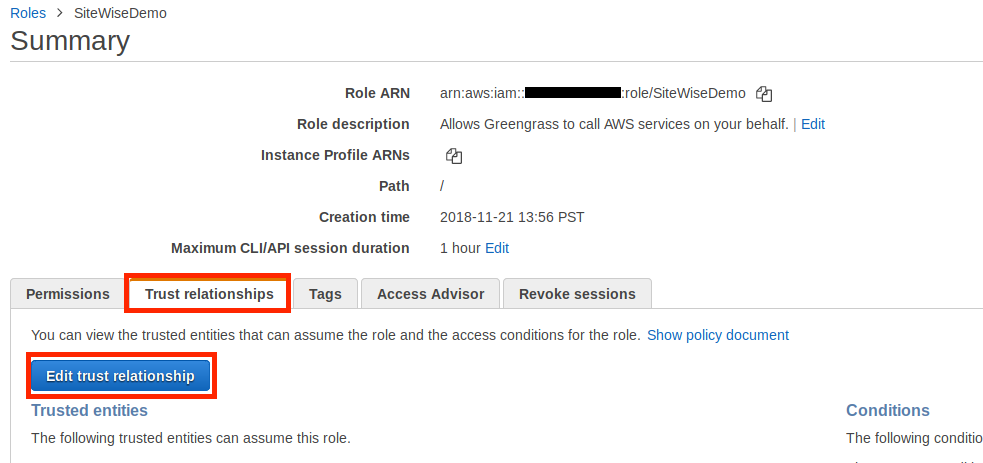
-
Ersetzen Sie den aktuellen Inhalt des Richtlinienfelds durch Folgendes und wählen Sie dann Update Trust Policy (Vertrauensrichtlinie aktualisieren) aus.
{ "Version": "2012-10-17", "Statement": [ { "Effect": "Allow", "Principal": { "Service": "greengrass.amazonaws.com" }, "Action": "sts:AssumeRole" } ] }
Eine AWS IoT Greengrass Gruppe konfigurieren
Um einer Gruppe eine IAM Rolle zuzuweisen und den Stream-Manager zu aktivieren
-
Navigieren Sie zur AWS IoT Greengrass -Konsole
. -
Wählen Sie im linken Navigationsbereich unter Greengrass die Option Groups (Gruppen) und dann die Gruppe aus, die Sie in Richten Sie die Gateway-Umgebung ein erstellt haben.
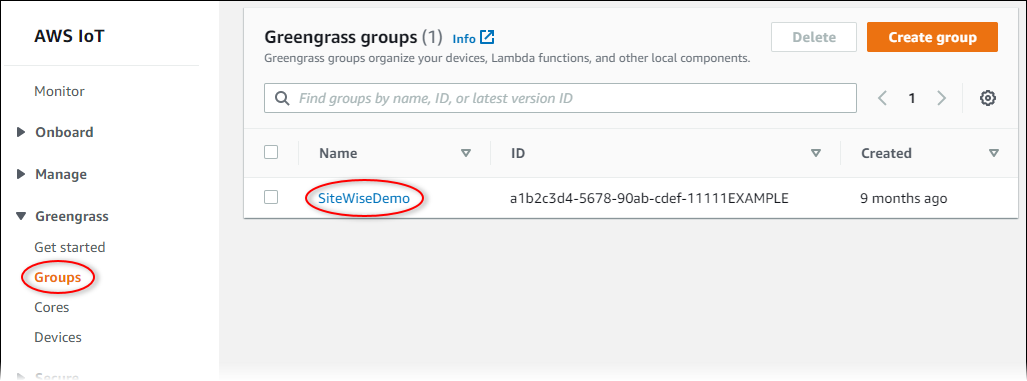
-
Wählen Sie im linken Navigationsbereich die Option Einstellungen aus. Wählen Sie im Abschnitt Group Role (Gruppenrolle) die Option Add Role (Rolle hinzufügen).

-
Wählen Sie die Rolle, die Sie in Erstellen Sie eine IAM Richtlinie und eine Rolle erstellt haben, und dann Save (Speichern) aus.
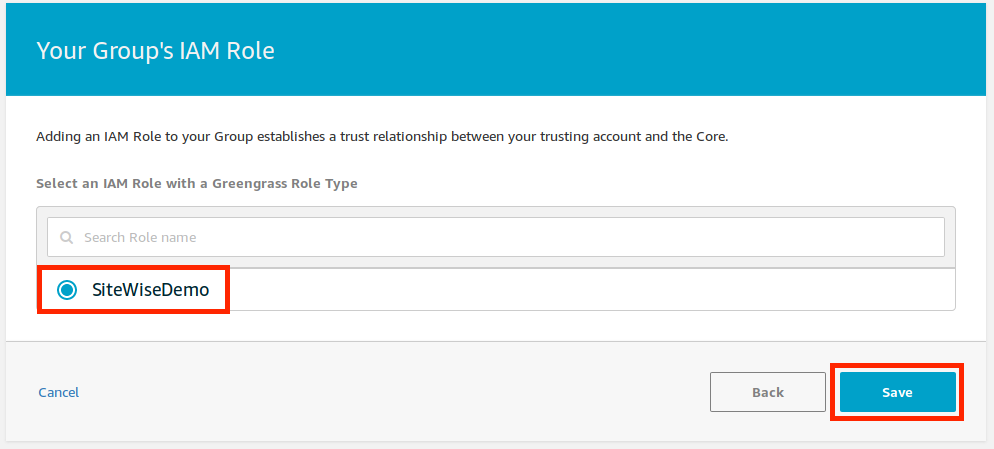
-
Wählen Sie auf der Seite Settings (Einstellungen) im Abschnitt Stream-Manager die Option Edit (Bearbeiten).
Stream Manager ist eine Funktion AWS IoT Greengrass , mit der Ihr AWS IoT Greengrass Core Daten in die AWS Cloud streamen kann. SiteWise Edge-Gateways erfordern, dass der Stream-Manager aktiviert ist. Weitere Informationen finden Sie unter Verwalten von Datenströmen auf dem AWS IoT Greengrass Core im AWS IoT Greengrass Version 1 Entwicklerhandbuch.
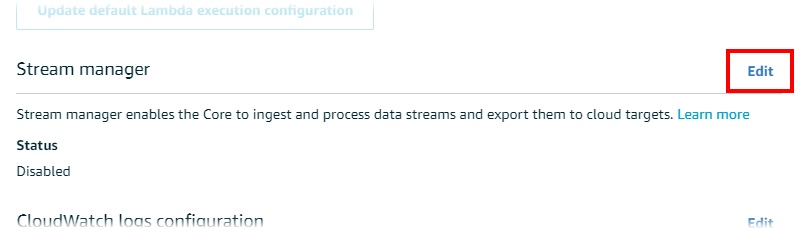
-
Wählen Sie Enable (Aktivieren) und anschließend Save (Speichern) aus.
-
Wählen Sie links oben Services aus, um sich auf das nächste Verfahren vorzubereiten.
Konfigurieren Sie den AWS IoT SiteWise Konnektor
In diesem Verfahren konfigurieren Sie den AWS IoT SiteWise Connector in Ihrer Greengrass-Gruppe. Bei Komponenten handelt es sich um vorgefertigte Module, die den Entwicklungszyklus für Common Edge-Szenarien beschleunigen. Weitere Informationen finden Sie unter AWS IoT Greengrass Konnektoren im AWS IoT Greengrass Version 1 Entwicklerhandbuch.
Um den AWS IoT SiteWise Konnektor zu konfigurieren
-
Navigieren Sie zur AWS IoT Greengrass -Konsole
. -
Wählen Sie im linken Navigationsbereich unter Greengrass die Option Groups (Gruppen) und dann die Gruppe aus, die Sie in Richten Sie die Gateway-Umgebung ein erstellt haben.
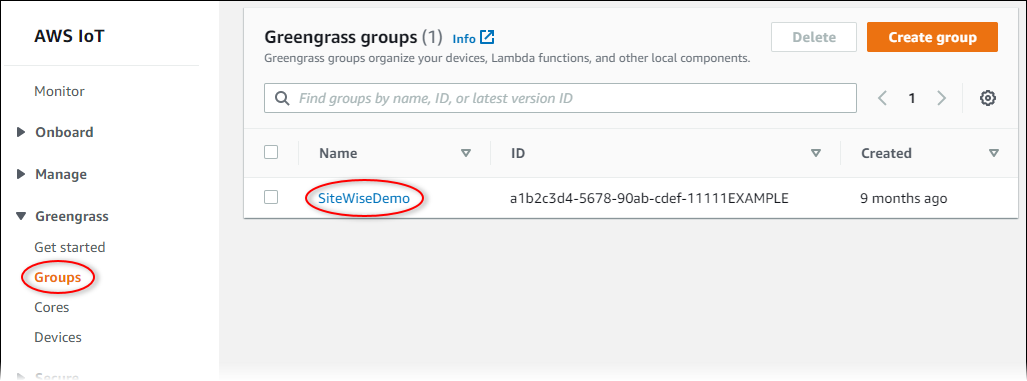
-
Wählen Sie im linken Navigationsbereich die Option Connectors aus. Wählen Sie auf der Seite Connectors die Option Add a Connector (Connector hinzufügen) aus.
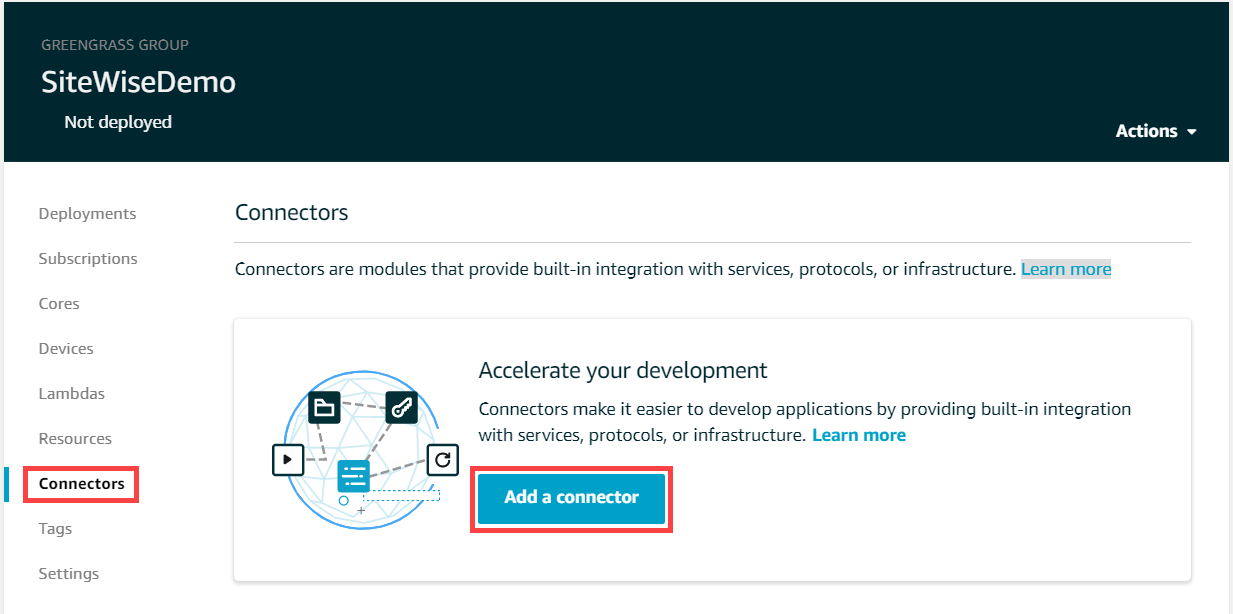
-
Wählen Sie IoT SiteWise aus der Liste aus und klicken Sie auf Weiter.
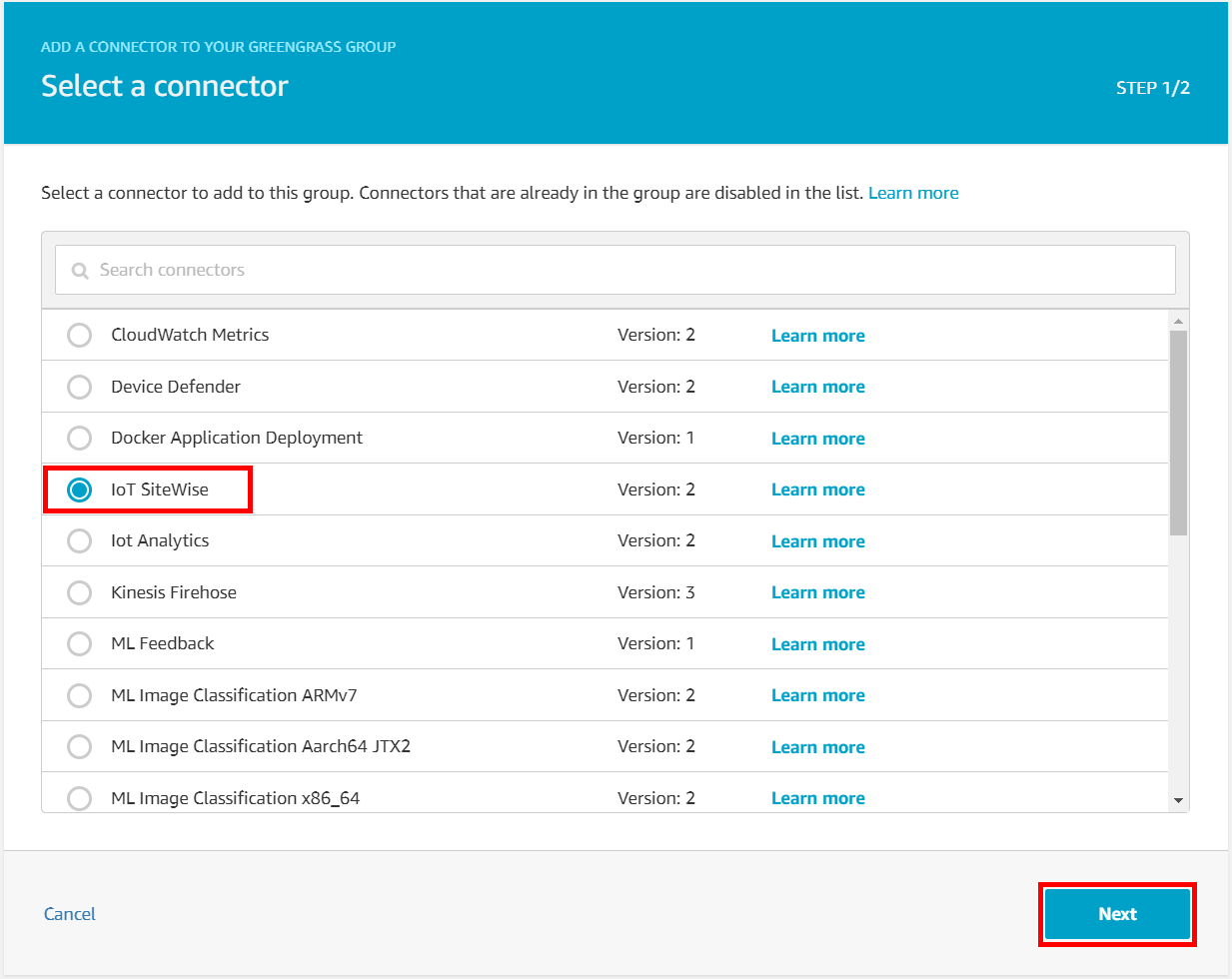
-
Wenn Ihr Server eine Authentifizierung erfordert, können Sie geheime AWS Secrets Manager Daten mit dem Benutzernamen und dem Passwort des Servers erstellen. Anschließend können Sie jedes Geheimnis an Ihre Greengrass-Gruppe anhängen und es unter Liste ARNs für Benutzername/Passwort-Geheimnisse auswählen. Weitere Informationen zum Erstellen und Konfigurieren von Secrets finden Sie unter Konfigurieren Sie die Quellauthentifizierung. Sie können Ihrem Connector auch später noch Secrets hinzufügen.
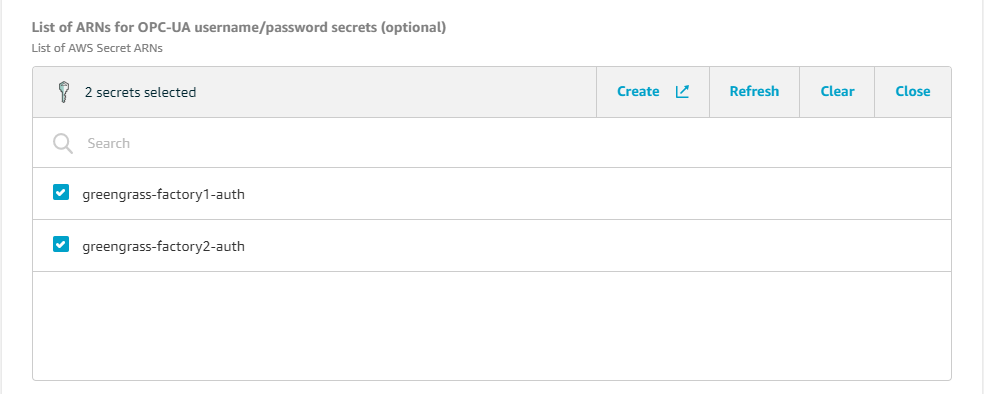
-
Wenn Sie Ihr SiteWise Edge-Gateway mit einem anderen Pfad als einrichten
/var/sitewise, geben Sie diesen Pfad für Lokaler Speicherpfad ein. -
(Optional) Geben Sie eine maximale Datenträgerpuffergröße für den Connector ein. Wenn der AWS IoT Greengrass Core die Verbindung zur AWS Cloud verliert, speichert der Connector Daten im Cache, bis er erfolgreich eine Verbindung herstellen kann. Wenn die Cachegröße die maximale Datenträgerpuffergröße überschreitet, verwirft der Konnektor die ältesten Daten aus der Warteschlange.
-
Wählen Sie Hinzufügen aus.
-
Wählen Sie rechts oben im Menü Actions (Aktionen) die Option Deploy (Bereitstellen) aus.
-
Wählen Sie Automatic detection (Automatische Erkennung) aus, um die Bereitstellung zu starten.
Wenn die Bereitstellung fehlschlägt, wählen Sie erneut Deploy (Bereitstellen) aus. Wenn die Bereitstellung weiterhin fehlschlägt, finden Sie weitere Informationen im Abschnitt zur Fehlerbehebung für die AWS IoT Greengrass -Bereitstellung.
Fügen Sie das SiteWise Edge-Gateway hinzu zu AWS IoT SiteWise
In diesem Verfahren fügen Sie die Greengrass-Gruppe Ihres SiteWise Edge-Gateways zu AWS IoT SiteWise hinzu. Nachdem Sie Ihr SiteWise Edge-Gateway bei registriert haben AWS IoT SiteWise, kann der Dienst Ihre Datenquellenkonfigurationen auf Ihrem SiteWise Edge-Gateway bereitstellen.
Um das SiteWise Edge-Gateway hinzuzufügen AWS IoT SiteWise
-
Navigieren Sie zur AWS IoT SiteWise -Konsole
. -
Wählen Sie Add gateway (Gateway hinzufügen) aus.
-
Gehen Sie auf der Seite SiteWise Gateway hinzufügen wie folgt vor:
-
Geben Sie einen Namen für das SiteWise Edge-Gateway ein. Erwägen Sie, den Standort des SiteWise Edge-Gateways in den Namen aufzunehmen, damit Sie es leicht identifizieren können.
-
Wählen Sie als Greengrass-Gruppen-ID die Greengrass-Gruppe aus, die Sie zuvor erstellt haben.
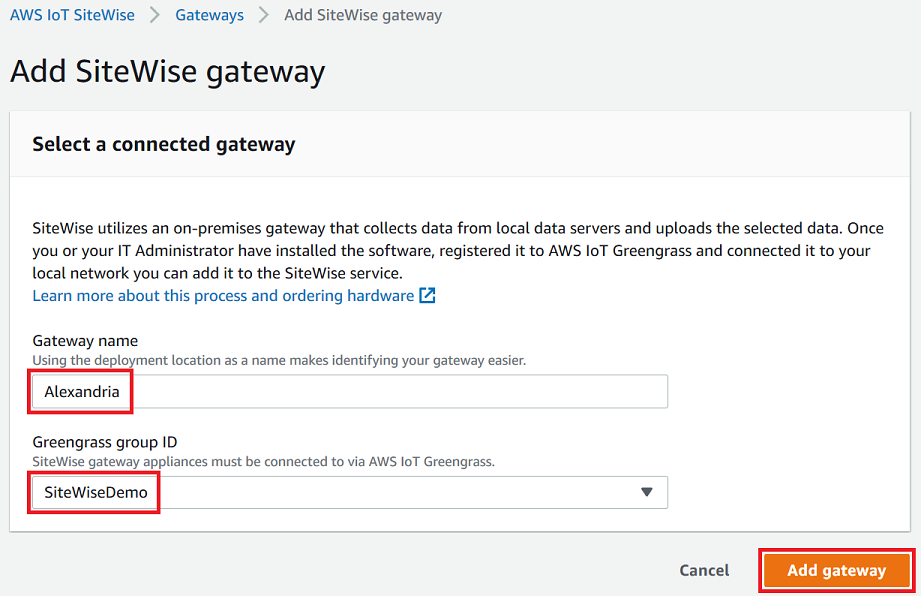
-
(Optional) Wählen Sie für Edge-Funktionen das Datenverarbeitungspaket aus. Dies ermöglicht die Kommunikation zwischen Ihrem SiteWise Edge-Gateway und allen für den Edge konfigurierten Anlagenmodellen und Anlagen. Weitere Informationen finden Sie unter Edge-Datenverarbeitung einschalten.
Wichtig
Wenn Sie das Datenverarbeitungspaket zu Ihrem SiteWise Edge-Gateway hinzufügen, müssen Sie den SiteWise Edge-Connector in Ihrer AWS IoT Greengrass Gruppe konfigurieren und bereitstellen. Folgen Sie den nächsten Schritten.
-
Wählen Sie Add gateway (Gateway hinzufügen) aus.
-
-
Wenn Sie das Datenverarbeitungspaket zu Ihrem SiteWise Edge-Gateway hinzufügen, konfigurieren Sie den AWS IoT SiteWise Datenprozessor-Connector und stellen Sie ihn in Ihrer AWS IoT Greengrass Gruppe bereit. Gehen Sie wie unter beschrieben vorKonfigurieren Sie den AWS IoT SiteWise Konnektor, um den AWS IoT SiteWise Datenprozessor-Connector zu konfigurieren:
-
Wählen Sie für Wählen Sie in der AWS IoT Greengrass Konsole einen Konnektor aus die Option AWS IoT SiteWise Datenprozessor.
-
Geben Sie unter Lokaler Speicherpfad den Pfad zu Ihrem SiteWise Edge-Gateway ein.
-
Wählen Sie Hinzufügen aus.
-
Wählen Sie in der oberen rechten Ecke im Menü Aktionen die Option Bereitstellen und dann Automatische Erkennung aus, um die Bereitstellung zu starten.
-
Nach der Bereitstellung Ihres SiteWise Edge-Gateways können Sie für jede Industrieanlage, von der Ihr SiteWise Edge-Gateway Daten aufnehmen soll, eine Quelle hinzufügen. Weitere Informationen finden Sie unter OPCUA-Datenquellen.
Sie können CloudWatch Amazon-Metriken einsehen, um zu überprüfen, ob Ihr SiteWise Edge-Gateway eine Verbindung herstellt AWS IoT SiteWise. Weitere Informationen finden Sie unter AWS IoT Greengrass Version 1 Gateway-Metriken.