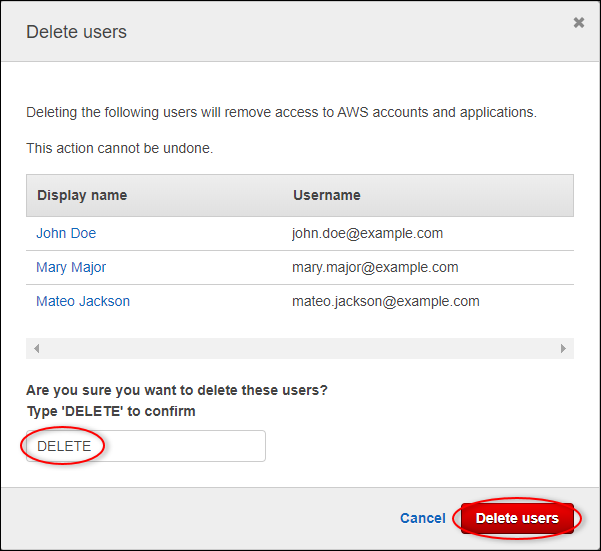Die vorliegende Übersetzung wurde maschinell erstellt. Im Falle eines Konflikts oder eines Widerspruchs zwischen dieser übersetzten Fassung und der englischen Fassung (einschließlich infolge von Verzögerungen bei der Übersetzung) ist die englische Fassung maßgeblich.
Visualisieren und teilen Sie Windparkdaten in SiteWise Monitor
In diesem Tutorial wird erklärt, wie Industriedaten über verwaltete Webanwendungen, sogenannte Portale, visualisiert und gemeinsam genutzt AWS IoT SiteWise Monitor werden können. Jedes Portal umfasst Projekte, sodass Sie flexibel wählen können, auf welche Daten innerhalb jedes Projekts zugegriffen werden kann. Geben Sie anschließend Personen in Ihrer Organisation an, die auf jedes Portal zugreifen können. Ihre Benutzer melden sich mit AWS IAM Identity Center Konten bei Portalen an, sodass Sie Ihren vorhandenen Identitätsspeicher oder einen von verwalteten Speicher verwenden können AWS.
Sie und Ihre Benutzer mit ausreichenden Berechtigungen können in jedem Projekt Dashboards erstellen, um Ihre industriellen Daten sinnvoll zu visualisieren. Anschließend können Ihre Benutzer diese Dashboards anzeigen, um schnell Einblicke in Ihre Daten zu erhalten und Ihren Betrieb zu überwachen. Sie können administrative oder schreibgeschützte Berechtigungen für jedes Projekt für jeden Benutzer in Ihrem Unternehmen konfigurieren. Weitere Informationen finden Sie unter Daten überwachen mit AWS IoT SiteWise Monitor.
Im Laufe des Tutorials erweitern Sie die AWS IoT SiteWise Demo, indem Sie einen Beispieldatensatz für einen Windpark bereitstellen. Sie konfigurieren ein Portal in SiteWise Monitor, erstellen ein Projekt und Dashboards zur Visualisierung der Windparkdaten. Das Tutorial behandelt auch die Erstellung zusätzlicher Benutzer sowie die Zuweisung von Berechtigungen, um das Projekt und die zugehörigen Dashboards zu besitzen oder anzusehen.
Anmerkung
Wenn Sie SiteWise Monitor verwenden, wird Ihnen pro Benutzer, der sich bei einem Portal anmeldet, eine Gebühr berechnet (pro Monat). In diesem Tutorial erstellen Sie drei Benutzer, aber Sie müssen sich nur mit einem Benutzer anmelden. Nachdem Sie dieses Tutorial abgeschlossen haben, fallen Gebühren für einen Benutzer an. Weitere Informationen finden Sie unter AWS IoT SiteWise -Preisgestaltung
Themen
- Voraussetzungen
- Schritt 1: Erstellen Sie ein Portal in Monitor SiteWise
- Schritt 2: Melden Sie sich bei einem Portal an
- Schritt 3: Erstellen Sie ein Windparkprojekt
- Schritt 4: Erstellen Sie ein Dashboard zur Visualisierung von Windparkdaten
- Schritt 5: Erkunden Sie das Portal
- Schritt 6: Bereinigen Sie die Ressourcen nach dem Tutorial
Voraussetzungen
Zum Durcharbeiten dieses Tutorials ist Folgendes erforderlich:
-
Ein AWS-Konto. Falls Sie noch keines haben, beachten Sie die Informationen unter Richten Sie eine ein AWS-Konto.
-
Ein Entwicklungscomputer, auf demWindows, macOSLinux, oder ausgeführt wird, Unix um auf den zuzugreifen AWS Management Console. Weitere Informationen finden Sie unter Erste Schritte mit AWS Management Console.
-
Ein AWS Identity and Access Management (IAM) Benutzer mit Administratorrechten.
-
Eine laufende AWS IoT SiteWise Windpark-Demo. Wenn Sie die Demo einrichten, definiert sie Modelle und Anlagen AWS IoT SiteWise und streamt Daten an sie, um einen Windpark darzustellen. Weitere Informationen finden Sie unter Benutze die AWS IoT SiteWise Demo.
-
Wenn Sie IAM Identity Center in Ihrem Konto aktiviert haben, melden Sie sich bei Ihrem AWS Organizations Verwaltungskonto an. Weitere Informationen zu finden Sie unter Terminologie und Konzepte für AWS Organizations. Wenn Sie IAM Identity Center nicht aktiviert haben, werden Sie es in diesem Tutorial aktivieren und Ihr Konto als Verwaltungskonto einrichten.
Wenn Sie sich nicht bei Ihrem AWS Organizations Verwaltungskonto anmelden können, können Sie das Tutorial teilweise abschließen, sofern Sie einen IAM Identity Center-Benutzer in Ihrer Organisation haben. In diesem Fall können Sie das Portal und die Dashboards erstellen, aber Sie können keine neuen IAM Identity Center-Benutzer erstellen, um sie Projekten zuzuweisen.
Schritt 1: Erstellen Sie ein Portal in Monitor SiteWise
In diesem Verfahren erstellen Sie ein Portal in AWS IoT SiteWise Monitor. Jedes Portal ist eine verwaltete Webanwendung, bei der Sie und Ihre Benutzer sich mit AWS IAM Identity Center Konten anmelden können. Mit IAM Identity Center können Sie den vorhandenen Identitätsspeicher Ihres Unternehmens verwenden oder einen erstellen, der von verwaltet wird AWS. Die Mitarbeiter Ihres Unternehmens können sich anmelden, ohne einen separaten Account erstellen zu müssen AWS-Konten.
So erstellen Sie ein Portal
-
Melden Sie sich an der AWS IoT SiteWise -Konsole
an. -
Prüfen Sie, AWS IoT SiteWise welche Endgeräte und Kontingente unterstützt werden, und wechseln Sie bei AWS IoT SiteWise Bedarf zwischen den Regionen. Sie müssen die AWS IoT SiteWise Demo in derselben Region ausführen.
-
Wählen Sie im linken Navigationsbereich die Option Portale aus.
-
Wählen Sie Create Portal (Portal erstellen) aus.
-
Wenn Sie IAM Identity Center bereits aktiviert haben, fahren Sie mit Schritt 6 fort. Gehen Sie andernfalls wie folgt vor, um IAM Identity Center zu aktivieren:
-
Geben Sie auf der Seite Aktivieren AWS IAM Identity Center (SSO) Ihre E-Mail-Adresse, Ihren Vornamen und Nachnamen ein, um einen IAM Identity Center-Benutzer für Sie als Portaladministrator zu erstellen. Verwenden Sie eine E-Mail-Adresse, auf die Sie zugreifen können, damit Sie eine E-Mail erhalten, mit der Sie ein Passwort für Ihren neuen IAM Identity Center-Benutzer festlegen können.
In einem Portal erstellt der Portaladministrator Projekte und weist Benutzer Projekten zu. Sie können später weitere Benutzer erstellen.
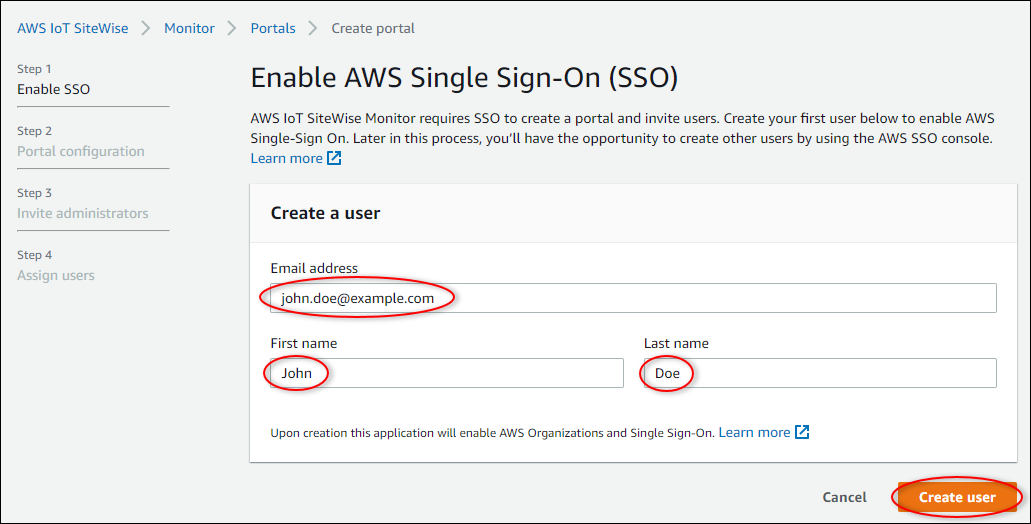
-
Wählen Sie Create user (Benutzer erstellen) aus.
-
-
Führen Sie auf der Seite Portalkonfiguration die folgenden Schritte aus:
-
Geben Sie einen Namen für Ihr Portal ein, z. B.
WindFarmPortal. -
(Optional) Geben Sie eine Beschreibung für Ihr Portal ein. Wenn Sie über mehrere Portale verfügen, verwenden Sie aussagekräftige Beschreibungen, um den Überblick über die Inhalte der einzelnen Portale zu behalten.
-
(Optional) Laden Sie ein Bild hoch, das im Portal angezeigt werden soll.
-
Geben Sie eine E-Mail-Adresse ein, an die sich Portalbenutzer wenden können, wenn sie ein Problem mit dem Portal haben und Hilfe vom AWS Administrator Ihres Unternehmens benötigen, um das Problem zu lösen.
-
Wählen Sie Create Portal (Portal erstellen) aus.
-
-
Auf der Seite Administratoren einladen können Sie IAM Identity Center-Benutzer dem Portal als Administratoren zuweisen. Portaladministratoren verwalten Berechtigungen und Projekte innerhalb eines Portals. Gehen Sie auf dieser Seite wie folgt vor:
-
Wählen Sie einen Benutzer als Portaladministrator aus. Wenn Sie IAM Identity Center zu einem früheren Zeitpunkt in diesem Tutorial aktiviert haben, wählen Sie den Benutzer aus, den Sie erstellt haben.

-
(Optional) Wählen Sie Send invite to selected users (Einladung an ausgewählte Benutzer senden) aus. Ihr E-Mail-Client wird geöffnet und eine Einladung wird im Nachrichtentext angezeigt. Sie können die E-Mail anpassen, bevor Sie sie an die Portaladministratoren senden. Sie können die E-Mail-Nachricht auch später an Ihre Portaladministratoren senden. Wenn Sie SiteWise Monitor zum ersten Mal ausprobieren und der Portaladministrator sein werden, müssen Sie sich keine E-Mail senden.
-
Wählen Sie Weiter.
-
-
Auf der Seite Benutzer zuweisen können Sie IAM Identity Center-Benutzer dem Portal zuweisen. Portaladministratoren können diese Benutzer später als Projektinhaber oder -betrachter zuweisen. Projekteigentümer können Dashboards in Projekten erstellen. Projektbetrachter haben nur Lesezugriff auf die ihnen zugewiesenen Projekte. Auf dieser Seite können Sie IAM Identity Center-Benutzer erstellen, die Sie dem Portal hinzufügen möchten.
Anmerkung
Wenn Sie nicht mit Ihrem AWS Organizations Verwaltungskonto angemeldet sind, können Sie keine IAM Identity Center-Benutzer erstellen. Wählen Sie Benutzer zuweisen, um das Portal ohne Portalbenutzer zu erstellen, und überspringen Sie dann diesen Schritt.
Gehen Sie auf dieser Seite wie folgt vor:
-
Führen Sie die folgenden Schritte zweimal aus, um zwei IAM Identity Center-Benutzer zu erstellen:
-
Wählen Sie Benutzer erstellen, um ein Dialogfeld zu öffnen, in dem Sie Details für den neuen Benutzer eingeben.
-
Geben Sie eine E-Mail-Adresse, einen Vornamen und einen Nachnamen für den neuen Benutzer ein. IAMIdentity Center sendet dem Benutzer eine E-Mail, damit er sein Passwort einrichten kann. Wenn Sie sich als diese Benutzer beim Portal anmelden möchten, wählen Sie eine E-Mail-Adresse aus, auf die Sie zugreifen können. Jede E-Mail-Adresse muss eindeutig sein. Ihre Benutzer melden sich mit ihrer E-Mail-Adresse als Benutzernamen beim Portal an.
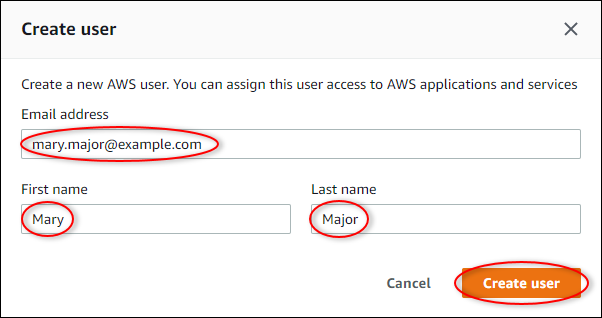
-
Wählen Sie Create user (Benutzer erstellen) aus.
-
-
Wählen Sie die beiden IAM Identity Center-Benutzer aus, die Sie im vorherigen Schritt erstellt haben.
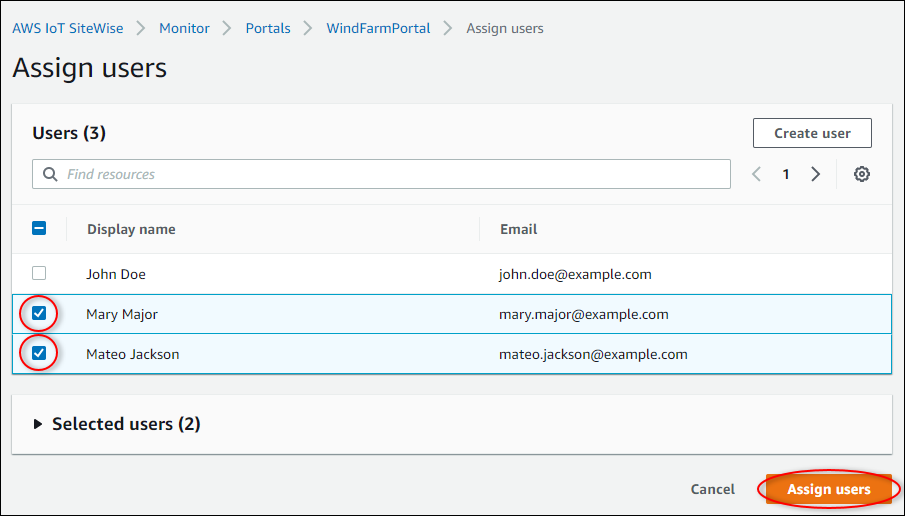
-
Wählen Sie Benutzer zuweisen, um diese Benutzer zum Portal hinzuzufügen.
Die Seite „Portale“ wird geöffnet, wobei das neue Portal aufgelistet ist.
-
Schritt 2: Melden Sie sich bei einem Portal an
In diesem Verfahren melden Sie sich mit dem AWS IAM Identity Center Benutzer, den Sie dem Portal hinzugefügt haben, bei Ihrem neuen Portal an.
So melden Sie sich bei einem Portal an
-
Wählen Sie auf der Seite Portale den Link Ihres neuen Portals aus, um das Portal in einer neuen Registerkarte zu öffnen.
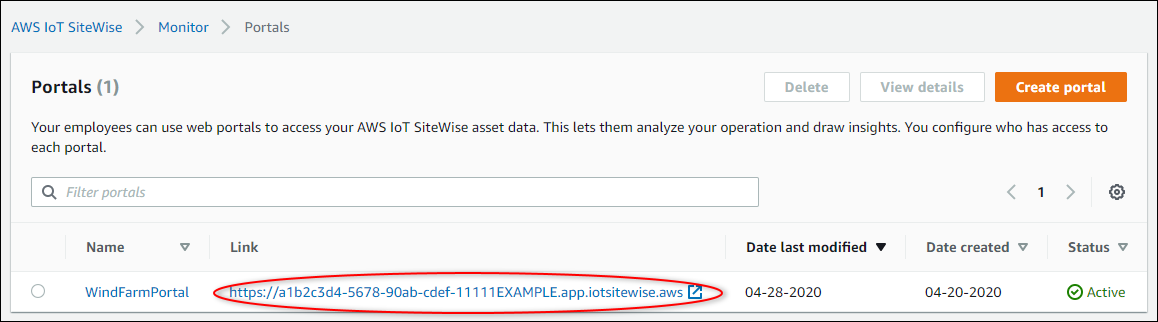
-
Wenn Sie zu Beginn des Tutorials Ihren ersten IAM Identity Center-Benutzer erstellt haben, gehen Sie wie folgt vor, um ein Passwort für Ihren Benutzer zu erstellen:
-
Überprüfen Sie Ihre E-Mail nach der Betreffzeile Invitation to join AWS IAM Identity Center.
-
Öffnen Sie diese Einladungs-E-Mail und wählen Sie Accept invitation aus.
-
Legen Sie im neuen Fenster ein Passwort für Ihren IAM Identity Center-Benutzer fest.
Wenn Sie sich später als zweiter und dritter IAM Identity Center-Benutzer, den Sie zuvor erstellt haben, beim Portal anmelden möchten, können Sie auch diese Schritte ausführen, um Passwörter für diese Benutzer festzulegen.
Anmerkung
Wenn Sie keine E-Mail erhalten haben, können Sie in der IAM Identity Center-Konsole ein Passwort für Ihren Benutzer generieren. Weitere Informationen finden Sie unter Zurücksetzen des IAM Identity Center-Benutzerkennworts für einen Endbenutzer im AWS IAM Identity Center Benutzerhandbuch.
-
-
Geben Sie Ihr IAM Identity Center ein Usernameund Password. Wenn Sie Ihren IAM Identity Center-Benutzer zu einem früheren Zeitpunkt in diesem Tutorial erstellt haben, Usernameist dies die E-Mail-Adresse des Portal-Administratorbenutzers, den Sie erstellt haben.
Alle Portalbenutzer, einschließlich des Portaladministrators, müssen sich mit ihren IAM Identity Center-Benutzeranmeldedaten anmelden. Diese Anmeldeinformationen sind in der Regel nicht mit den Anmeldeinformationen identisch, mit denen Sie sich bei der AWS Management Console anmelden.
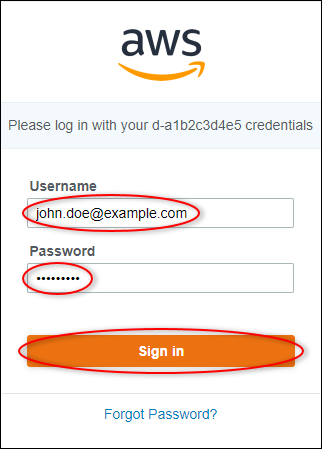
-
Wählen Sie Sign in.
Ihr Portal wird geöffnet.
Schritt 3: Erstellen Sie ein Windparkprojekt
In diesem Verfahren erstellen Sie ein Projekt in Ihrem Portal. Projekte sind Ressourcen, die eine Reihe von Berechtigungen, Ressourcen und Dashboards definieren, die Sie konfigurieren können, um Asset-Daten in diesem Projekt zu visualisieren. Mit Projekten definieren Sie, wer Zugriff auf welche Teilmengen Ihrer Operation hat und wie die Daten dieser Teilmengen visualisiert werden. Sie können Portalbenutzer als Eigentümer oder Betrachter für jedes Projekt zuweisen. Projekteigentümer können Dashboards erstellen, um Daten zu visualisieren und das Projekt mit anderen Benutzern zu teilen. Projektbetrachter können Dashboards anzeigen, sie aber nicht bearbeiten. Weitere Informationen zu Rollen in SiteWise Monitor finden Sie unterSiteWise Rollen überwachen.
So erstellen Sie ein Windparkprojekt
-
Wählen Sie im linken Navigationsbereich Ihres Portals die Registerkarte Assets aus. Auf der Seite Assets können Sie alle im Portal verfügbaren Assets erkunden und Assets zu Projekten hinzufügen.
-
Wählen Sie im Komponentenbrowser die Option Demo Wind Farm Asset aus. Wenn Sie ein Asset auswählen, können Sie die aktuellen und historischen Daten dieses Assets untersuchen. Sie können auch drückenShift, um mehrere Vermögenswerte auszuwählen und deren Daten zu vergleichen side-by-side.
-
Wählen Sie oben links die Option Asset zum Projekt hinzufügen aus. Projekte enthalten Dashboards, die Ihre Portalbenutzer anzeigen können, um Ihre Daten zu erkunden. Jedes Projekt hat Zugriff auf eine Teilmenge Ihrer Ressourcen in AWS IoT SiteWise. Wenn Sie einem Projekt eine Komponente hinzufügen, können alle Benutzer mit Zugriff auf dieses Projekt auch auf Daten für diese Komponente und ihre untergeordneten Elemente zugreifen.
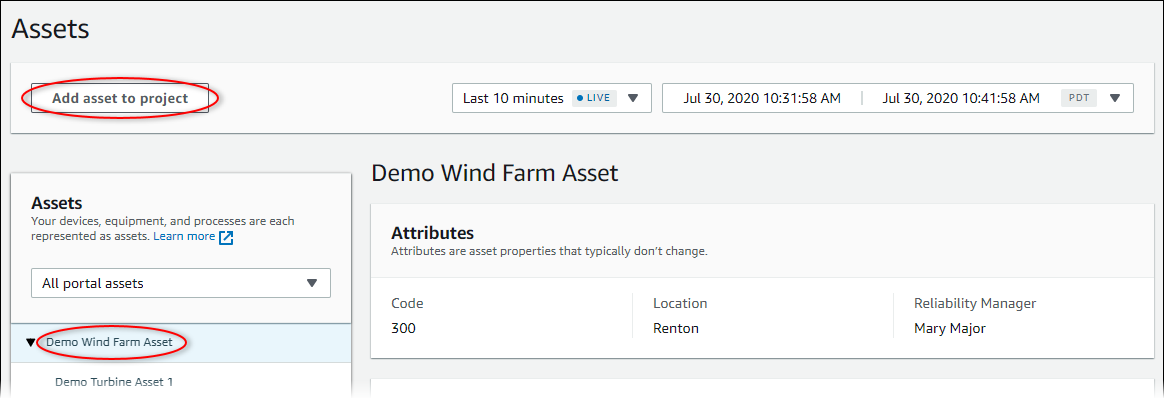
-
Wählen Sie im Dialogfeld „Objekt zum Projekt hinzufügen“ die Option „Neues Projekt erstellen“ und anschließend „Weiter“.
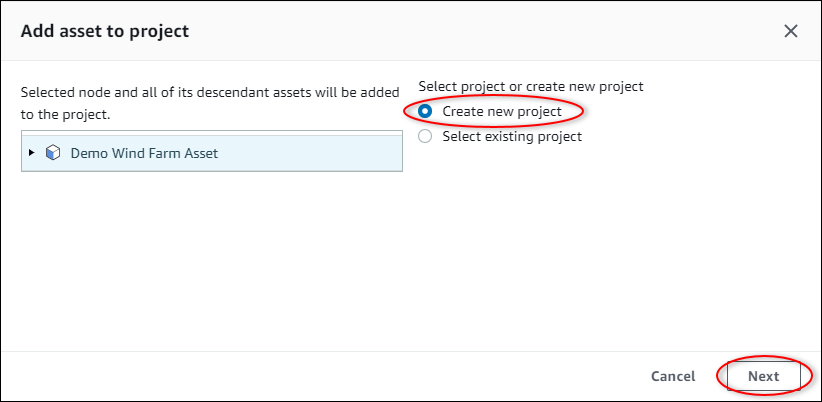
-
Geben Sie im Dialogfeld Neues Projekt erstellen einen Projektnamen und eine Projektbeschreibung für Ihr Projekt ein und wählen Sie dann Asset zum Projekt hinzufügen.
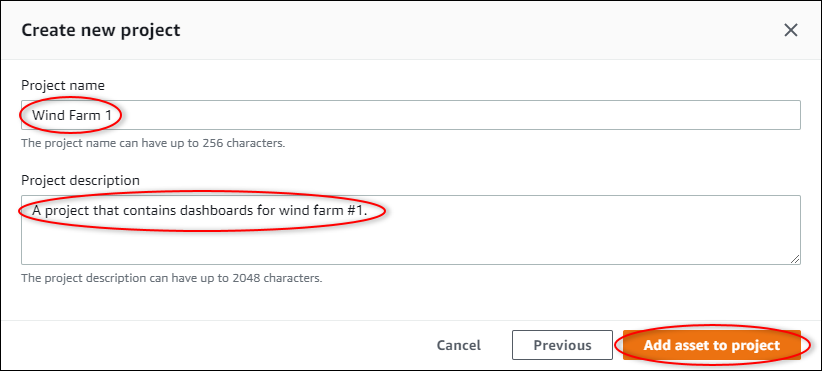
Die Seite Ihres neuen Projekts wird geöffnet.
-
Auf der Projektseite können Sie Portalbenutzer als Eigentümer oder Betrachter dieses Projekts hinzufügen.
Anmerkung
Wenn Sie nicht bei Ihrem AWS Organizations Verwaltungskonto angemeldet sind, haben Sie möglicherweise keine Portalbenutzer, die Sie diesem Projekt zuweisen können. Sie können diesen Schritt also überspringen.
Gehen Sie auf dieser Seite wie folgt vor:
-
Wählen Sie unter Projekteigentümer die Option Eigentümer hinzufügen oder Benutzer bearbeiten aus.

-
Wählen Sie den Benutzer, der als Projekteigentümer hinzugefügt werden soll (z. B. Mary Major), und dann das Symbol >> aus.

-
Wählen Sie Save (Speichern) aus.
Ihr IAM Identity Center-Benutzer Mary Majorkann sich bei diesem Portal anmelden, um die Dashboards in diesem Projekt zu bearbeiten und dieses Projekt mit anderen Benutzern in diesem Portal zu teilen.
-
Wählen Sie unter Projekt-Viewer die Option Zuschauer hinzufügen oder Benutzer bearbeiten aus.
-
Wählen Sie den Benutzer aus, der als Projektbetrachter hinzugefügt werden soll (z. B. Mateo Jackson), und wählen Sie dann das Symbol >>.
-
Wählen Sie Save (Speichern) aus.
Ihr IAM Identity Center-Benutzer Mateo Jacksonkann sich bei diesem Portal anmelden, um die Dashboards im Windparkprojekt anzusehen, aber nicht zu bearbeiten.
-
Schritt 4: Erstellen Sie ein Dashboard zur Visualisierung von Windparkdaten
In diesem Verfahren erstellen Sie Dashboards, um die Demo-Windparkdaten zu visualisieren. Dashboards enthalten anpassbare Visualisierungen der Komponentendaten Ihres Projekts. Jede Visualisierung kann einen anderen Typ haben, z. B. ein Liniendiagramm, ein Balkendiagramm oder eine Anzeige wichtiger Leistungsindikatoren (KPI). Sie können den Visualisierungstyp auswählen, der für Ihre Daten am besten geeignet ist. Projekteigentümer können Dashboards bearbeiten, wohingegen Projektbetrachter Dashboards nur aufrufen können, um Einblicke zu gewinnen.
So erstellen Sie ein Dashboard mit Visualisierungen
-
Wählen Sie auf der Seite Ihres neuen Projekts die Option Dashboard erstellen aus, um ein Dashboard zu erstellen und dessen Bearbeitungsseite zu öffnen.
Auf der Bearbeitungsseite eines Dashboards können Sie Komponenteneigenschaften aus der Komponentenhierarchie in das Dashboard ziehen, um Visualisierungen zu erstellen. Anschließend können Sie Titel, Legendentitel, Typ, Größe und Position jeder Visualisierung im Dashboard bearbeiten.
-
Geben Sie einen Namen für Ihr Dashboard ein.

-
Ziehen Sie Total Average Power von der Demo Wind Farm Asset in das Dashboard, um eine Visualisierung zu erstellen.
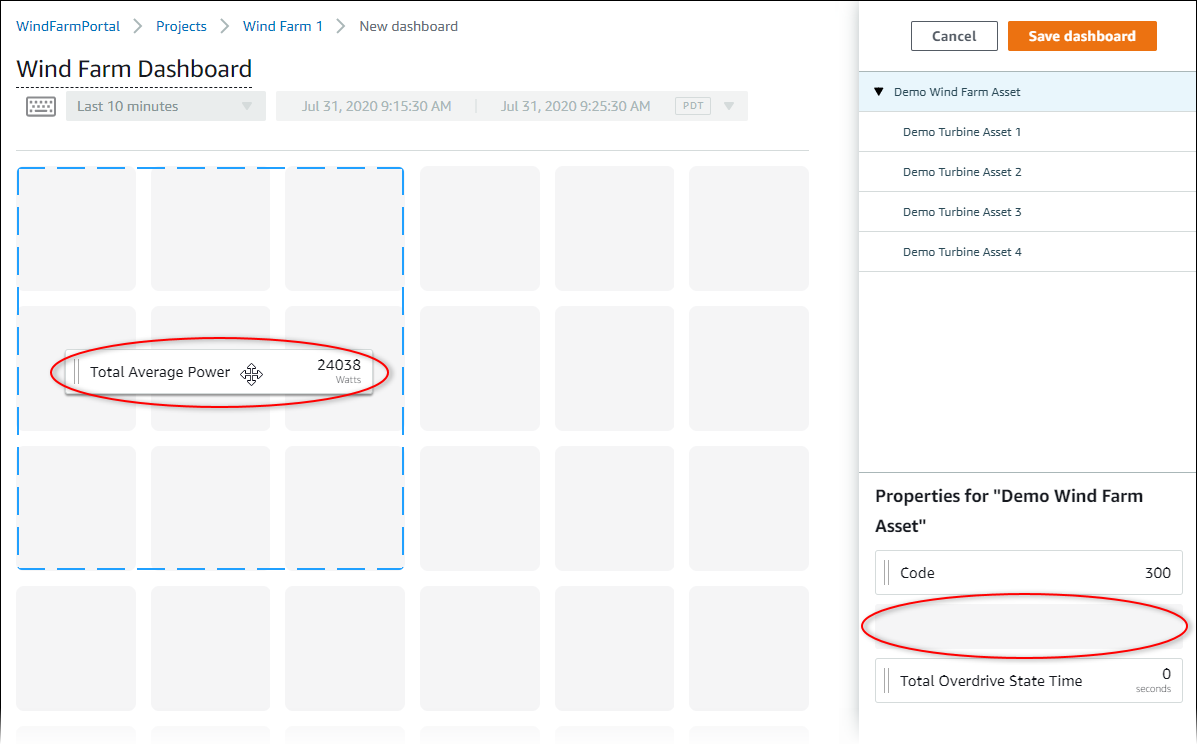
-
Wählen Sie Demo Turbine Asset 1, ob die Eigenschaften für diese Anlage angezeigt werden sollen, und ziehen Sie sie dann Wind Speedauf das Dashboard, um eine Visualisierung der Windgeschwindigkeit zu erstellen.
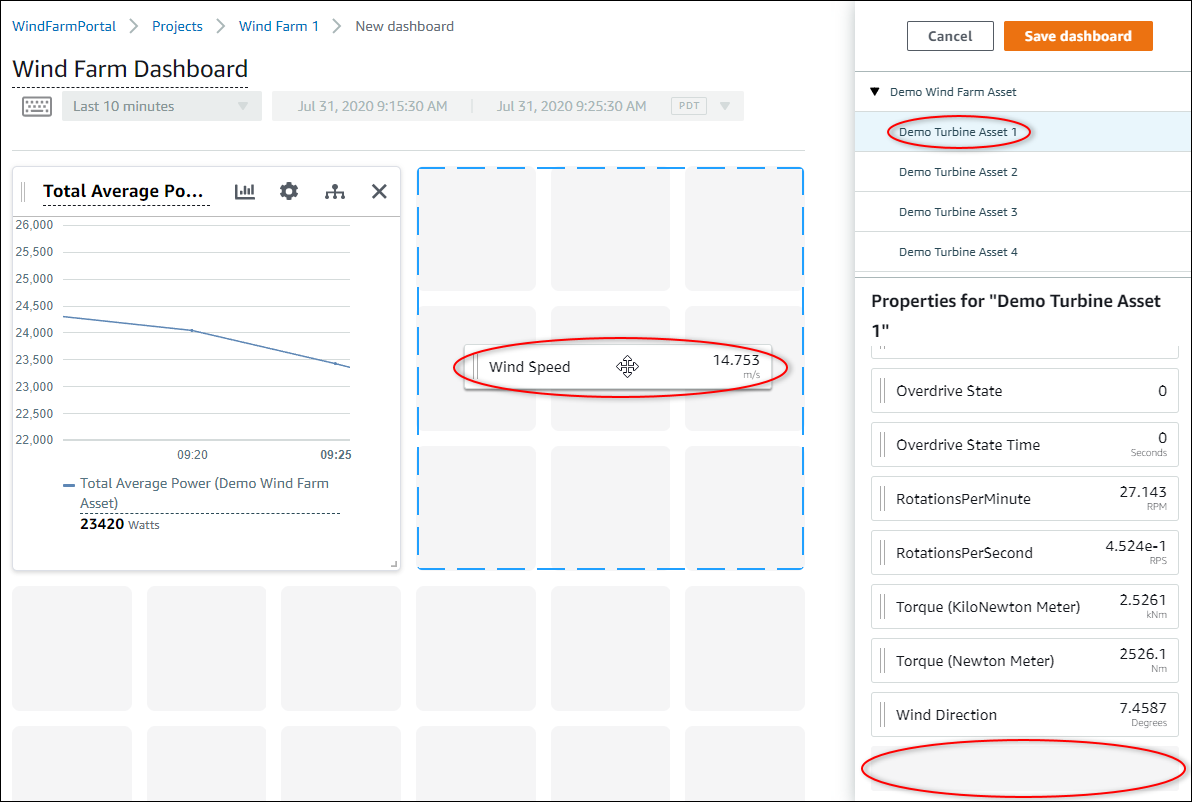
-
Fügen Sie Wind Speed der neuen Visualisierung der Windgeschwindigkeit für jede Demo Turbine Asset 2, 3 und 4 (in dieser Reihenfolge) hinzu.
Ihre Wind Speed-Visualisierung sollte dem folgenden Screenshot ähnlich aussehen.
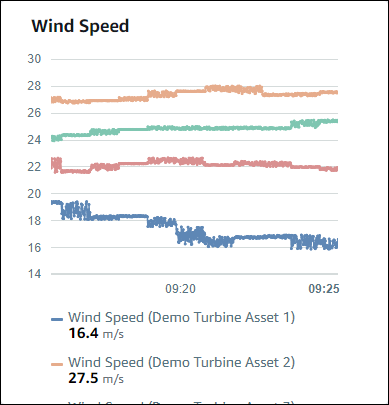
-
Wiederholen Sie die Schritte 4 und 5 für die Torque (KiloNewton Meter)Eigenschaften der Windturbinen, um eine Visualisierung für das Drehmoment der Windturbine zu erstellen.
-
Wählen Sie das Symbol für den Visualisierungstyp für die Torque (KiloNewton Meter)-Visualisierung und dann das Balkendiagrammsymbol aus.

-
Wiederholen Sie die Schritte 4 und 5 für die Wind DirectionEigenschaften der Windturbinen, um eine Visualisierung der Windrichtung zu erstellen.
-
Wählen Sie das Symbol für den Visualisierungstyp für die Wind DirectionVisualisierung und dann das KPI Diagrammsymbol (30%).

-
(Optional) Nehmen Sie nach Bedarf weitere Änderungen an Titel, Legendentitel, Typ, Größe und Position der Visualisierung vor.
-
Wählen Sie oben rechts Dashboard speichern, um Ihr Dashboard zu speichern.
Ihr Dashboard sollte dem folgenden Screenshot ähnlich aussehen.
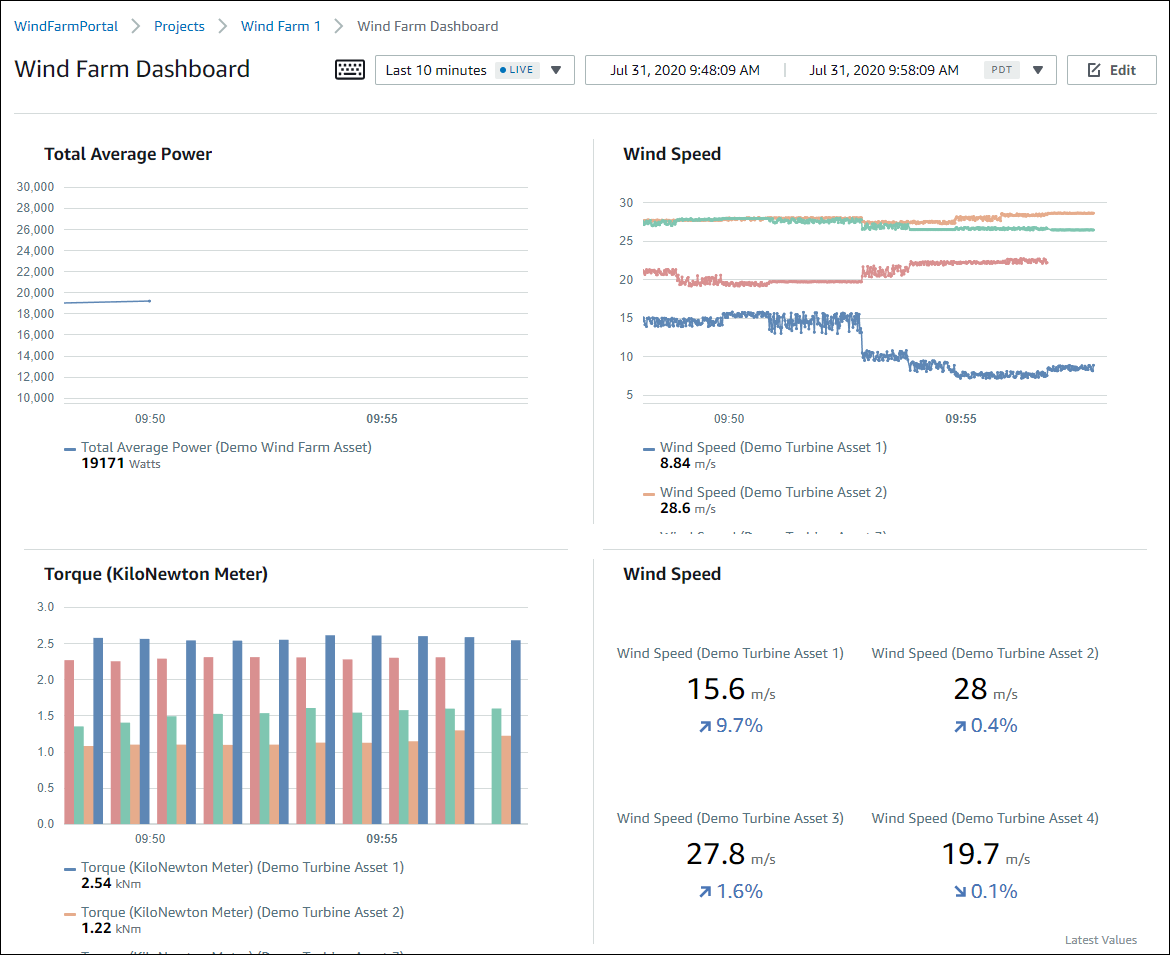
-
(Optional) Erstellen Sie für jede Windkraftanlagen-Komponente ein zusätzliches Dashboard.
Als bewährte Methode empfehlen wir, für jede Komponente ein Dashboard zu erstellen, damit Ihre Projektbetrachter alle Probleme mit den einzelnen Komponenten untersuchen können. Sie können jeder Visualisierung nur bis zu 5 Komponenten hinzufügen. Daher müssen Sie in vielen Szenarien mehrere Dashboards für Ihre hierarchischen Komponenten erstellen.
Ein Dashboard für eine Demo-Windkraftanlage könnte ähnlich dem folgenden Screenshot aussehen.
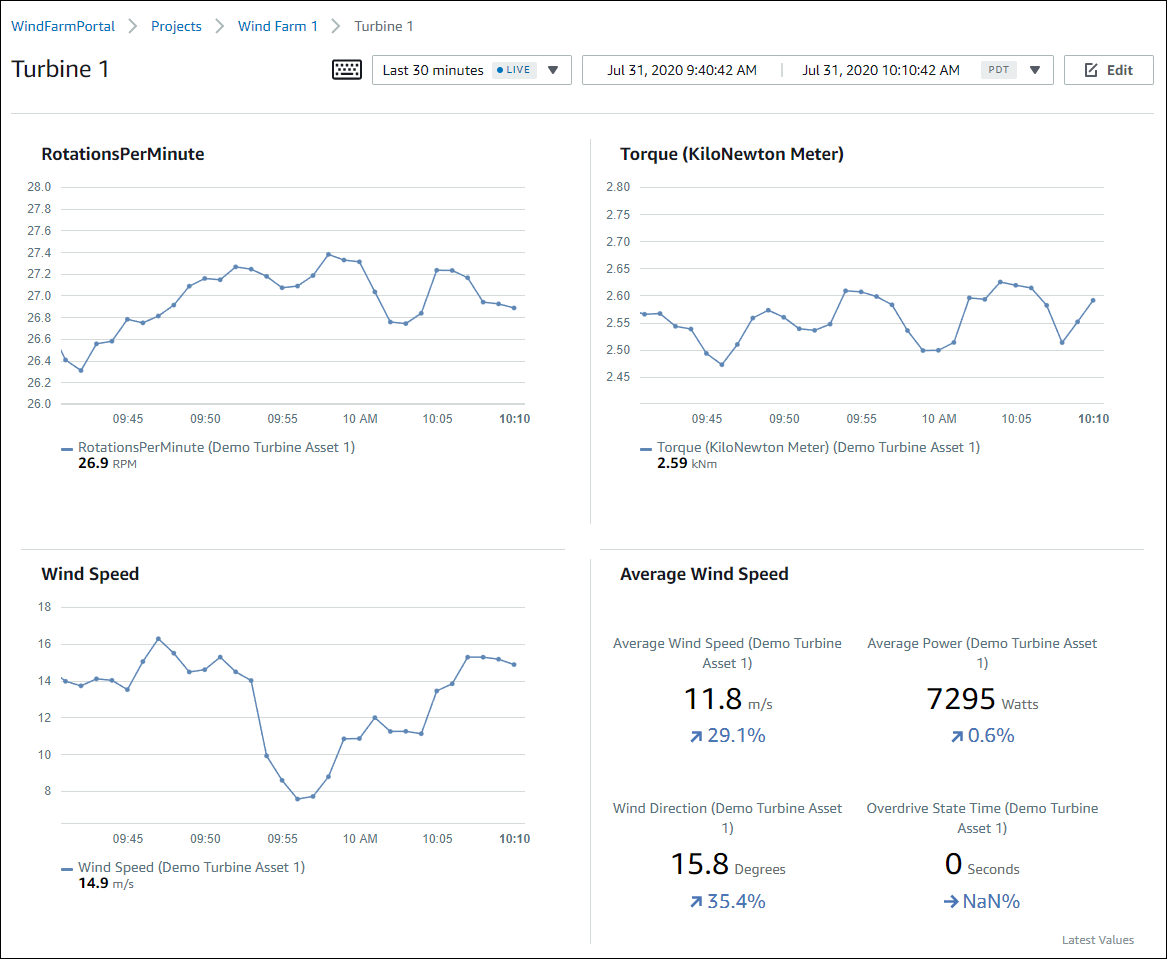
-
(Optional) Ändern Sie die Zeitachse oder wählen Sie Datenpunkte in einer Visualisierung aus, um die Daten im Dashboard zu erkunden. Weitere Informationen finden Sie im AWS IoT SiteWise Monitor Anwendungsleitfaden unter Dashboards anzeigen.
Schritt 5: Erkunden Sie das Portal
In diesem Verfahren können Sie das Portal als Benutzer mit weniger Berechtigungen als ein AWS IoT SiteWise Portaladministrator erkunden.
Um das Portal zu erkunden und das Tutorial zu beenden
-
(Optional) Wenn Sie dem Projekt weitere Benutzer als Eigentümer oder Betrachter hinzugefügt haben, können Sie sich als diese Benutzer beim Portal anmelden. Auf diese Weise können Sie das Portal als Benutzer mit weniger Berechtigungen als ein Portaladministrator erkunden.
Wichtig
Ihnen wird für jeden Benutzer, der sich bei einem Portal anmeldet, eine Gebühr berechnet. Weitere Informationen finden Sie unter AWS IoT SiteWise -Preisgestaltung
. Gehen Sie wie folgt vor, um das Portal als andere Benutzer zu erkunden:
-
Wählen Sie unten links im Portal Abmelden aus, um die Webanwendung zu beenden.
-
Wählen Sie oben rechts im IAM Identity Center-Anwendungsportal Abmelden, um sich von Ihrem IAM Identity Center-Benutzer abzumelden.
-
Melden Sie sich beim Portal als IAM Identity Center-Benutzer an, den Sie als Projektinhaber oder Projektbetrachter zugewiesen haben. Weitere Informationen finden Sie unter Schritt 2: Melden Sie sich bei einem Portal an.
-
Sie haben das Tutorial abgeschlossen. Wenn Sie mit der Erkundung Ihres Demo-Windparks in SiteWise Monitor fertig sind, folgen Sie dem nächsten Verfahren, um Ihre Ressourcen zu bereinigen.
Schritt 6: Bereinigen Sie die Ressourcen nach dem Tutorial
Nachdem Sie das Tutorial abgeschlossen haben, können Sie Ihre Ressourcen bereinigen. Es fallen keine Gebühren für AWS IoT SiteWise an, wenn sich Benutzer nicht bei Ihrem Portal anmelden, aber Sie können Ihr Portal und Ihre AWS-IAM-Identity-Center-Verzeichnis -Benutzer löschen. Ihre Demo-Windparkkomponenten werden am Ende der Dauer gelöscht, die Sie beim Erstellen der Demo gewählt haben, oder Sie können die Demo manuell löschen. Weitere Informationen finden Sie unter Löschen Sie die AWS IoT SiteWise Demo.
Gehen Sie wie folgt vor, um Ihre Portal- und IAM Identity Center-Benutzer zu löschen.
So löschen Sie ein Portal
-
Navigieren Sie zur AWS IoT SiteWise -Konsole
. -
Wählen Sie im linken Navigationsbereich die Option Portale aus.
-
Wählen Sie Ihr Portal und dann Löschen aus. WindFarmPortal
Wenn Sie ein Portal oder ein Projekt löschen, sind die Komponenten, die gelöschten Projekten zugeordnet sind, nicht betroffen.
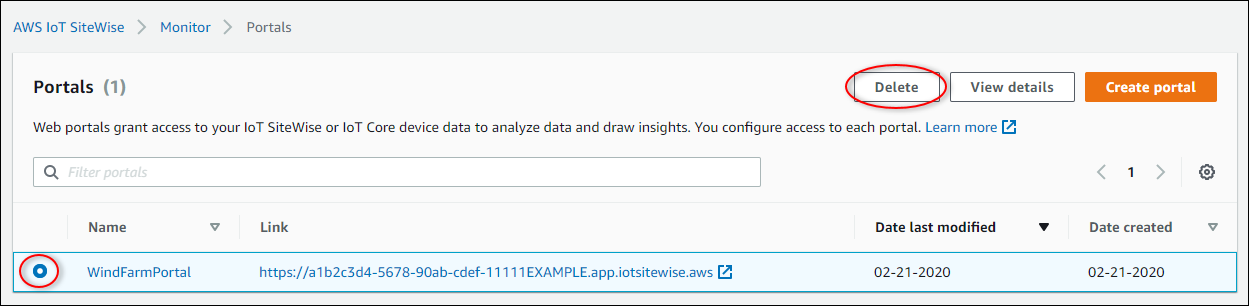
-
Wählen Sie im Dialogfeld Portal löschen die Option Administratoren und Benutzer entfernen aus.
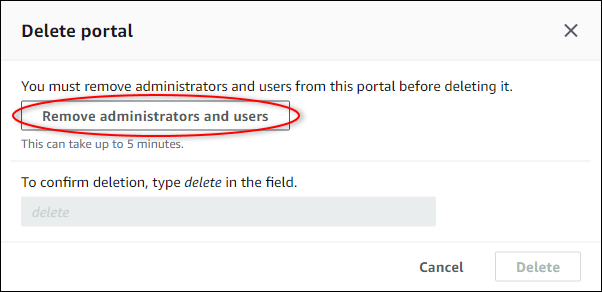
-
Geben Sie
deleteein, um das Löschen zu bestätigen, und wählen Sie dann Löschen.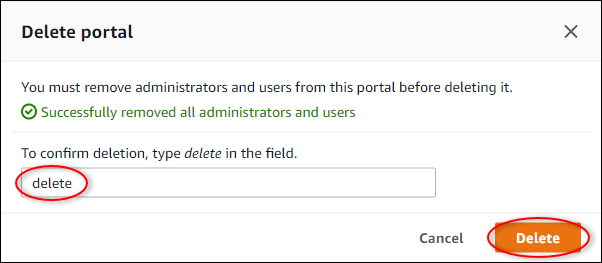
Um IAM Identity Center-Benutzer zu löschen
-
Navigieren Sie zur IAMIdentity Center-Konsole
. -
Wählen Sie im linken Navigationsbereich Benutzer aus.
-
Aktivieren Sie das Kontrollkästchen für jeden zu löschenden Benutzer und wählen Sie Benutzer löschen aus.
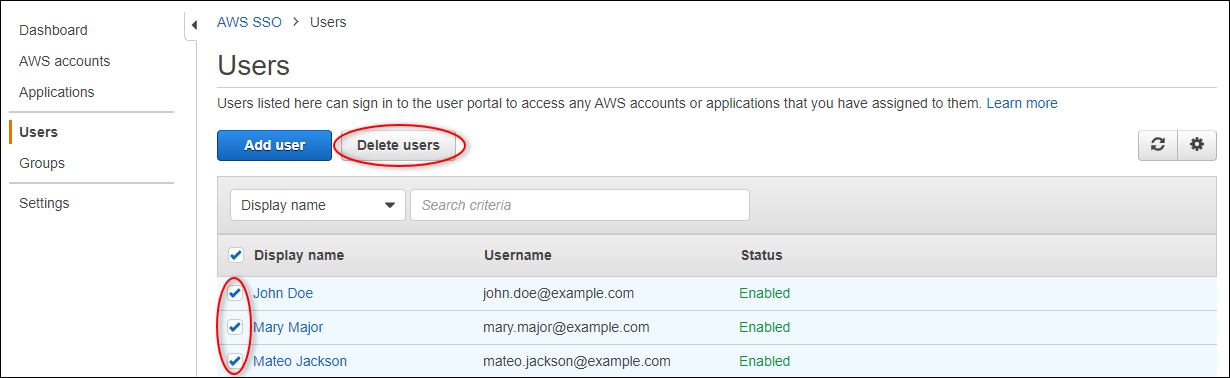
-
Geben
DELETESie im Dialogfeld Benutzer löschen den Text ein und wählen Sie dann Benutzer löschen aus.