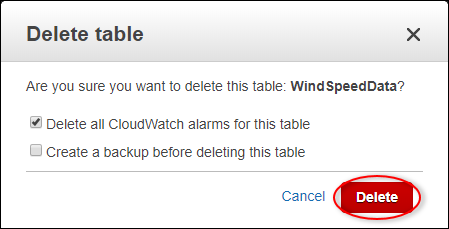Die vorliegende Übersetzung wurde maschinell erstellt. Im Falle eines Konflikts oder eines Widerspruchs zwischen dieser übersetzten Fassung und der englischen Fassung (einschließlich infolge von Verzögerungen bei der Übersetzung) ist die englische Fassung maßgeblich.
Aktualisierungen von Immobilienwerten in Amazon DynamoDB veröffentlichen
In diesem Tutorial wird eine bequeme Methode zum Speichern Ihrer Daten mithilfe von Amazon DynamoDB
In diesem Tutorial bauen Sie auf der AWS IoT SiteWise Demo auf, die einen Beispieldatensatz für einen Windpark enthält. Sie konfigurieren Eigenschaftswertaktualisierungen aus der Windpark-Demo, um Daten über AWS IoT Kernregeln an eine von Ihnen DynamoDB DynamoDB-Tabelle zu senden. Wenn Sie Eigenschaftswertaktualisierungen aktivieren, AWS IoT SiteWise sendet Ihre Daten AWS IoT Core in MQTT Nachrichten an. Definieren Sie dann AWS IoT Core-Regeln, die je nach Inhalt dieser Nachrichten Aktionen ausführen, z. B. die DynamoDB-Aktion. Weitere Informationen finden Sie unter Interagiere mit anderen AWS Diensten.
Themen
- Voraussetzungen
- Schritt 1: Konfigurieren Sie AWS IoT SiteWise die Konfiguration, um Aktualisierungen von Eigenschaftswerten zu veröffentlichen
- Schritt 2: Erstellen Sie eine Regel in AWS IoT Core
- Schritt 3: Erstellen Sie eine DynamoDB-Tabelle
- Schritt 4: Konfiguration der DynamoDB-Regelaktion
- Schritt 5: Erkunden Sie Daten in DynamoDB
- Schritt 6: Ressourcen nach dem Tutorial bereinigen
Voraussetzungen
Zum Durcharbeiten dieses Tutorials ist Folgendes erforderlich:
-
Ein Konto AWS . Falls Sie noch keines haben, beachten Sie die Informationen unter Richten Sie eine ein AWS-Konto.
-
Ein Entwicklungscomputer, auf dem Windows, macOS, Linux oder Unix ausgeführt wird, um auf die zuzugreifen AWS Management Console. Weitere Informationen finden Sie unter Erste Schritte mit AWS Management Console.
-
Ein IAM-Benutzer mit Administratorberechtigungen.
-
Eine laufende AWS IoT SiteWise Windpark-Demo. Wenn Sie die Demo einrichten, definiert sie Modelle und Anlagen AWS IoT SiteWise und streamt Daten an sie, um einen Windpark darzustellen. Weitere Informationen finden Sie unter Benutze die AWS IoT SiteWise Demo.
Schritt 1: Konfigurieren Sie AWS IoT SiteWise die Konfiguration, um Aktualisierungen von Eigenschaftswerten zu veröffentlichen
In diesem Verfahren aktivieren Sie Benachrichtigungen über Eigenschaftswerte für die Eigenschaften Wind Speed Ihrer Demo-Turbinenkomponenten. Nachdem Sie Benachrichtigungen über Eigenschaftswerte aktiviert haben, AWS IoT SiteWise veröffentlicht jedes Wertaktupdate in einer MQTT Nachricht an AWS IoT Core.
So aktivieren Sie Benachrichtigungen über Eigenschaftswerte für Komponenteneigenschaften:
-
Melden Sie sich an der AWS IoT SiteWise -Konsole
an. -
Prüfen Sie die AWS IoT SiteWise Endgeräte und Kontingente, auf denen dies unterstützt AWS IoT SiteWise wird, und wechseln Sie gegebenenfalls zwischen AWS den Regionen. Wechseln Sie zu einer Region, in der Sie die AWS IoT SiteWise Demo ausführen.
-
Klicken Sie im linken Navigationsbereich auf Assets (Komponenten).
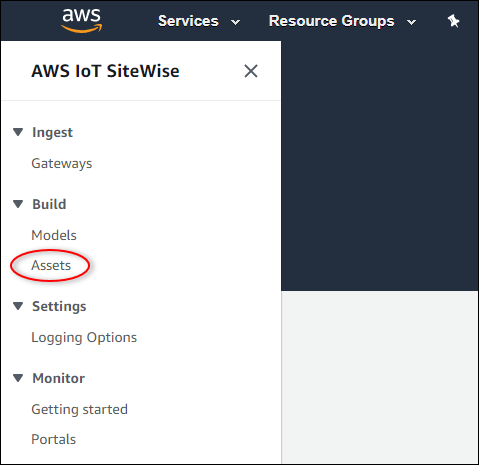
-
Wählen Sie den Pfeil neben Demo Wind Farm Asset aus, um die Hierarchie der Windparkkomponente zu erweitern.
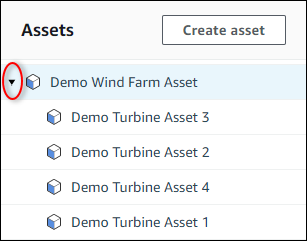
-
Wählen Sie eine Demoturbine und Edit (Bearbeiten) aus.
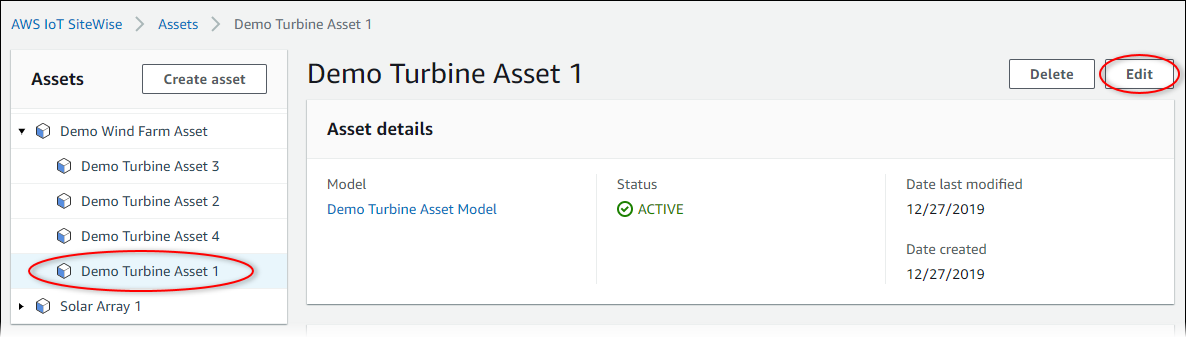
-
Ändern Sie den Benachrichtigungsstatus der Wind SpeedUnterkunft auf ENABLED.

-
Wählen Sie unten auf der Seite die Option Save asset (Komponente speichern) aus.
-
Wiederholen Sie die Schritte 5 bis 7 für jede Demo-Turbinenkomponente.
-
Wählen Sie eine Demoturbine aus (z. B. Demo Turbine Asset 1).
-
Wählen Sie Measurements (Messungen).
-
Wählen Sie das Kopiersymbol neben der Eigenschaft Wind Speed aus, um das Benachrichtigungsthema in die Zwischenablage zu kopieren. Speichern Sie das Benachrichtigungsthema zur späteren zu verwendende Verwendung in diesem Tutorial. Sie müssen nur das Benachrichtigungsthema einer Turbine aufzeichnen.

Das Benachrichtigungsthema sollte wie im folgenden Beispiel aussehen.
$aws/sitewise/asset-models/a1b2c3d4-5678-90ab-cdef-11111EXAMPLE/assets/a1b2c3d4-5678-90ab-cdef-22222EXAMPLE/properties/a1b2c3d4-5678-90ab-cdef-33333EXAMPLE
Schritt 2: Erstellen Sie eine Regel in AWS IoT Core
In diesem Verfahren erstellen Sie eine Regel in AWS IoT Core, die die Benachrichtigungen über Eigenschaftswerte analysiert und Daten in eine Amazon DynamoDB-Tabelle einfügt. AWS IoT Kernregeln analysieren MQTT Nachrichten und führen Aktionen aus, die auf dem Inhalt und dem Thema jeder Nachricht basieren. Anschließend erstellen Sie eine Regel mit einer DynamoDB-Aktion, um Daten in eine DynamoDB-Tabelle einzufügen, die Sie im Rahmen dieses Tutorials erstellen.
So erstellen Sie eine Regel mit einer DynamoDB-Aktion
-
Navigieren Sie zur AWS IoT -Konsole
. Wenn die Schaltfläche Get started (Erste Schritte) angezeigt wird, wählen Sie sie aus. -
Wählen Sie im linken Navigationsbereich Act (Agieren) und dann Rules (Regeln) aus.
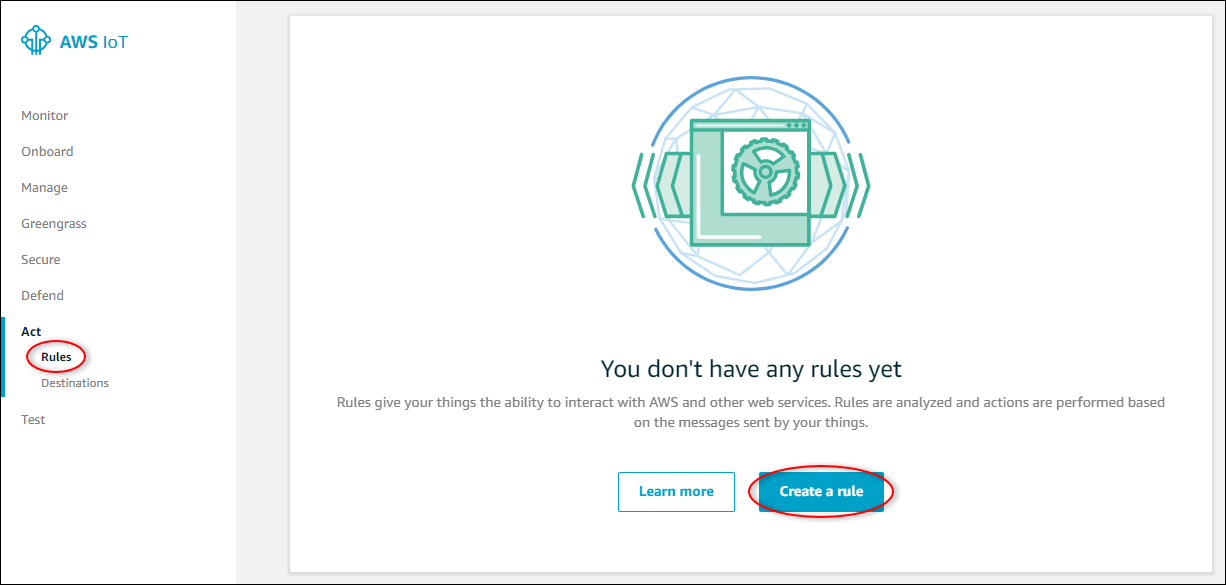
-
Wenn das Dialogfeld You don‘t have any rules yet (Sie haben noch keine Regeln) angezeigt wird, wählen Sie Create a rule (Regel erstellen) aus. Wählen Sie andernfalls Erstellen.
-
Geben Sie einen Namen und eine Beschreibung für die Regel ein.
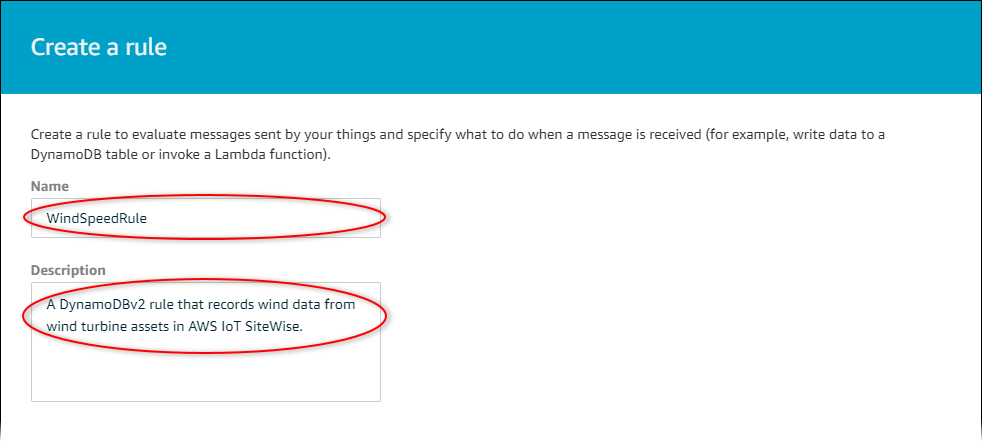
-
Suchen Sie das Benachrichtigungsthema, das Sie zuvor in diesem Tutorial gespeichert haben.
$aws/sitewise/asset-models/a1b2c3d4-5678-90ab-cdef-11111EXAMPLE/assets/a1b2c3d4-5678-90ab-cdef-22222EXAMPLE/properties/a1b2c3d4-5678-90ab-cdef-33333EXAMPLEErsetzen Sie die Asset-ID (die ID danach
assets/) im Thema durch eine+. Dadurch wird die Windgeschwindigkeit-Eigenschaft für alle Demo-Windturbinenanlagen ausgewählt. Der+-Themenfilter akzeptiert alle Knoten einer einzelnen Ebene in einem Thema. Ihr Thema sollte wie das folgende Beispiel aussehen.$aws/sitewise/asset-models/a1b2c3d4-5678-90ab-cdef-11111EXAMPLE/assets/+/properties/a1b2c3d4-5678-90ab-cdef-33333EXAMPLE -
Geben Sie die folgende Regelabfrageanweisung ein. Ersetzen Sie das Thema im
FROM-Abschnitt durch Ihr Benachrichtigungsthema.SELECT payload.assetId AS asset, (SELECT VALUE (value.doubleValue) FROM payload.values) AS windspeed, timestamp() AS timestamp FROM '$aws/sitewise/asset-models/a1b2c3d4-5678-90ab-cdef-11111EXAMPLE/assets/+/properties/a1b2c3d4-5678-90ab-cdef-33333EXAMPLE' WHERE type = 'PropertyValueUpdate' -
Wählen Sie unter Set one or more actions (Festlegen einer oder mehrerer Aktionen) die Option Add action (Aktion hinzufügen) aus.
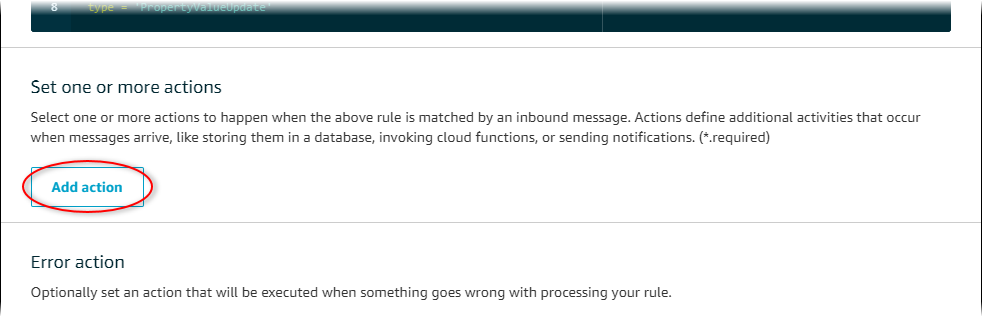
-
Wählen Sie auf der Seite Aktion auswählen die Option Nachricht in mehrere Spalten einer DynamoDB-Tabelle aufteilen (D ynamoDBv 2).
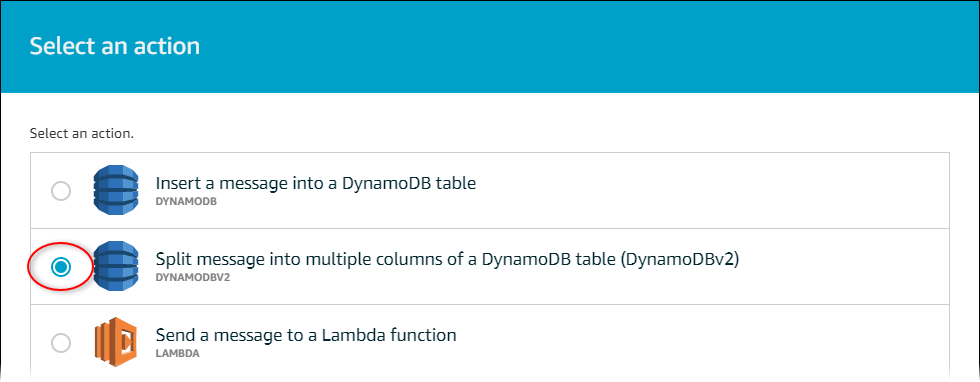
-
Klicken Sie unten auf der Seite auf Configure action (Aktion konfigurieren).
-
Wählen Sie auf der Seite Configure action die Option Create a new resource.
Die DynamoDB-Konsole wird auf einer neuen Registerkarte geöffnet. Halten Sie die Registerkarte „Regelaktion“ geöffnet, während Sie die folgenden Schritte ausführen.
Schritt 3: Erstellen Sie eine DynamoDB-Tabelle
In diesem Verfahren erstellen Sie eine Amazon DynamoDB-Tabelle, um Windgeschwindigkeitdaten aus der Regelaktion zu empfangen.
So erstellen Sie eine DynamoDB-Tabelle
-
Wählen Sie im Dashboard der DynamoDB-Konsole die Option Tabelle erstellen aus.
-
Geben Sie einen Namen für Ihre App an.
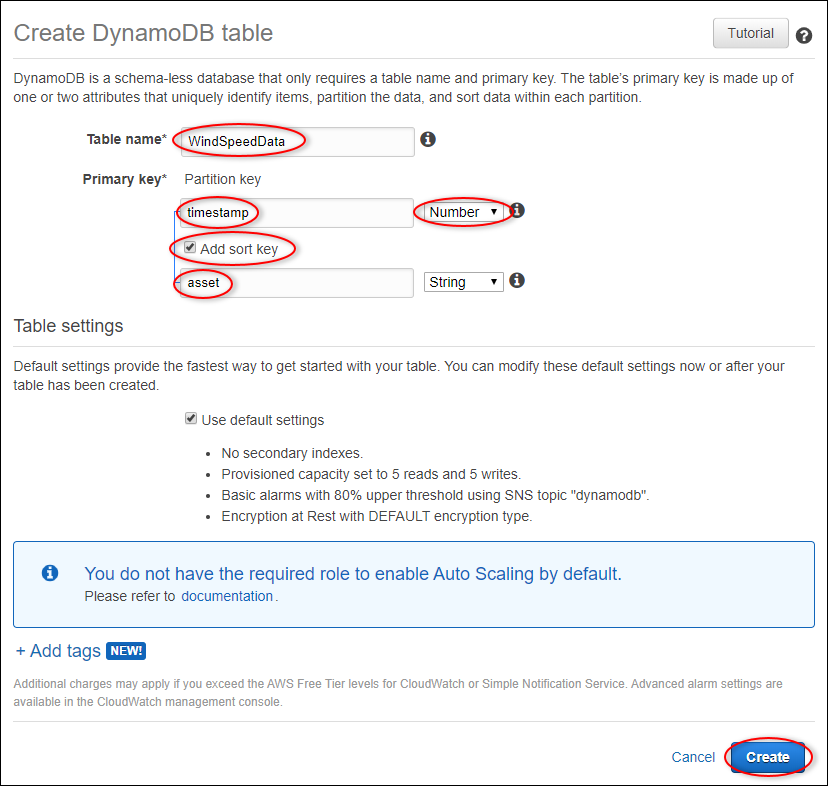
-
Führen Sie für Primary key (Primärschlüssel) die folgenden Schritte aus:
-
Geben Sie „
timestamp“ als Partitionsschlüssel ein. -
Wählen Sie den Typ Number (Nummer) aus.
-
Aktivieren Sie das Kontrollkästchen Add sort key (Sortierschlüssel hinzufügen).
-
Geben Sie
assetals Sortierschlüssel ein, und belassen Sie den Standardsortierschlüsseltyp auf String (Zeichenfolge).
-
-
Wählen Sie Create (Erstellen) aus.
Wenn die Meldung Table is being created (Tabelle wird erstellt) nicht mehr angezeigt wird, ist Ihre Tabelle bereit.
-
Kehren Sie mit der Seite Configure action (Aktion konfigurieren) zur Registerkarte zurück. Lassen Sie die Registerkarte DynamoDB geöffnet, während Sie die folgenden Verfahren ausführen.
Schritt 4: Konfiguration der DynamoDB-Regelaktion
In diesem Verfahren konfigurieren Sie die Amazon DynamoDB DynamoDB-Regelaktion so, dass Daten aus Eigenschaftswertaktualisierungen in Ihre neue DynamoDB-Tabelle eingefügt werden.
So konfigurieren Sie die DynamoDB-Regelaktion
-
Aktualisieren Sie auf der Aktionsseite „Konfiguration“ die Liste mit den Tabellennamen und wählen Sie Ihre neue DynamoDB-Tabelle aus.
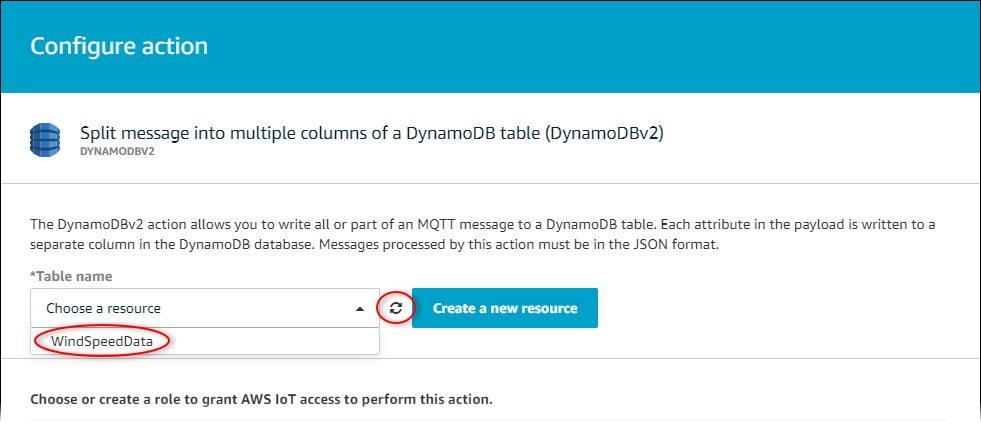
-
Wählen Sie „Rolle erstellen“, um eine IAM Rolle zu erstellen, die AWS IoT Core Zugriff auf die Ausführung der Regelaktion gewährt.
-
Geben Sie einen Rollennamen ein und klicken Sie auf Create Role (Rolle erstellen).
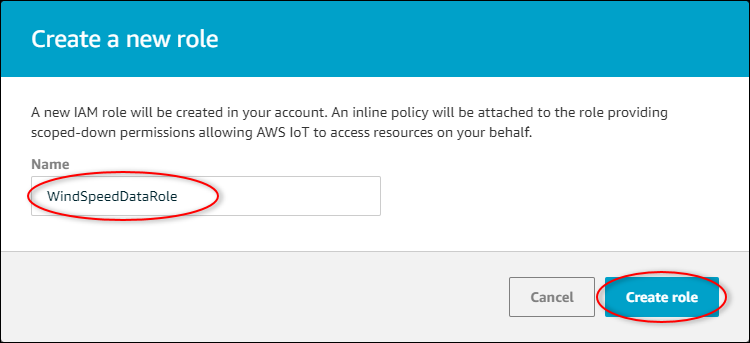
-
Wählen Sie Aktion hinzufügen aus.
-
Wählen Sie am unteren Rand der Seite Create rule (Regel erstellen) aus, um die Regelerstellung abzuschließen.
Ihre Demo-Asset-Daten sollten nun in Ihrer DynamoDB-Tabelle erscheinen.
Schritt 5: Erkunden Sie Daten in DynamoDB
In diesem Verfahren untersuchen Sie die Windgeschwindigkeitsdaten der Demo-Assets in Ihrer neuen Amazon DynamoDB-Tabelle.
Um Asset-Daten in DynamoDB zu untersuchen
-
Kehren Sie zu der Registerkarte mit der geöffneten DynamoDB-Tabelle zurück.
-
Wählen Sie in der zuvor erstellten Tabelle die Registerkarte Items (Elemente) aus, um die Daten in der Tabelle anzuzeigen. Aktualisieren Sie die Seite, wenn keine Zeilen in der Tabelle angezeigt werden. Wenn nach einigen Minuten keine Zeilen angezeigt werden, finden Sie weitere Informationen unter Problembehandlung bei einer Regel (DynamoDB).
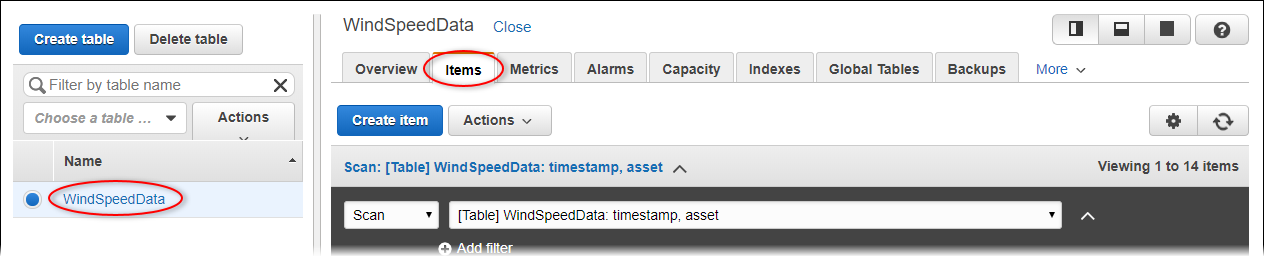
-
Wählen Sie in einer Zeile in der Tabelle das Bearbeitungssymbol aus, um die Daten zu erweitern.
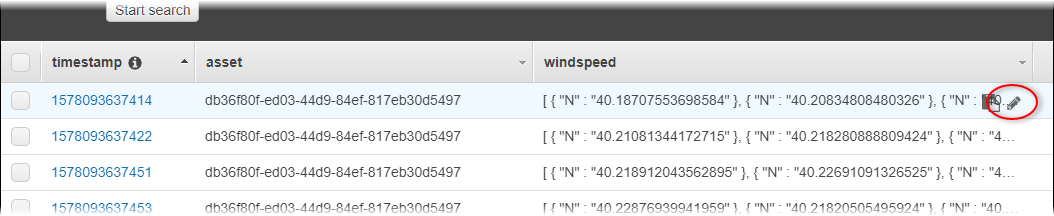
-
Wählen Sie den Pfeil neben der Struktur windspeed aus, um die Liste der Datenpunkte für die Windgeschwindigkeit zu erweitern. Jede Liste enthält eine Reihe von Datenpunkten zur Windgeschwindigkeit, an die die AWS IoT SiteWise Windpark-Demo gesendet hat. Möglicherweise benötigen Sie ein anderes Datenformat, wenn Sie eine Regelaktion für Ihre eigene Verwendung einrichten. Weitere Informationen finden Sie unter Benachrichtigungen über Vermögenseigenschaften abfragen.
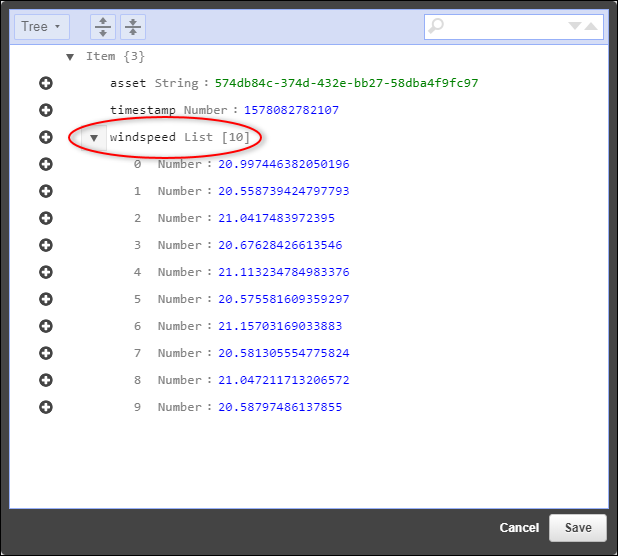
Nachdem Sie das Tutorial abgeschlossen haben, deaktivieren oder löschen Sie die Regel und löschen Sie Ihre DynamoDB-Tabelle, um zusätzliche Gebühren zu vermeiden. Informationen zum Bereinigen Ihrer Ressourcen finden Sie unter. Schritt 6: Ressourcen nach dem Tutorial bereinigen
Schritt 6: Ressourcen nach dem Tutorial bereinigen
Nachdem Sie das Tutorial abgeschlossen haben, bereinigen Sie Ihre Ressourcen, um zusätzliche Kosten zu vermeiden. Ihre Demo-Windpark-Assets werden am Ende der Dauer gelöscht, die Sie bei der Erstellung der Demo ausgewählt haben. Sie können die Demo auch manuell löschen. Weitere Informationen finden Sie unter Löschen Sie die AWS IoT SiteWise Demo.
Gehen Sie wie folgt vor, um Benachrichtigungen zur Aktualisierung von Eigenschaftswerten zu deaktivieren (falls Sie die Demo nicht gelöscht haben), Ihre AWS IoT Regel zu deaktivieren oder zu löschen und Ihre DynamoDB-Tabelle zu löschen.
So deaktivieren Sie Aktualisierungsbenachrichtigungen für Komponenteneigenschaften:
-
Navigieren Sie zur AWS IoT SiteWise -Konsole
. -
Klicken Sie im linken Navigationsbereich auf Assets (Komponenten).
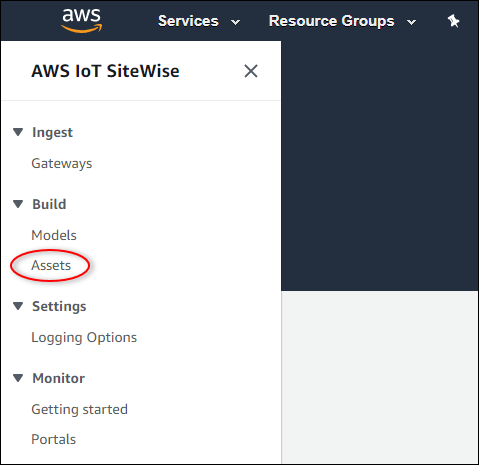
-
Wählen Sie den Pfeil neben Demo Wind Farm Asset aus, um die Hierarchie der Windparkkomponente zu erweitern.
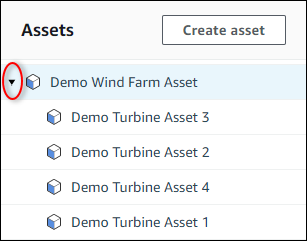
-
Wählen Sie eine Demoturbine und Edit (Bearbeiten) aus.
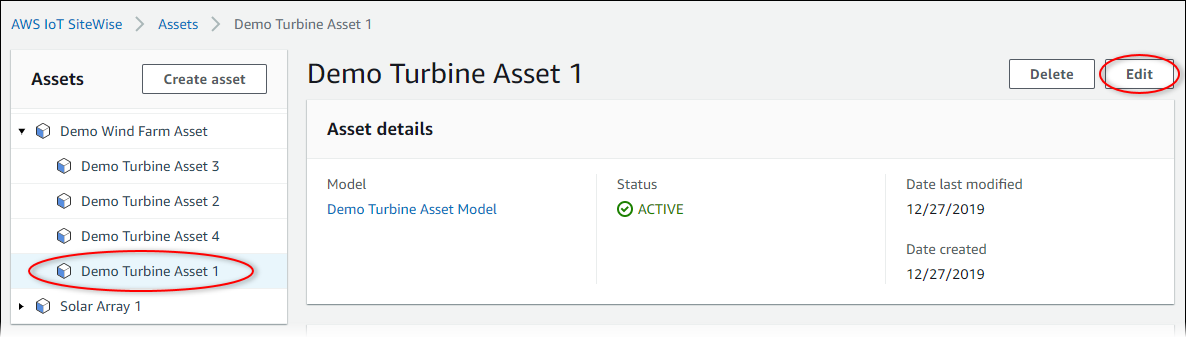
-
Ändern Sie den Benachrichtigungsstatus der Wind SpeedUnterkunft auf DISABLED.

-
Wählen Sie unten auf der Seite die Option Save asset (Komponente speichern) aus.
-
Wiederholen Sie die Schritte 4 bis 6 für jede Demo-Turbinenkomponente.
Um eine Regel zu deaktivieren oder zu löschen in AWS IoT Core
-
Navigieren Sie zur AWS IoT -Konsole
. -
Wählen Sie im linken Navigationsbereich Act (Agieren) und dann Rules (Regeln) aus.
-
Wählen Sie das Menü Ihrer Regel und Disable (Deaktivieren) oder Delete (Löschen) aus.
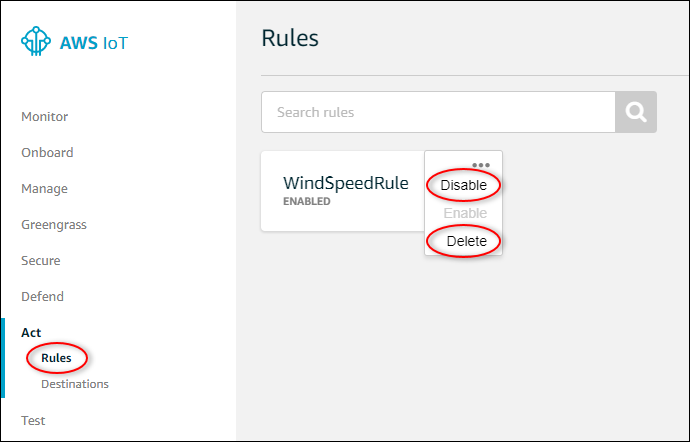
So löschen Sie eine DynamoDB-Tabelle
-
Navigieren Sie zur DynamoDB-Konsole
. -
Wählen Sie im linken Navigationsbereich Tables (Tabellen) aus.
-
Wählen Sie die Tabelle aus, die Sie zuvor erstellt haben, WindSpeedData.
-
Wählen Sie Delete Table (Tabelle löschen).
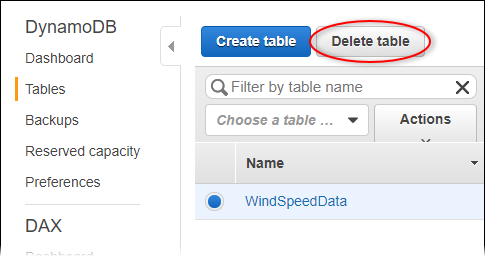
-
Wählen Sie im Dialogfeld Delete table (Tabelle löschen) die Option Delete (Löschen).