Die vorliegende Übersetzung wurde maschinell erstellt. Im Falle eines Konflikts oder eines Widerspruchs zwischen dieser übersetzten Fassung und der englischen Fassung (einschließlich infolge von Verzögerungen bei der Übersetzung) ist die englische Fassung maßgeblich.
Passen Sie Ihre Konsolenansicht an
Sie können die Ansicht der AWS KMS Konsole anpassen, um das Auffinden Ihrer KMS Schlüssel zu erleichtern. Passen Sie die Tabellen auf den Seiten Von AWS verwaltete Schlüsselund Vom Kunden verwaltete Schlüssel so an, dass die Informationen angezeigt werden, die Sie am dringendsten benötigen, oder sortieren und filtern Sie die in den Tabellen zurückgegebenen KMS Schlüssel.
Sortieren und filtern Sie Ihre KMS Schlüssel
Um das Auffinden Ihrer KMS Schlüssel in der Konsole zu erleichtern, können Sie die Schlüsseltabellen sortieren und filtern.
- Sortierung
-
Sie können KMS Schlüssel in aufsteigender oder absteigender Reihenfolge nach ihren Spaltenwerten sortieren. Diese Funktion sortiert alle KMS Schlüssel in der Tabelle, auch wenn sie nicht auf der aktuellen Tabellenseite erscheinen.
Sortierbare Spalten werden durch einen Pfeil neben dem Spaltennamen gekennzeichnet. Auf der Seite Von AWS verwaltete Schlüssel können Sie nach Aliases (Aliase) oder Key ID (Schlüssel-ID) sortieren. Auf der Seite Customer managed keys (kundenverwaltete Schlüssel) können Sie nach Alias, Schlüssel-ID oder Schlüsseltyp sortieren.
Um in aufsteigender Reihenfolge zu sortieren, wählen Sie die Spaltenüberschrift aus, bis der Pfeil nach oben zeigt. Um in absteigender Reihenfolge zu sortieren, wählen Sie die Spaltenüberschrift, bis der Pfeil nach unten zeigt. Es kann jeweils nur nach einer Spalte sortiert werden.
Sie können KMS Schlüssel beispielsweise in aufsteigender Reihenfolge nach der Schlüssel-ID sortieren, anstatt nach Aliasnamen, was die Standardeinstellung ist.
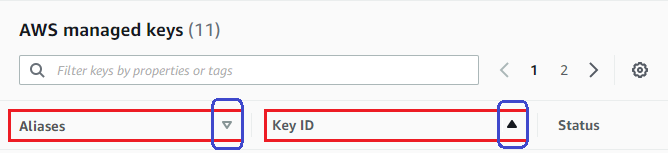
Wenn Sie KMS Schlüssel auf der Seite „Vom Kunden verwaltete Schlüssel“ in aufsteigender Reihenfolge nach Schlüsseltyp sortieren, werden alle asymmetrischen Schlüssel vor allen symmetrischen Schlüsseln angezeigt.
- Filter
-
Sie können KMS Schlüssel nach ihren Eigenschaftswerten oder Tags filtern. Der Filter gilt für alle KMS Schlüssel in der Tabelle, auch wenn sie nicht auf der aktuellen Tabellenseite erscheinen. Bei dem Filter wird die Groß-/Kleinschreibung nicht berücksichtigt.
Filterbare Eigenschaften werden im Filterfeld aufgeführt. Auf der Seite Von AWS verwaltete Schlüssel können Sie nach Alias und Schlüssel-ID filtern. Auf der Seite Customer managed keys (Kundenverwaltete Schlüssel) können Sie nach Alias, Schlüssel-ID und Schlüsseltyp-Eigenschaften sowie nach Tags filtern.
-
Auf der Seite Von AWS verwaltete Schlüssel können Sie nach Alias und Schlüssel-ID filtern.
-
Auf der Seite Customer managed keys (Kundenverwaltete Schlüssel) können Sie nach Tags filtern, oder nach dem Alias, der Schlüssel-ID, des Schlüsseltyps oder den Regionalität-Eigenschaften.
Um nach einem Eigenschaftswert zu filtern, wählen Sie den Filter und den Eigenschaftsnamen aus und wählen Sie dann aus der Liste der tatsächlichen Eigenschaftswerte aus. Um nach einem Tag zu filtern, wählen Sie den Tag-Schlüssel aus, und wählen Sie dann aus der Liste der tatsächlichen Tag-Werte. Nachdem Sie eine Eigenschaft oder einen Tag-Schlüssel ausgewählt haben, können Sie den Eigenschaftswert oder den Tag-Wert auch ganz oder teilweise eingeben. Sie sehen eine Vorschau der Ergebnisse, bevor Sie Ihre Wahl treffen.
Um beispielsweise KMS Schlüssel mit einem Aliasnamen anzuzeigen, der Folgendes enthält
aws/e, wählen Sie das Filterfeld aus, wählen Sie Alias aus, geben Sie einaws/e, und drücken Sie dannEnteroder,Returnum den Filter hinzuzufügen.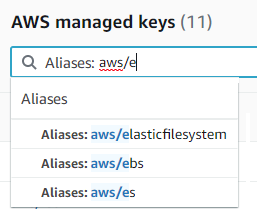
-
Vorgeschlagene KMS Schlüsseltabellenfilter
- Filter für asymmetrische Schlüssel KMS
-
Um auf der Seite „Vom Kunden verwaltete KMS Schlüssel“ nur asymmetrische Schlüssel anzuzeigen, klicken Sie auf das Filterfeld, wählen Sie Schlüsseltyp und dann Schlüsseltyp: Asymmetrisch aus. Die Option Asymmetrisch wird nur angezeigt, wenn die Tabelle asymmetrische KMS Schlüssel enthält.
- Nach Schlüsseln mit mehreren Regionen filtern
-
Um nur multiregionale Schlüssel anzuzeigen, wählen Sie auf der Seite Customer managed keys (kundenverwaltete Schlüssel) im Filterfeld Regionality (Regionalität) aus, und dann Regionality: Multi-Region. Die Multi-Region-Option wird nur angezeigt, wenn multiregionale Schlüssel in der Tabelle vorhanden sind.
- Nach Stichwörtern filtern
-
Um nur KMS Schlüssel mit einem bestimmten Tag anzuzeigen, wählen Sie das Filterfeld aus, wählen Sie den Tag-Schlüssel aus und wählen Sie dann aus den tatsächlichen Tag-Werten. Sie können den Tag-Wert auch ganz oder teilweise eingeben.
In der resultierenden Tabelle werden alle KMS Schlüssel mit dem ausgewählten Tag angezeigt. Das Tag wird jedoch nicht angezeigt. Um das Tag zu sehen, wählen Sie die Schlüssel-ID oder den Alias des KMS Schlüssels aus und wählen Sie auf der zugehörigen Detailseite den Tab Tags. Die Registerkarte wird unter dem Abschnitt General Configuration (allgemeine Konfiguration) angezeigt.
Dieser Filter erfordert sowohl den Tag-Schlüssel als auch den Tag-Wert. Es findet keine KMS Schlüssel, wenn es nur den Tag-Schlüssel oder nur seinen Wert eingibt. Um Tags ganz oder teilweise nach dem Tag-Schlüssel oder -Wert zu filtern, verwenden Sie die ListResourceTagsOperation, um markierte KMS Schlüssel abzurufen, und verwenden Sie dann die Filterfunktionen Ihrer Programmiersprache.
- Nach Text filtern
-
Um nach Text zu suchen, geben Sie im Filterfeld einen Alias, eine Schlüssel-ID, einen Schlüsseltyp oder einen Tag-Schlüssel ganz oder teilweise ein. (Nachdem Sie den Tag-Schlüssel ausgewählt haben, können Sie nach einem Tag-Wert suchen.) Sie sehen eine Vorschau der Ergebnisse, bevor Sie Ihre Wahl treffen.
Um beispielsweise KMS Schlüssel mit Schlüsseln oder filterbaren Eigenschaften
testim Tag anzuzeigen, geben Sietestin das Filterfeld ein. In der Vorschau werden die KMS Schlüssel angezeigt, die der Filter auswählt. In diesem Fall wirdtestnur in der Alias-Eigenschaft angezeigt.
Passen Sie Ihre KMS Schlüsseltabellen an
Sie können die Tabellen, die auf den Seiten Von AWS verwaltete Schlüsselund Vom Kunden verwaltete Schlüssel angezeigt werden AWS Management Console , an Ihre Bedürfnisse anpassen. Sie können die Tabellenspalten, die Anzahl der Spalten AWS KMS keys auf jeder Seite (Seitengröße) und den Textumbruch auswählen. Die von Ihnen gewählte Konfiguration wird gespeichert, wenn Sie sie bestätigen, und bei jedem Öffnen der Seiten erneut angewendet.
So passen Sie Ihre KMS wichtigsten Tabellen an
-
Wählen Sie auf der Seite Von AWS verwaltete Schlüssel oder Customer managed keys (Vom Kunden verwaltete Schlüssel) das Einstellungen-Symbol (
 ) oben rechts auf der Seite aus.
) oben rechts auf der Seite aus. -
Wählen Sie auf der Seite Preferences (Einstellungen) die gewünschten Einstellungen aus und wählen Sie dann Confirm (Bestätigen) aus.
Erwägen Sie, die Einstellung Seitengröße zu verwenden, um die Anzahl der KMS Tasten zu erhöhen, die auf jeder Seite angezeigt werden, insbesondere, wenn Sie normalerweise ein Gerät verwenden, das sich leicht scrollen lässt.
Die Datenspalten, die Sie anzeigen, können je nach Tabelle, Ihrer beruflichen Rolle und den KMS Schlüsseltypen im Konto und in der Region variieren. Die folgende Tabelle enthält einige vorgeschlagene Konfigurationen. Beschreibungen der Spalten finden Sie unter Verwenden der Konsole AWS KMS.
Vorgeschlagene Konfigurationen der KMS wichtigsten Tabellen
Sie können die Spalten, die in Ihrer KMS Schlüsseltabelle angezeigt werden, anpassen, um die Informationen anzuzeigen, die Sie zu Ihren KMS Schlüsseln benötigen.
- Von AWS verwaltete Schlüssel
-
Standardmäßig enthält die Von AWS verwalteter Schlüssel-Tabelle die Spalten Aliases (Aliase), Key ID (Schlüssel-ID) und Status. Diese Spalten sind für die meisten Anwendungsfälle gut geeignet.
- Symmetrische Verschlüsselungsschlüssel KMS
-
Wenn Sie nur symmetrische KMS Verschlüsselungsschlüssel mit Schlüsselmaterial verwenden, das von generiert wurde AWS KMS, sind die Spalten Aliase, Schlüssel-ID, Status und Erstellungsdatum wahrscheinlich am nützlichsten.
- Asymmetrische Schlüssel KMS
-
Wenn Sie asymmetrische KMS Schlüssel verwenden, sollten Sie zusätzlich zu den Spalten Aliase, Schlüssel-ID und Status die Spalten Schlüsseltyp, Schlüsselspezifikation und Schlüsselverwendung hinzufügen. In diesen Spalten erfahren Sie, ob ein KMS Schlüssel symmetrisch oder asymmetrisch ist, welche Art von Schlüsselmaterial verwendet wird und ob der KMS Schlüssel zur Verschlüsselung oder Signierung verwendet werden kann.
- HMACKMSSchlüssel
-
Wenn Sie HMAC KMS Schlüssel verwenden, sollten Sie zusätzlich zu den Spalten Aliase, Schlüssel-ID und Status die Spalten Schlüsselspezifikation und Schlüsselverwendung hinzufügen. Diese Spalten zeigen Ihnen, ob es sich bei einem KMS Schlüssel um einen Schlüssel handeltHMAC. Da Sie KMS Schlüssel nicht nach Schlüsselspezifikation oder Schlüsselverwendung sortieren können, verwenden Sie Aliase und Tags, um Ihre HMAC Schlüssel zu identifizieren, und verwenden Sie dann die Filterfunktionen der AWS KMS Konsole, um nach Aliasen oder Tags zu filtern.
- Importiertes Schlüsselmaterial
-
Wenn Sie KMS Schlüssel mit importiertem Schlüsselmaterial haben, sollten Sie erwägen, die Spalten Herkunft und Ablaufdatum hinzuzufügen. Diese Spalten zeigen Ihnen, ob das Schlüsselmaterial in einem KMS Schlüssel importiert oder generiert wurde AWS KMS und wann das Schlüsselmaterial abläuft, wenn überhaupt. Im Feld Erstellungsdatum wird das Datum angezeigt, an dem der KMS Schlüssel erstellt wurde (ohne Schlüsselmaterial). Es spiegelt keine Eigenschaften des Schlüsselmaterials wider.
- Schlüssel in benutzerdefinierten Schlüsselspeichern
-
Wenn Sie KMS Schlüssel in benutzerdefinierten Schlüsselspeichern haben, sollten Sie erwägen, die Spalten Origin und Custom Key Store ID hinzuzufügen. Diese Spalten zeigen, dass sich der KMS Schlüssel in einem benutzerdefinierten Schlüsselspeicher befindet, zeigen den Typ des benutzerdefinierten Schlüsselspeichers an und identifizieren den benutzerdefinierten Schlüsselspeicher.
- Multiregionale Schlüssel
-
Wenn Sie multiregionale Schlüssel haben, erwägen Sie, die Spalte Regionality (Regionalität) hinzuzufügen. Dies zeigt, ob es sich bei einem KMS Schlüssel um einen Schlüssel mit einer Region, einen Primärschlüssel mit mehreren Regionen oder um einen Replikatschlüssel mit mehreren Regionen handelt.