Die vorliegende Übersetzung wurde maschinell erstellt. Im Falle eines Konflikts oder eines Widerspruchs zwischen dieser übersetzten Fassung und der englischen Fassung (einschließlich infolge von Verzögerungen bei der Übersetzung) ist die englische Fassung maßgeblich.
Stellen Sie eine Connect zu einer EC2 Linux-Amazon-Instance her, die aus einem Lightsail-Snapshot erstellt wurde
Nachdem eine Linux- oder Unix-Instance in Amazon Elastic Compute Cloud (AmazonEC2) aus einem Amazon Lightsail-Snapshot erstellt wurde, können Sie eine Verbindung zu der Instance herstellen, SSH ähnlich wie Sie sich mit der Lightsail-Quell-Instance verbunden haben. Um sich bei Ihrer Instance zu authentifizieren, verwenden Sie entweder das Standard-Lightsail-Schlüsselpaar für das der Quell-Instance oder Ihr eigenes key pair. AWS-Region Diese Anleitung zeigt Ihnen, wie Sie mithilfe von Pu eine Verbindung zu Ihrer Linux- oder Unix-Instance herstellen. EC2 TTY
Anmerkung
Weitere Informationen zum Herstellen einer Verbindung mit einer Windows Server-Instance finden Sie unter Connect zu einer Amazon EC2 Windows Server-Instance herstellen, die aus einem Lightsail-Snapshot erstellt wurde.
Inhalt
Abrufen des Schlüssels für Ihre Instance
Besorgen Sie sich den richtigen Schlüssel, der für die Verbindung zu Ihrer neuen EC2 Amazon-Instance erforderlich ist. Der Schlüssel, den Sie benötigen, hängt davon ab, wie Sie eine Verbindung zur Lightsail-Quellinstanz hergestellt haben. Sie können sich mit einer der folgenden Methoden mit der Quell-Lightsail-Instance verbinden:
-
Verwenden des standardmäßigen Lightsail-Schlüsselpaars für die Region der Quell-Instance — Laden Sie den privaten Standardschlüssel von der Registerkarte SSHSchlüssel auf der Lightsail-Kontoseite
herunter. Weitere Informationen zu den standardmäßigen Lightsail-Tasten finden Sie unter SSHSchlüsselpaare. Anmerkung
Nachdem Sie eine Verbindung zu Ihrer EC2 Instance hergestellt haben, empfehlen wir, den Lightsail-Standardschlüssel aus der Instance zu entfernen und ihn durch Ihr eigenes key pair zu ersetzen. Weitere Informationen finden Sie unter Sichern Sie Ihre Linux- oder Unix-Instance in Amazon, die aus einem Lightsail-Snapshot EC2 erstellt wurde.
-
Verwenden Sie Ihr eigenes key pair — Suchen Sie Ihren privaten Schlüssel und verwenden Sie ihn, um eine Verbindung zu Ihrer EC2 Amazon-Instance herzustellen. Lightsail speichert Ihren privaten Schlüssel nicht, wenn Sie Ihr eigenes key pair verwenden. Wenn Sie Ihren privaten Schlüssel verloren haben, können Sie keine Verbindung zu Ihrer EC2 Amazon-Instance herstellen.
Holen Sie sich die öffentliche DNS Adresse für Ihre Instance
Rufen Sie die öffentliche DNS Adresse für Ihre EC2 Amazon-Instance ab, sodass Sie sie verwenden können, wenn Sie einen SSH Client wie Pu konfigurierenTTY, um eine Verbindung zu Ihrer Instance herzustellen.
Um die öffentliche DNS Adresse für Ihre Instance zu erhalten
-
Melden Sie sich bei der EC2Amazon-Konsole
an. -
Wählen Sie im linken Navigationsbereich Instances aus.
-
Wählen Sie die laufende Linux- oder Unix-Instance aus, mit der Sie eine Verbindung herstellen möchten.
-
Suchen Sie im unteren Bereich die öffentliche DNS Adresse für Ihre Instance.
Dies ist die Adresse, die Sie verwenden werden, wenn Sie einen SSH Client für die Verbindung mit Ihrer Instance konfigurieren. Fahren Sie mit dem TTY Abschnitt Herunterladen und Installieren von Pu in diesem Handbuch fort, um zu erfahren, wie Sie den TTY SSH Pu-Client herunterladen und installieren.

Laden Sie Pu herunter und installieren Sie es TTY
Pu TTY ist ein kostenloser SSH Client für Windows. Weitere Informationen zu Pu TTY finden Sie unter PuTTY: ein kostenloser SSH Telnet-Client
Laden Sie das TTY Pu-Installationsprogramm oder die ausführbare Datei
Fahren Sie mit dem uTTYgen Abschnitt Den Schlüssel mit P konfigurieren in diesem Handbuch fort, um den Schlüssel mit P zu konfigurierenuTTYgen.
Konfigurieren Sie den Schlüssel mit P uTTYgen
P uTTYgen generiert Paare von öffentlichen und privaten Schlüsseln, die mit Pu verwendet werdenTTY. Dieser Schritt ist erforderlich, um den Schlüsseldateityp zu verwenden (. PPK), die Pu TTY akzeptiert.
Um den Schlüssel mit P zu konfigurieren uTTYgen
-
Starten Sie uTTYgen P.
Wählen Sie beispielsweise das Windows-Startmenü, wählen Sie Alle Programme, wählen Sie Pu TTY und dann P ausuTTYgen.
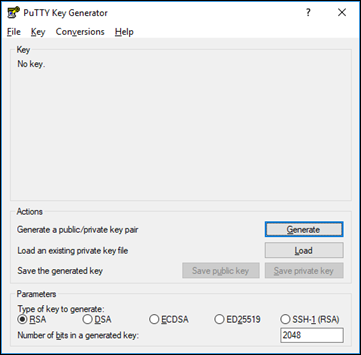
-
Wählen Sie Laden aus.
Standardmäßig uTTYgen zeigt P nur Dateien mit dem an. PPKErweiterung. Um deine zu finden. PEMDatei, wählen Sie die Option zum Anzeigen von Dateien aller Typen.

-
Wählen Sie die Standard-Lightsail-Schlüsseldatei (. PEM), die Sie weiter oben in diesem Handbuch heruntergeladen haben, und wählen Sie dann Öffnen.
-
Nachdem P uTTYgen bestätigt hat, dass Sie den Schlüssel erfolgreich importiert haben, wählen Sie OK.
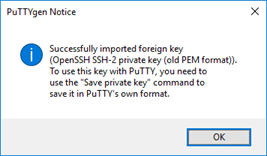
-
Wählen Sie Save private key (Privaten Schlüssel speichern) und bestätigen Sie, dass Sie ihn nicht mit einer Passphrase speichern möchten.
Wenn Sie als zusätzliche Sicherheitsmaßnahme eine Passphrase erstellen, müssen Sie sie jedes Mal eingeben, wenn Sie mit Pu eine Verbindung zu Ihrer Instance herstellen. TTY
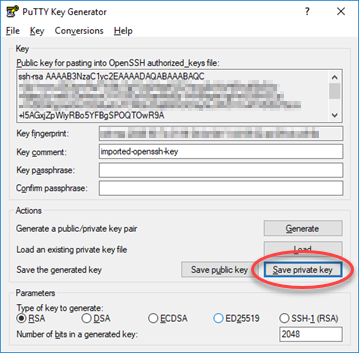
-
Geben Sie einen Namen und einen Speicherort für Ihren privaten Schlüssel an, und wählen Sie anschließend Save (Speichern).
P uTTYgen speichert Ihre neue Schlüsseldatei als. PPKDateityp.
-
P schließenuTTYgen.
Fahren Sie mit dem Abschnitt „Pu konfigurierenTTY, um eine Verbindung zu Ihrer Instanz herzustellen“ dieses Handbuchs fort, um die neue Version zu verwenden. PPKDatei, die Sie generiert haben, um Pu zu konfigurieren TTY und eine Verbindung zu Ihrer Linux- oder Unix-Instance in Amazon herzustellenEC2.
Konfigurieren Sie Pu soTTY, dass es eine Verbindung zu Ihrer Instance herstellt
Konfigurieren Sie Pu jetztTTY, da Sie alle Voraussetzungen haben, um eine Verbindung zu Ihrer Linux- oder Unix-Instance herzustellenSSH.
Um Pu so TTY zu konfigurieren, dass es eine Verbindung zu Ihrer Linux- oder Unix-Instance herstellt
-
Öffnen Sie PuTTY.
Wählen Sie beispielsweise das Windows-Startmenü, wählen Sie Alle Programme, wählen Sie Pu TTY und dann Pu TTY.
-
Geben Sie im Textfeld Hostname die öffentliche DNS Adresse für Ihre Instance ein, die Sie weiter oben in diesem Handbuch über die EC2 Amazon-Konsole abgerufen haben.
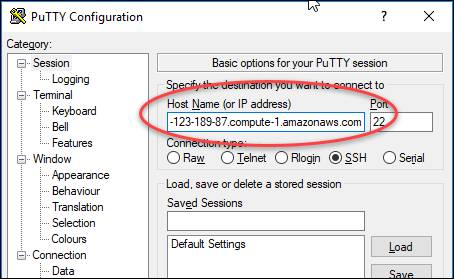
-
Wählen Sie im linken Navigationsbereich unter dem Abschnitt Connection (Verbindung) die Option Data (Daten) aus.
-
Geben Sie im Textfeld Auto-login username (Auto-Login-Benutzername) einen Benutzernamen ein, der bei der Anmeldung an der Instance verwendet werden soll.
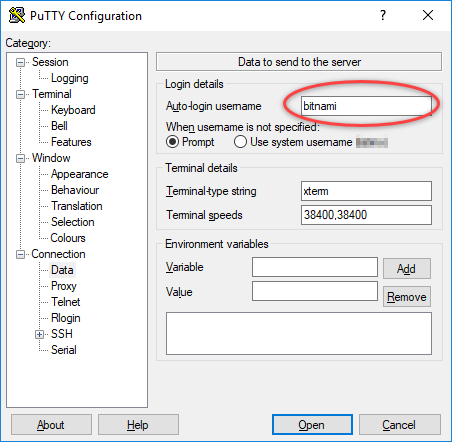
Geben Sie je nach Blueprint der Lightsail-Quellinstanz einen der folgenden Standardbenutzernamen ein:
-
AlmaLinux, Amazon Linux 2, Amazon Linux 2023, CentOS Stream 9, FreeBSD, und openSUSE Instanzen:
ec2-user -
Debian-Instances:
admin -
Ubuntu-Instances:
ubuntu -
Bitnami-Instances:
bitnami -
Plesk-Instances:
ubuntu -
cPanel und WHM Instanzen:
centos
-
-
Erweitern SSHSie im linken Navigationsbereich den Bereich Verbindung und wählen Sie dann Auth aus.
-
Wählen Sie Durchsuchen, um zum zu gelangen. PPKDatei, die Sie im vorherigen Abschnitt dieses Handbuchs erstellt haben, und wählen Sie dann Öffnen.
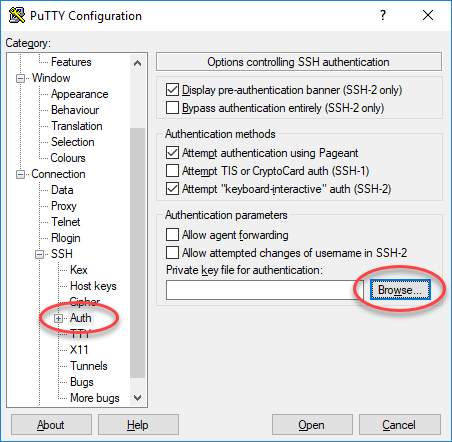
-
Klicken Sie erneut auf Open (Öffnen), um sich mit Ihrer Instance zu verbinden und klicken Sie dann auf Yes (Ja), um dieser Verbindung in Zukunft zu vertrauen.
Sie sollten eine Seite ähnlich der folgenden sehen, wenn Sie sich erfolgreich mit Ihrer Instance verbunden haben:
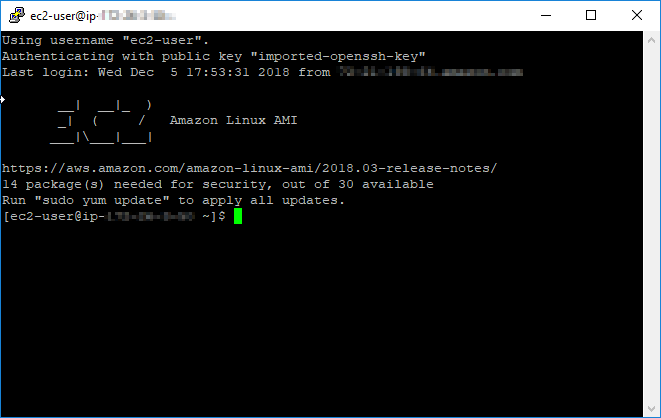
Nächste Schritte
Ihre neue Linux- oder Unix-Instance in Amazon EC2 enthält Restschlüssel aus dem Lightsail-Service, wenn Sie Amazon verwenden, EC2 um neue Instances aus Ihren exportierten Snapshots zu erstellen. Wir empfehlen, diese Schlüssel zu entfernen, um die Sicherheit Ihrer neuen EC2 Amazon-Instance zu erhöhen. Weitere Informationen finden Sie unter Sichern Sie Ihre Linux- oder Unix-Instance in Amazon, die aus einem Lightsail-Snapshot EC2 erstellt wurde.