Die vorliegende Übersetzung wurde maschinell erstellt. Im Falle eines Konflikts oder eines Widerspruchs zwischen dieser übersetzten Fassung und der englischen Fassung (einschließlich infolge von Verzögerungen bei der Übersetzung) ist die englische Fassung maßgeblich.
Stellen Sie eine Connect zu einer Windows Server Amazon EC2 EC2-Instance her, die aus einem Lightsail-Snapshot erstellt wurde
Nachdem Ihre neue Windows Server-Instance in Amazon Elastic Compute Cloud (Amazon EC2) erstellt wurde, können Sie sich mit dem Remote Desktop Protocol (RDP) mit ihr verbinden. Dies ähnelt der Art und Weise, wie Sie eine Verbindung zur Amazon Lightsail-Quell-Instance hergestellt haben. Stellen Sie mithilfe des standardmäßigen Lightsail-Schlüsselpaars für die Quell-Instances eine Connect zu Ihrer EC2-Instance her. AWS-Region In dieser Anleitung erfahren Sie, wie Sie mit Microsoft Remotedesktopverbindung eine Verbindung zu Ihrer Windows Server-Instance herstellen.
Anmerkung
Weitere Informationen zum Herstellen einer Verbindung mit einer Linux- oder Unix-Instance finden Sie unter Connect zu einer Linux- oder Unix-Instance in Amazon EC2 herstellen, die aus einem Lightsail-Snapshot erstellt wurde.
Inhalt
Abrufen des Schlüssels für Ihre Instance
Ihre Windows Server-Instance in Amazon EC2 verwendet das Standard-Lightsail-Schlüsselpaar für die Region der Quell-Instance, um das Standard-Administratorkennwort abzurufen.
Laden Sie den privaten Standardschlüssel von der Registerkarte SSH-Schlüssel auf der Lightsail-Kontoseite
Anmerkung
Nachdem Sie sich mit Ihrer EC2-Instance verbunden haben, empfehlen wir, das Administratorpasswort für Ihre Windows-Server-Instance in Amazon EC2 zu ändern. Es entfernt die Zuordnung zwischen dem Standard-Lightsail-Schlüsselpaar und Ihrer Windows Server-Instance in Amazon EC2. Weitere Informationen finden Sie unter Sichern einer Amazon EC2 Windows Server-Instance, die aus einem Lightsail-Snapshot erstellt wurde.
Abrufen der öffentlichen DNS-Adresse für Ihre Instance
Rufen Sie die öffentliche DNS-Adresse für Ihre Amazon-EC2-Instance ab, sodass Sie sie bei der Konfiguration eines RDP-Clients, wie beispielsweise Microsoft-Remotedektopverbindung, verwenden können, um eine Verbindung zu Ihrer Instance herzustellen.
So rufen Sie den die öffentlichen DNS-Adresse für Ihre Instance ab
-
Melden Sie sich bei der Amazon-EC2-Konsole
an. -
Wählen Sie im linken Navigationsbereich Instances aus.
-
Wählen Sie die laufende Windows Server-Instance, mit der Sie eine Verbindung herstellen möchten.
-
Suchen Sie im unteren Bereich die Public DNS (Öffentliche DNS)-Adresse für Ihre Instance.
Dies ist die Adresse, die Sie bei der Konfiguration eines RDP-Clients verwenden werden, um eine Verbindung zu Ihrer Instance herzustellen. Fahren Sie mit dem Abschnitt Abrufen des Passworts für Ihre Windows-Server-Instance in diesem Handbuch fort, um zu erfahren, wie Sie das Standard-Administratorpasswort für Ihre Windows-Server-Instance in Amazon EC2 abrufen.

Abrufen des Passworts für Ihre Windows Server-Instance
Rufen Sie das Passwort für Ihre Windows-Server-Instance über die Amazon-EC2-Konsole ab. Sie benötigen dieses Passwort, um sich bei Ihrer Windows Server-Instance anzumelden, wenn Sie sich über RDP mit ihr verbinden.
So erhalten Sie das Passwort für Ihre Windows Server-Instance
-
Melden Sie sich bei der Amazon-EC2-Konsole
an. -
Wählen Sie im linken Navigationsbereich Instances aus.
-
Wählen Sie die Windows Server-Instance, mit der Sie eine Verbindung herstellen möchten.
-
Wählen Sie Actions (Aktionen) und dann Get Windows Password (Windows-Passwort abrufen) aus.

-
Wenn Sie dazu aufgefordert werden, wählen Sie Durchsuchen und öffnen Sie die standardmäßige private Schlüsseldatei, die Sie weiter oben in diesem Handbuch von Lightsail heruntergeladen haben.
-
Klicken Sie auf Decrypt Password.

Das Passwort wird auf dem Bildschirm angezeigt, ebenso wie der öffentliche DNS- und Benutzername. Kopieren Sie das Passwort in die Zwischenablage, damit Sie es im folgenden Abschnitt Konfigurieren einer Remotedesktopverbindung für die Verbindung zu Ihrer Windows Server-Instance in diesem Handbuch verwenden können. Markieren Sie das Password und drücken Sie Ctrl+C (Strg+C), wenn Sie Windows verwenden, oder Cmd+C, wenn Sie macOS verwenden.
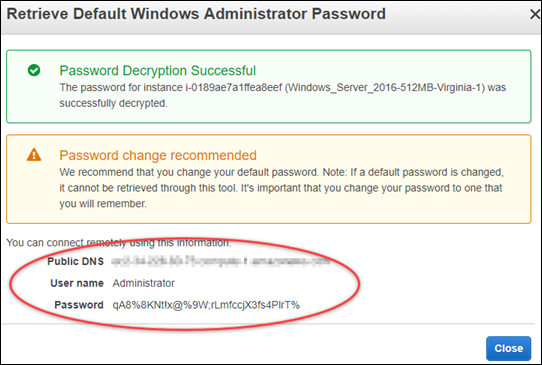
Fahren Sie mit dem Abschnitt Konfigurieren einer Remotedesktopverbindung für die Verbindung zu Ihrer Windows-Server-Instance in diesem Handbuch fort, um zu erfahren, wie Sie eine Remotedesktopverbindung für die Verbindung mit Ihrer Windows-Server-Instance unter Amazon EC2 konfigurieren.
Konfigurieren der Remotedesktopverbindung für eine Verbindung zu Ihrer Windows Server-Instance
Remotedesktopverbindung ist ein RDP-Client, der in den meisten Windows-Betriebssystemen vorinstalliert ist. Verwenden Sie es, um eine grafische Verbindung zu Ihrer Windows-Server-Instance unter Amazon EC2 herzustellen.
So konfigurieren Sie die Remotedesktopverbindung für die Verbindung mit Ihrer Windows Server-Instance
-
Öffnen Sie die Remotedesktopverbindung.
Wählen Sie beispielsweise das Windows-Startmenü aus und suchen Sie dann nach Remotedesktopverbindung.
-
Geben Sie im Textfeld Computer die öffentliche DNS-Adresse für Ihre Windows-Server-Instance in Amazon EC2 ein, die Sie zuvor in diesem Handbuch erhalten haben.
-
Wählen Sie Optionen anzeigen aus, um weitere Optionen anzuzeigen.
-
Geben Sie
Administratorin das Textfeld Benutzername ein.
-
Wählen Sie Connect (Verbinden) aus, um eine Verbindung mit Ihrer Windows Server-Instance herzustellen.
-
Geben Sie an der Windows-Sicherheitsabfrage das Passwort für Ihre Windows-Server-Instance in das Textfeld Kennwort ein und wählen Sie dann OK aus.
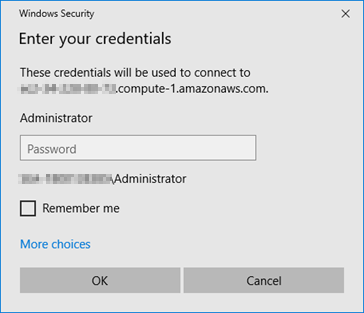
-
Wählen Sie an der Eingabeaufforderung für die Remotedesktopverbindung Ja aus, um eine Verbindung herzustellen.
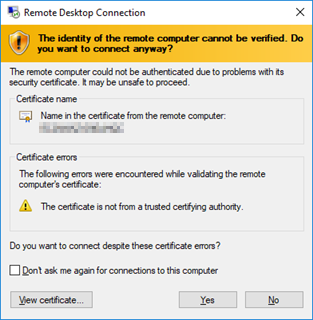
Sie sollten eine Seite ähnlich der folgenden sehen, wenn Sie sich erfolgreich mit Ihrer Instance verbunden haben:
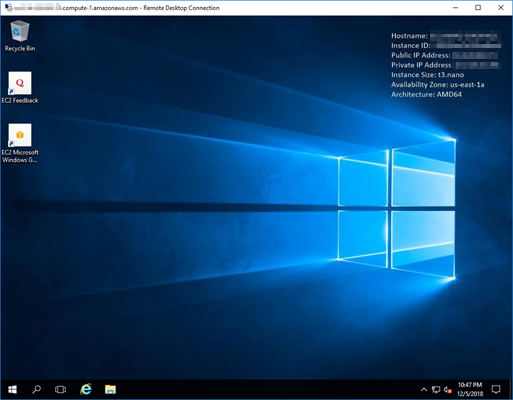
Nächste Schritte
Wir empfehlen, das Administratorpasswort für Ihre Windows-Server-Instance in Amazon EC2 zu ändern. Es entfernt die Zuordnung zwischen dem Standard-Lightsail-Schlüsselpaar und Ihrer Windows Server-Instance in Amazon EC2. Weitere Informationen finden Sie unter Sichern einer Windows Server-Instance in Amazon EC2, die aus einem Lightsail-Snapshot erstellt wurde.