Die vorliegende Übersetzung wurde maschinell erstellt. Im Falle eines Konflikts oder eines Widerspruchs zwischen dieser übersetzten Fassung und der englischen Fassung (einschließlich infolge von Verzögerungen bei der Übersetzung) ist die englische Fassung maßgeblich.
Installieren Sie Docker und AWS CLI das Lightsail Control-Plugin für Container
Sie können die Amazon Lightsail-Konsole verwenden, um Ihre Lightsail-Container-Services zu erstellen und Bereitstellungen mithilfe von Container-Images aus einer öffentlichen Online-Registrierung wie Amazon ECR Public Gallery zu erstellen. Um eigene Container-Images zu erstellen und sie an Ihren Container-Service zu übertragen, müssen Sie die folgende zusätzliche Software auf demselben Computer installieren, auf dem Sie Ihre Container-Images erstellen möchten:
-
Docker — Führen Sie Ihre eigenen Container-Images aus, testen und erstellen Sie sie, die Sie dann mit Ihrem Lightsail-Container-Service verwenden können.
-
AWS Command Line Interface (AWS CLI) — Geben Sie die Parameter der Container-Images an, die Sie erstellen, und übertragen Sie sie dann an Ihren Lightsail-Container-Service. Version 2.1.1 und höher funktionieren mit dem Lightsail Control-Plugin.
-
Lightsail Control (lightsailctl) -Plugin — Ermöglicht den Zugriff auf die Container-Images AWS CLI , die sich auf dem lokalen Computer befinden.
In den folgenden Abschnitten dieses Leitfadens wird beschrieben, wo Sie diese Softwarepakete herunterladen und installieren können. Weitere Informationen zu Container-Services finden Sie unter Container-Services.
Inhalt
Installieren von Docker
Docker ist die Technologie, die Ihnen die Bereitstellung von auf Linux-Containern basierende, verteilte Anwendungen zu entwickeln, auszuführen und zu testen, ermöglicht. Sie müssen die Docker-Software installieren und verwenden, wenn Sie Ihre eigenen Container-Images erstellen möchten, die Sie dann mit Ihrem Lightsail-Container-Service verwenden können. Weitere Informationen finden Sie unter Erstellen von Container-Images für Ihre Lightsail-Container-Services.
Docker ist auf vielen verschiedenen Betriebssystemen verfügbar, darunter die meisten modernen Linux-Verteilungen wie Ubuntu und sogar macOS und Windows. Weitere Informationen zur Installation von Docker unter einem bestimmten Betriebssystem finden Sie im Docker-Installationsleitfaden
Anmerkung
Sie müssen immer die neueste Version von Docker installiert haben. Es kann nicht garantiert werden, dass ältere Versionen von Docker mit dem AWS CLI Lightsail Control (lightsailctl) -Plugin funktionieren, das später in diesem Handbuch beschrieben wird.
Installiere das AWS CLI
Das AWS CLI ist ein Open-Source-Tool, mit dem Sie mithilfe von Befehlen in Ihrer Befehlszeilen-Shell mit AWS Diensten wie Lightsail interagieren können. Sie müssen das installieren und verwenden, AWS CLI um Ihre Container-Images, die auf Ihrem lokalen Computer erstellt wurden, an Ihren Lightsail-Container-Service zu übertragen.
Der AWS CLI ist in den folgenden Versionen verfügbar:
-
Version 2.x – Die aktuelle, allgemein verfügbare Version der AWS CLI. Dies ist die neueste Hauptversion von AWS CLI und unterstützt die neuesten Funktionen, einschließlich der Möglichkeit, Container-Images an Ihre Lightsail-Containerdienste zu übertragen. Version 2.1.1 und höher funktionieren mit dem Lightsail Control-Plugin.
-
Version 1.x — Die vorherige Version von That ist aus Gründen der AWS CLI Abwärtskompatibilität verfügbar. Diese Version unterstützt nicht die Möglichkeit, Ihre Container-Images an Ihre Lightsail-Containerdienste zu übertragen. Daher müssen Sie stattdessen AWS CLI Version 2 installieren.
Die AWS CLI Version 2 ist für Linux-, MacOS- und Windows-Betriebssysteme verfügbar. Anweisungen zur Installation von AWS CLI auf diesen Betriebssystemen finden Sie unter Installation der AWS CLI Version 2 im AWS CLI Benutzerhandbuch.
Installieren Sie das Lightsail Control-Plugin
Das Lightsail Control (lightsailctl) -Plugin ist eine einfache Anwendung, mit der Sie auf die Container-Images zugreifen können, die Sie AWS CLI auf Ihrem lokalen Computer erstellt haben. Es ermöglicht Ihnen, Container-Images an Ihren Lightsail-Container-Service zu übertragen, sodass Sie sie für Ihren Service bereitstellen können.
Systemanforderungen
-
Ein Windows-, macOS - oder Linux-Betriebssystem mit 64-Bit-Unterstützung.
-
AWS CLI Version 2 muss auf Ihrem lokalen Computer installiert sein, um das Lightsailctl-Plugin verwenden zu können. Weitere Informationen finden Sie im Abschnitt Installieren von AWS CLI weiter oben in diesem Leitfaden.
Verwenden Sie die neueste Version des lightsailctl-Plug-Ins
Das lightsailctl-Plug-In wird gelegentlich mit erweiterter Funktionalität aktualisiert. Jedes Mal, wenn Sie das lightsailctl-Plug-In verwenden, führt es eine Überprüfung durch, um zu bestätigen, dass Sie die neueste Version verwenden. Wenn eine neue Version verfügbar ist, werden Sie aufgefordert, auf die neueste Version zu aktualisieren, um die neuesten Funktionen zu nutzen. Wenn Aktualisierungen veröffentlicht werden, müssen Sie die Installation wiederholen, um die aktuelle Version des lightsailctl-Plug-Ins zu erhalten.
In der folgenden Tabelle finden Sie alle Versionen des lightsailctl-Plug-Ins, sowie die in den einzelnen Versionen enthaltenen Funktionen und Erweiterungen.
-
v1.0.0 (veröffentlicht am 12. November 2020) — Die erste Version bietet Funktionen für AWS CLI Version 2, um Container-Images an einen Lightsail-Container-Service zu übertragen.
Installieren des lightsailctl-Plug-In auf Windows
Führen Sie das folgende Verfahren durch, um lightsailctl-Plug-in auf Windows zu installieren.
-
Laden Sie die ausführbare Datei über die folgende URL herunter und speichern Sie sie im
C:\Temp\lightsailctl\-Verzeichnis.https://s3.us-west-2.amazonaws.com/lightsailctl/latest/windows-amd64/lightsailctl.exe -
Wählen Sie die Windows Start-Schaltfläche aus und suchen Sie dann nach
cmd. -
Klicken Sie in den Suchergebnissen mit der rechten Maustaste auf die Anwendung Eingabeaufforderung in den Ergebnissen und wählen Sie Als Administrator ausführen aus.
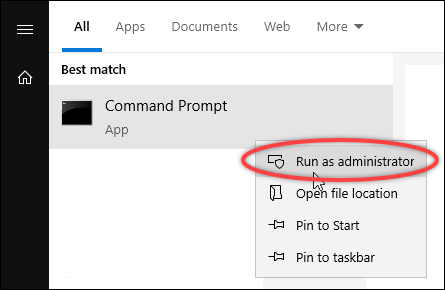
Anmerkung
Möglicherweise wird eine Eingabeaufforderung angezeigt, in der Sie gefragt werden, ob Sie der Eingabeaufforderung erlauben möchten, Änderungen an Ihrem Gerät vorzunehmen. Sie müssenJa auswählen, um mit der Installation fortzufahren.
-
Geben Sie den folgenden Befehl ein, um eine Pfadumgebungsvariable festzulegen, die auf das
C:\Temp\lightsailctl\Verzeichnis, in dem Sie das lightsailctl-Plug-In gespeichert haben verweist.setx PATH "%PATH%;C:\Temp\lightsailctl" /MSie sollten ein Ergebnis ähnlich dem folgenden Beispiel erhalten:

Der Befehl setx wird nach mehr als 1 024 Zeichen abgeschnitten. Gehen Sie wie folgt vor, um die Umgebungsvariable „path“ manuell festzulegen, wenn Sie in Ihrem PATH bereits mehrere Variablen gesetzt haben.
-
Klicken Sie im Startmenü auf Systemsteuerung.
-
Wählen Sie System und Sicherheit und dann System.
-
Wählen Sie Choose Advanced system settings (Erweiterte Systemeinstellungen) aus..
-
Öffnen Sie im Dialogfeld Systemeigenschaften die Registerkarte Erweitert und wählen Sie Umgebungsvariablen.
-
Wählen Sie im Feld Systemvariablen des Dialogfelds Umgebungsvariablen die Option Pfad aus.
-
Wählen Sie die Schaltfläche Bearbeiten, die sich unter dem Feld Systemvariablen befindet.
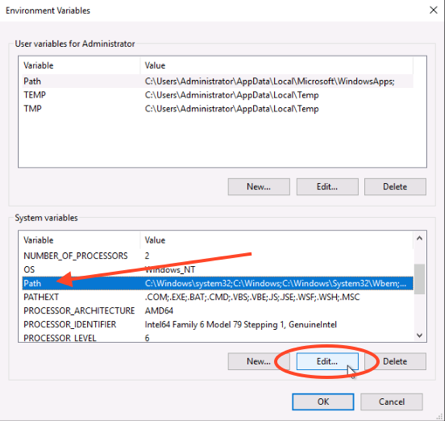
-
Wählen Sie Neu und geben Sie dann den folgenden Pfad ein:
C:\Temp\lightsailctl\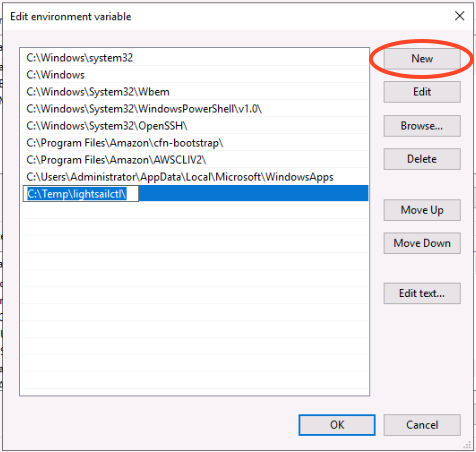
-
Wählen Sie in drei aufeinanderfolgenden Dialogfeldern OK, und schließen Sie dann das Dialogfeld System.
Sie sind jetzt bereit, die AWS Command Line Interface (AWS CLI) zu verwenden, um Container-Images an Ihren Lightsail-Container-Service zu übertragen. Weitere Informationen finden Sie unter Übertragen und Verwalten von Container-Images.
Installieren des lightsailctl-Plug-Ins auf macOS
Führen Sie eines der folgende Verfahren durch, um lightsailctl-Plug-In auf macOS herunterzuladen und zu installieren.
Homebrew herunterladen und installieren
-
Öffnen Sie ein Terminal-Fenster.
-
Geben Sie den folgenden Befehl ein, um das lightsailctl-Plug-In herunterzuladen und zu installieren.
brew install aws/tap/lightsailctlAnmerkung
Weitere Informationen zu Homebrew finden Sie auf der Homebrew
-Website.
Manuelles Herunterladen und Installieren
-
Öffnen Sie ein Terminal-Fenster.
-
Geben Sie den folgenden Befehl ein, um das lightsailctl-Plug-In herunterzuladen und in den bin-Ordner zu kopieren.
curl "https://s3.us-west-2.amazonaws.com/lightsailctl/latest/darwin-amd64/lightsailctl" -o "/usr/local/bin/lightsailctl" -
Geben Sie den folgenden Befehl ein, um das Plug-In ausführbar zu machen.
chmod +x /usr/local/bin/lightsailctl -
Geben Sie den folgenden Befehl ein, um erweiterte Attribute für das Plug-In zu bereinigen.
xattr -c /usr/local/bin/lightsailctl
Sie sind jetzt bereit, das zu verwenden, AWS CLI um Container-Images an Ihren Lightsail-Container-Service zu übertragen. Weitere Informationen finden Sie unter Übertragen und Verwalten von Container-Images.
Installieren des lightsailctl-Plug-Ins auf Linux
Gehen Sie wie folgt vor, um das Lightsail-Container-Services-Plug-In unter Linux zu installieren.
-
Öffnen Sie ein Terminal-Fenster.
-
Geben Sie den folgenden Befehl ein, um das lightsailctl-Plug-In herunterzuladen.
-
Für die AMD-64-Bit-Architekturversion des Plug-Ins:
curl "https://s3.us-west-2.amazonaws.com/lightsailctl/latest/linux-amd64/lightsailctl" -o "/usr/local/bin/lightsailctl" -
Für die AMD-64-Bit-Architekturversion des Plug-Ins:
curl "https://s3.us-west-2.amazonaws.com/lightsailctl/latest/linux-arm64/lightsailctl" -o "/usr/local/bin/lightsailctl"
-
-
Geben Sie den folgenden Befehl ein, um das Plug-In ausführbar zu machen.
sudo chmod +x /usr/local/bin/lightsailctlSie sind jetzt bereit, das zu verwenden, AWS CLI um Container-Images an Ihren Lightsail-Container-Service zu übertragen. Weitere Informationen finden Sie unter Übertragen und Verwalten von Container-Images.