Die vorliegende Übersetzung wurde maschinell erstellt. Im Falle eines Konflikts oder eines Widerspruchs zwischen dieser übersetzten Fassung und der englischen Fassung (einschließlich infolge von Verzögerungen bei der Übersetzung) ist die englische Fassung maßgeblich.
WordPress Auf Lightsail starten und konfigurieren
In dieser Schnellstartanleitung erfahren Sie, wie Sie eine WordPress Instance auf Amazon Lightsail starten und konfigurieren.
Schritt 1: Eine Instance erstellen WordPress
Führen Sie die folgenden Schritte aus, um Ihre WordPress Instance zum Laufen zu bringen.
So erstellen Sie eine Lightsail-Instanz für WordPress
-
Melden Sie sich bei der Lightsail-Konsole
an. -
Wählen Sie auf der Lightsail-Startseite im Abschnitt Instances die Option Create instance aus.
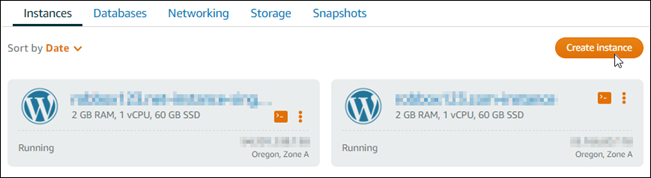
-
Wählen Sie die Availability Zone AWS-Region und die Availability Zone für Ihre Instance aus.
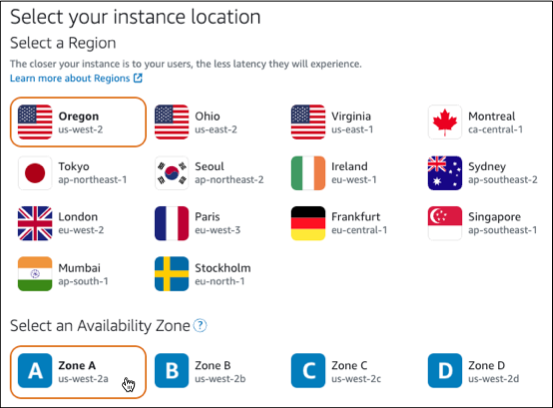
-
Wählen Sie das Image für Ihre Instanz wie folgt aus:
-
Wählen Sie unter Plattform auswählen die Option Linux/Unix aus.
-
Wählen Sie für Wählen Sie einen Blueprint aus. WordPress
-
-
Wählen Sie einen Instance-Plan.
Ein Plan beinhaltet eine Maschinenkonfiguration (RAM, SSD, vCPU) zu niedrigen, vorhersehbaren Kosten sowie eine Datenübertragungsgebühr.
-
Geben Sie einen Namen für Ihre Instance ein. Ressourcennamen:
-
Muss AWS-Region in Ihrem Lightsail-Konto jeweils einzigartig sein.
-
Muss zwischen 2 und 255 Zeichen enthalten.
-
Muss mit einem alphanumerischen Zeichen oder einer Zahl beginnen und enden.
-
Kann alphanumerische Zeichen, Zahlen, Punkte, Bindestriche und Unterstriche enthalten.
-
-
Wählen Sie Create instance (Instance erstellen).
-
Um den Test-Blogbeitrag anzusehen, rufen Sie die Instanzverwaltungsseite auf und kopieren Sie die öffentliche IPv4-Adresse, die in der oberen rechten Ecke der Seite angezeigt wird. Fügen Sie die Adresse in das Adressfeld eines mit dem Internet verbundenen Webbrowsers ein. Der Browser zeigt den Test-Blogbeitrag an.
Schritt 2: Konfigurieren Sie Ihre WordPress Instanz
Sie können Ihre WordPress Instanz mithilfe eines geführten step-by-step Workflows konfigurieren, der Folgendes konfiguriert:
-
Ein registrierter Domainname — Ihre WordPress Website benötigt einen Domainnamen, den Sie sich leicht merken können. Benutzer geben diesen Domainnamen an, um auf Ihre WordPress Site zuzugreifen. Weitere Informationen finden Sie unter Registrieren und verwalten Sie Domains für Ihre Website in Lightsail.
-
DNS-Verwaltung — Sie müssen entscheiden, wie Sie die DNS-Einträge für Ihre Domain verwalten möchten. Ein DNS-Eintrag teilt dem DNS-Server mit, welcher IP-Adresse oder welchem Hostnamen eine Domain oder Subdomain zugeordnet ist. Eine DNS-Zone enthält die DNS-Einträge für Ihre Domain. Weitere Informationen finden Sie unter Verständnis DNS in Lightsail.
-
Eine statische IP-Adresse — Die öffentliche Standard-IP-Adresse für Ihre WordPress Instance ändert sich, wenn Sie Ihre Instance beenden und starten. Wenn Sie Ihrer Instance eine statische IP-Adresse zuordnen, bleibt sie auch dann unverändert, wenn Sie Ihre Instance beenden und starten. Weitere Informationen finden Sie unter IP-Adressen für Lightsail-Ressourcen anzeigen und verwalten.
-
Ein SSL/TLS-Zertifikat — Nachdem Sie ein validiertes Zertifikat erstellt und es auf Ihrer Instance installiert haben, können Sie HTTPS für Ihre WordPress Website aktivieren, sodass der Datenverkehr, der über Ihre registrierte Domain an die Instance weitergeleitet wird, mit HTTPS verschlüsselt wird. Weitere Informationen finden Sie unter Sichere deine WordPress Website mit HTTPS on Lightsail.
Tipp
Lesen Sie die folgenden Tipps, bevor Sie beginnen. Informationen zur Problembehandlung finden Sie unter Problembehandlung bei der WordPress Einrichtung.
-
Setup unterstützt Lightsail-Instanzen mit WordPress Version 6 und neuer, die nach dem 1. Januar 2023 erstellt wurden.
-
Die Certbot-Abhängigkeitsdatei, das HTTPS-Rewrite-Skript und das Zertifikatsverlängerungsskript, die während der Installation ausgeführt werden, werden im
/opt/bitnami/lightsail/scripts/Verzeichnis auf Ihrer Instanz gespeichert. -
Ihre Instanz muss sich im Status Running befinden. Warten Sie einige Minuten, bis die SSH-Verbindung bereit ist, falls die Instanz gerade gestartet wurde.
-
Die Ports 22, 80 und 443 auf Ihrer Instance-Firewall müssen TCP-Verbindungen von jeder IP-Adresse aus zulassen, während das Setup läuft. Weitere Informationen finden Sie unter Instance-Firewalls.
-
Wenn Sie DNS-Einträge hinzufügen oder aktualisieren, die auf Traffic von Ihrer Apex-Domain (
example.com) und derenwwwSubdomänen (www.example.com) verweisen, müssen sie sich über das Internet verbreiten. Sie können überprüfen, ob Ihre DNS-Änderungen wirksam wurden, indem Sie Tools wie nslookup oder DNS Lookup fromverwenden. MxToolbox -
WordPress-Instanzen, die vor dem 1. Januar 2023 erstellt wurden, enthalten möglicherweise ein veraltetes Certbot Personal Package Archive (PPA) -Repository, das dazu führt, dass die Einrichtung der Website fehlschlägt. Wenn dieses Repository während der Einrichtung vorhanden ist, wird es aus dem vorhandenen Pfad entfernt und an dem folgenden Speicherort auf Ihrer Instanz gesichert:.
~/opt/bitnami/lightsail/repo.backupWeitere Informationen zum veralteten PPA finden Sie unter Certbot PPAauf der Canonical-Website. -
Let's Encrypt-Zertifikate werden automatisch alle 60 bis 90 Tage erneuert.
-
Stoppen Sie Ihre Instanz nicht und nehmen Sie während der Installation keine Änderungen daran vor. Die Konfiguration Ihrer Instanz kann bis zu 15 Minuten dauern. Sie können den Fortschritt für jeden Schritt auf der Registerkarte Instanzverbindung einsehen.
So konfigurieren Sie Ihre Instanz mit dem Website-Einrichtungsassistenten
-
Wählen Sie auf der Instanzverwaltungsseite auf dem Tab Connect die Option Website einrichten aus.
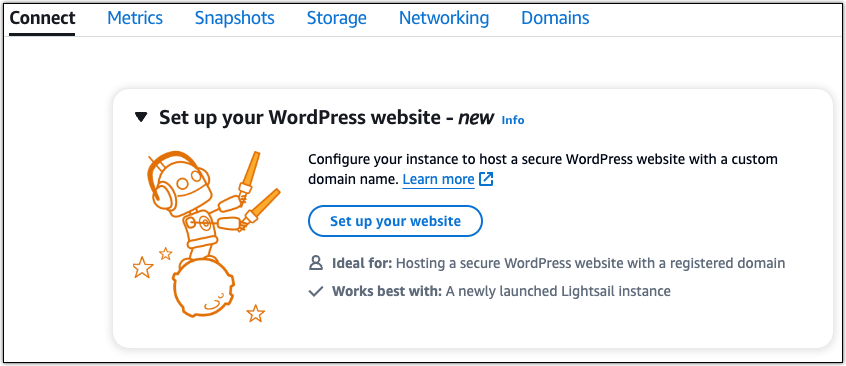
-
Verwenden Sie für Specify a domain name eine bestehende von Lightsail verwaltete Domain, registrieren Sie eine neue Domain bei Lightsail oder verwenden Sie eine Domain, die Sie über einen anderen Domain-Registrar registriert haben. Wählen Sie Diese Domain verwenden, um mit dem nächsten Schritt fortzufahren.
-
Führen Sie für Configure DNS einen der folgenden Schritte aus:
-
Wählen Sie von Lightsail verwaltete Domain, um eine Lightsail-DNS-Zone zu verwenden. Wählen Sie Diese DNS-Zone verwenden, um mit dem nächsten Schritt fortzufahren.
-
Wählen Sie Drittanbieter-Domain, um den Hosting-Dienst zu nutzen, der die DNS-Einträge für Ihre Domain verwaltet. Beachten Sie, dass wir eine passende DNS-Zone in Ihrem Lightsail-Konto erstellen, falls Sie diese später verwenden möchten. Wählen Sie DNS eines Drittanbieters verwenden, um mit dem nächsten Schritt fortzufahren.
-
-
Geben Sie unter Statische IP-Adresse erstellen einen Namen für Ihre statische IP-Adresse ein und wählen Sie dann Statische IP-Adresse erstellen aus.
-
Wählen Sie für Domainzuweisungen verwalten die Option Zuweisung hinzufügen, wählen Sie einen Domain-Typ und dann Hinzufügen aus. Wählen Sie Weiter, um mit dem nächsten Schritt fortzufahren.
-
Wählen Sie für Create an SSL/TLS certificate Ihre Domains und Subdomains aus, geben Sie eine E-Mail-Adresse ein, wählen Sie Ich autorisiere Lightsail, ein Let's Encrypt-Zertifikat auf meiner Instanz zu konfigurieren, und wählen Sie Zertifikat erstellen aus. Wir beginnen mit der Konfiguration der Lightsail-Ressourcen.
Stoppen Sie Ihre Instanz nicht und nehmen Sie während des Setups keine Änderungen daran vor. Die Konfiguration Ihrer Instanz kann bis zu 15 Minuten dauern. Sie können den Fortschritt für jeden Schritt auf der Registerkarte Instanzverbindung einsehen.
-
Nachdem die Einrichtung der Website abgeschlossen ist, überprüfen Sie, ob die URLs, die Sie im Schritt Domainzuweisungen angegeben haben, Ihre WordPress Website öffnen.
Schritt 3: Holen Sie sich das Standardanwendungskennwort für Ihre WordPress Website
Sie benötigen das Standardanwendungskennwort, um sich im Administrations-Dashboard für Ihre WordPress Website anzumelden.
Um das Standardkennwort für den WordPress Administrator zu erhalten
-
Öffnen Sie die Instanzverwaltungsseite für Ihre WordPress Instanz.
-
Wählen Sie im WordPressPanel die Option Standardkennwort abrufen aus. Dadurch wird das Access-Standardkennwort unten auf der Seite erweitert.
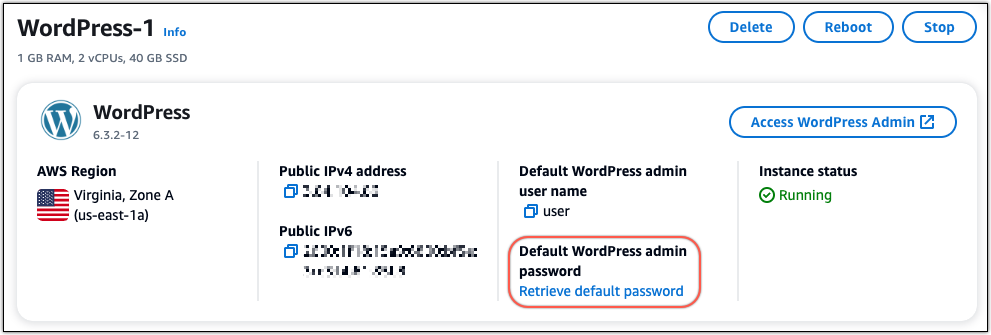
-
Wählen Sie Launch. CloudShell Dadurch wird unten auf der Seite ein Fenster geöffnet.
-
Wählen Sie Kopieren und fügen Sie den Inhalt dann in das CloudShell Fenster ein. Sie können entweder den Cursor auf die CloudShell Eingabeaufforderung setzen und Strg+V drücken, oder Sie können mit der rechten Maustaste klicken, um das Menü zu öffnen, und dann Einfügen wählen.
-
Notieren Sie sich das im CloudShell Fenster angezeigte Passwort. Sie benötigen es, um sich im Administrations-Dashboard Ihrer WordPress Website anzumelden.

Schritt 4: Melden Sie sich auf Ihrer Website an WordPress
Nachdem Sie das Standardbenutzerpasswort haben, navigieren Sie zur Startseite Ihrer WordPress Website und melden Sie sich im Administrations-Dashboard an. Nachdem Sie angemeldet sind, können Sie das Standardpasswort ändern.
Um sich im Administrations-Dashboard anzumelden
-
Öffnen Sie die Instanzverwaltungsseite für Ihre WordPress Instanz.
-
Wählen Sie im WordPressPanel Access WordPress Admin aus.
-
Wählen Sie im Bereich Access your WordPress Admin Dashboard unter Öffentliche IP-Adresse verwenden den Link mit dem folgenden Format aus:
http://
public-ipv4-Adresse. /wp-admin -
Geben Sie als Benutzername oder E-Mail-Adresse ein.
user -
Geben Sie unter Passwort das Passwort ein, das Sie im vorherigen Schritt erhalten haben.
-
Wählen Sie Log in (Anmelden).
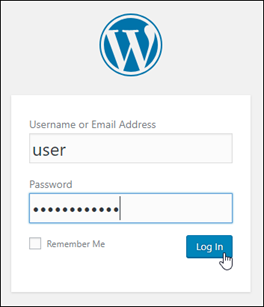
Sie sind jetzt im Administrations-Dashboard Ihrer WordPress Website angemeldet, wo Sie administrative Aktionen ausführen können. Weitere Informationen zur Verwaltung Ihrer WordPress Website finden Sie im WordPressCodex
in der WordPress Dokumentation. 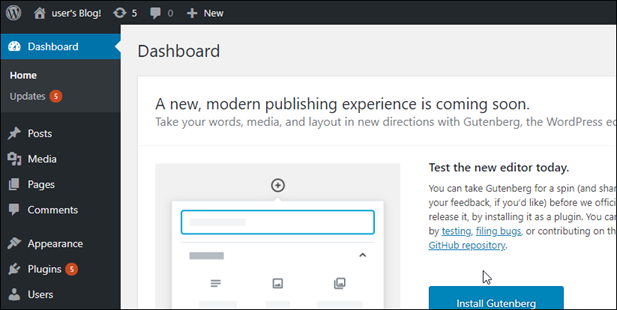
Schritt 5: Lesen Sie die Bitnami-Dokumentation
Lesen Sie die Bitnami-Dokumentation, um zu erfahren, wie Sie administrative Aufgaben auf Ihrer WordPress Website ausführen, z. B. Plugins installieren, das Theme anpassen und Ihre Version von aktualisieren. WordPress
Weitere Informationen finden Sie in der WordPress Bitnami-Dokumentation