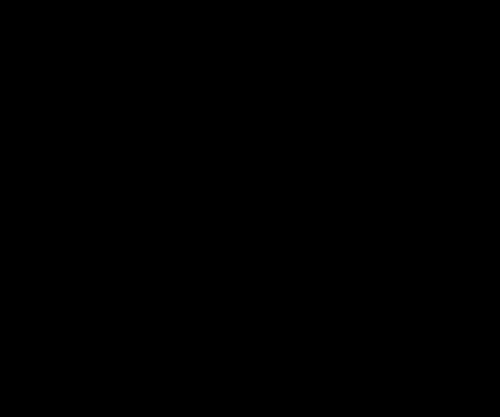Die vorliegende Übersetzung wurde maschinell erstellt. Im Falle eines Konflikts oder eines Widerspruchs zwischen dieser übersetzten Fassung und der englischen Fassung (einschließlich infolge von Verzögerungen bei der Übersetzung) ist die englische Fassung maßgeblich.
Connect zu Ihrer Lightsail-Windows-Instanz her, indem Sie RDP
Sie können über den browserbasierten RDP Client, der in der Lightsail-Konsole verfügbar ist, eine Verbindung zu Ihrer Windows Server-Instance in Amazon Lightsail herstellen. Für den browserbasierten RDP Client ist keine Softwareinstallation erforderlich, und Sie können sofort nach der Erstellung eine Verbindung zu Ihrer Windows Server-Instance herstellen, sodass sie verfügbar ist. Verbinden Sie sich mit Ihrer Instance, um administrative Aufgaben auf dem Server auszuführen, z. B. die Installation von Software oder die Konfiguration von Webanwendungen.
Sie können auch Ihren eigenen RDP Client verwenden, um eine Verbindung zu Ihrer Instanz herzustellen, z. B. die im Lieferumfang von Windows enthaltene Remotedesktopverbindung. Weitere Informationen zur Konfiguration Ihres eigenen RDP Clients finden Sie unter Stellen Sie mit dem Remote Desktop Connection-Client eine Verbindung zu Ihrer Windows-Instanz her. Informationen zum Herstellen einer Verbindung zu einer Linux- oder Unix-Instance in Lightsail finden Sie unter Connect zu Ihrer Linux- oder Unix-Instance herstellen.
Standard-Administratorpasswort für Windows Server-Instances
Beim Erstellen wird Windows Server-Instances ein zufällig generiertes Standard-Administratorpasswort zugewiesen. Der browserbasierte RDP Client in der Lightsail-Konsole verwendet das standardmäßige Administratorkennwort, um sich bei Ihrer Instanz anzumelden. Wenn Sie das Administratorkennwort auf Ihrer Instance ändern, werden Sie bei jedem Versuch, über den browserbasierten Client eine Verbindung zu Ihrer Instance herzustellen, aufgefordert, Ihr neues Passwort manuell einzugeben. RDP Lightsail speichert Ihr neues Administratorkennwort nicht und es kann nicht von Ihrer Instanz abgerufen werden.
Wichtig
Wenn Sie Ihr Administratorpasswort verlieren, können Sie sich nicht mehr bei Ihrer Instance anmelden. Es gibt keine Möglichkeit, das Passwort zurückzusetzen. Bewahren Sie Ihr neues Administratorkennwort an einem sicheren Ort auf, von dem Sie es später abrufen können, falls Sie es verlieren, z. B. in AWS Secrets Manager. Weitere Informationen finden Sie im AWS Secrets Manager Benutzerhandbuch.
Sie können das Administratorkennwort wieder in das ursprüngliche Standard-Administratorkennwort ändern, um zu vermeiden, dass Sie bei jedem Zugriff auf Ihre Instance mit dem browserbasierten RDP Client danach gefragt werden. Sie finden das ursprüngliche Standard-Administratorkennwort, indem Sie auf der Lightsail-Startseite
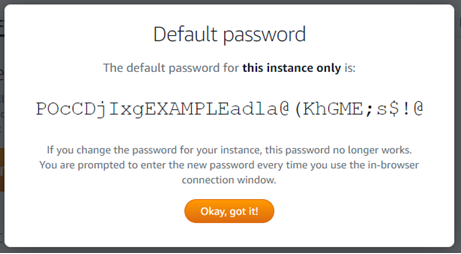
Stellen Sie mithilfe des browserbasierten RDP Clients eine Connect zu Ihrer Windows Server-Instanz her
Gehen Sie wie folgt vor, um mithilfe des browserbasierten RDP Clients in der Lightsail-Konsole eine Verbindung zu Ihrer Windows Server-Instanz herzustellen.
-
Melden Sie sich bei der Lightsail-Konsole
an. -
Greifen Sie mit einem der folgenden Schritte auf den browserbasierten RDP Client für die Instanz zu, zu der Sie eine Verbindung herstellen möchten:
-
Wählen Sie das browserbasierte RDP Clientsymbol, wie im folgenden Beispiel gezeigt.
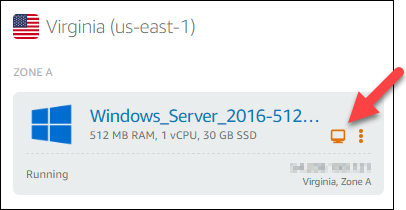
-
Wählen Sie das Menü „Aktionen“ (⋮) und klicken Sie dann auf Verbinden, wie im folgenden Beispiel gezeigt.
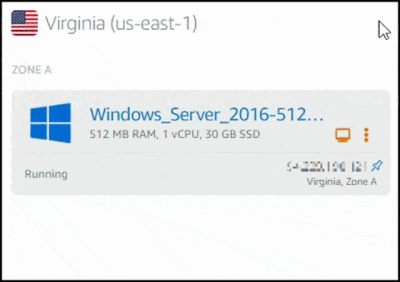
-
Wählen Sie den Namen der Instanz und wählen Sie auf der Registerkarte Verbinden die Option Connect using ausRDP.
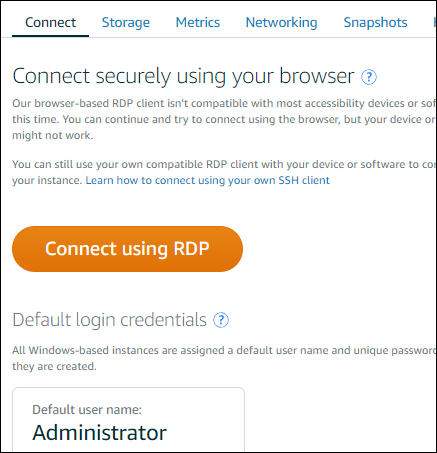
Sie können mit der Interaktion mit Ihrer Instanz beginnen, wenn der browserbasierte RDP Client geöffnet wird und ein Windows-Desktop angezeigt wird, wie im folgenden Beispiel gezeigt.

Anmerkung
Die Registerkarte Connect enthält auch die Informationen, die für die Verbindung mit Ihrem eigenen RDP Client erforderlich sind, z. B. den Standardbenutzernamen und das Standardkennwort für Ihre Windows-Instanz. Weitere Informationen zur Konfiguration Ihres eigenen RDP Clients finden Sie unter Herstellen einer Verbindung zu Ihrer Windows-Instance in Amazon Lightsail mithilfe des Remote Desktop Connection-Clients.
-
Interagieren Sie mit Ihrer Windows-Instance mithilfe des browserbasierten Clients RDP
Verwenden Sie den browserbasierten RDP Client wie Ihren eigenen lokalen Windows-Desktop. RDPumfasst Funktionstasten und andere Windows-spezifische Tasten, die Ihnen die Interaktion mit Ihrer Instanz erleichtern. In den folgenden Abschnitten erfahren Sie, wie Sie Text kopieren und in RDP die Zwischenablage einfügen.
Um Text in den browserbasierten RDP Client einzufügen
-
Markieren Sie Text in Ihrem lokalen Desktop, drücken Sie dann Ctrl+C (STRG+C) oder Cmd+C, um ihn in Ihre lokale Zwischenablage zu kopieren.
-
Wählen Sie in der unteren rechten Ecke des browserbasierten RDP Clients das Symbol für die Zwischenablage aus. Das Textfeld für die Zwischenablage RDP des browserbasierten Clients wird angezeigt.
-
Klicken Sie in das Textfeld und drücken Sie dann Strg+V oder Cmd+V, um den Inhalt aus Ihrer lokalen Zwischenablage in die browserbasierte Client-Zwischenablage einzufügen. RDP
-
Klicken Sie mit der rechten Maustaste auf einen beliebigen Bereich auf dem Remote-Desktop-Bildschirm, um den Text aus der Zwischenablage des browserbasierten RDP Clients in den Remote-Desktop-Bildschirm einzufügen.
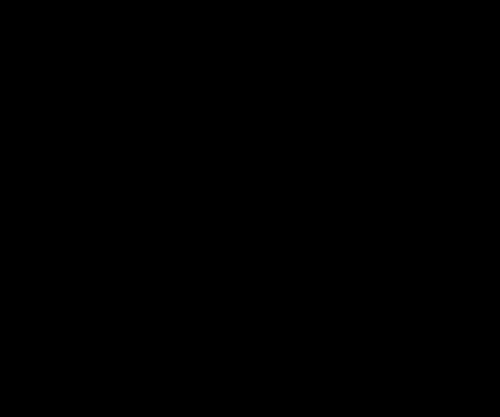
Um Text aus dem browserbasierten Client zu kopieren RDP
-
Markieren Sie Text auf dem Remote-Desktop-Bildschirm.
-
Wählen Sie in der unteren rechten Ecke des browserbasierten RDP Clients das Symbol für die Zwischenablage aus. Das Textfeld für die Zwischenablage RDP des browserbasierten Clients wird angezeigt.
-
Markieren Sie den Text, den Sie kopieren möchten, drücken Sie dann Ctrl+C (STRG+C) oder Cmd+C, um den Text in Ihre lokale Zwischenablage zu kopieren. Sie können den kopierten Text nun an beliebiger Stelle auf Ihrem lokalen Desktop einfügen.