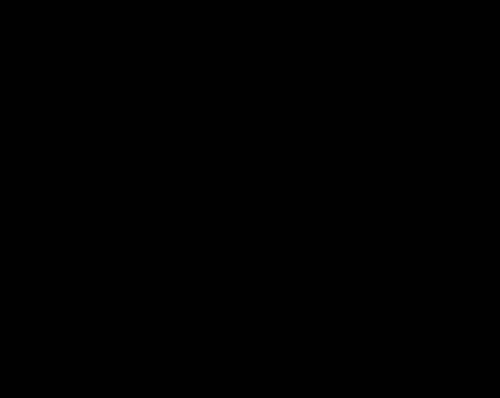Die vorliegende Übersetzung wurde maschinell erstellt. Im Falle eines Konflikts oder eines Widerspruchs zwischen dieser übersetzten Fassung und der englischen Fassung (einschließlich infolge von Verzögerungen bei der Übersetzung) ist die englische Fassung maßgeblich.
Amazon Lightsail bietet Ihnen einen browserbasierten SSH Client, mit dem Sie am schnellsten eine Verbindung zu Ihrer Linux- oder Unix-Instance herstellen können. Sie können auch Ihren eigenen SSH Client verwenden, um eine Verbindung zu Ihrer Instance herzustellen. Weitere Informationen finden Sie unter Pu herunterladen und einrichten TTY.
Connect zu Ihrer Instance mit herSSH, um administrative Aufgaben auf dem Server auszuführen, z. B. Softwarepakete zu installieren oder Webanwendungen zu konfigurieren. Der browserbasierte SSH Client erfordert keine Softwareinstallation und ist fast unmittelbar nach der Erstellung einer Instanz verfügbar.
Informationen zum Herstellen einer Verbindung mit einer Windows Server-Instanz in Lightsail finden Sie unter Verbindung zu Ihrer Windows-basierten Instanz herstellen.
So verbinden Sie sich mit Ihrer Linux- oder Unix-Instance
-
Melden Sie sich bei der Lightsail-Konsole
an. -
Greifen Sie mit einer der folgenden Methoden auf den browserbasierten SSH Client für die Instanz zu, zu der Sie eine Verbindung herstellen möchten:
-
Wählen Sie das Schnellverbindungssymbol, wie im folgenden Beispiel gezeigt.
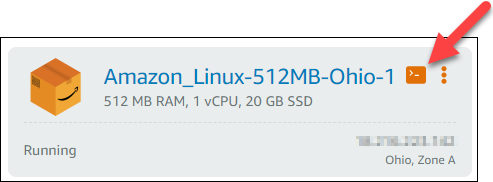
-
Klicken Sie auf das Aktionsmenüsymbol (⋮) und wählen Sie dann Connect (Verbinden).
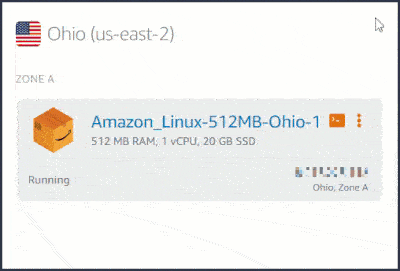
-
Wählen Sie den Namen der Instanz und wählen Sie auf der Registerkarte Verbinden die Option Connect using ausSSH.
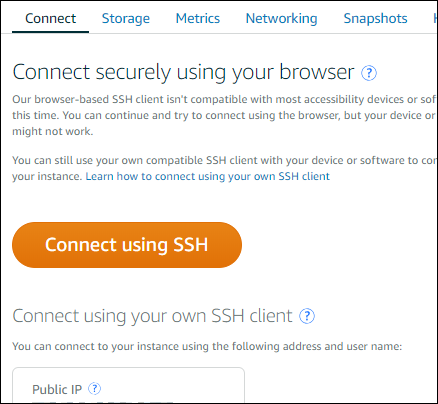
Sie können mit der Interaktion mit Ihrer Instance beginnen, wenn der browserbasierte SSH Client geöffnet wird und ein Terminalbildschirm angezeigt wird, wie im folgenden Beispiel gezeigt:
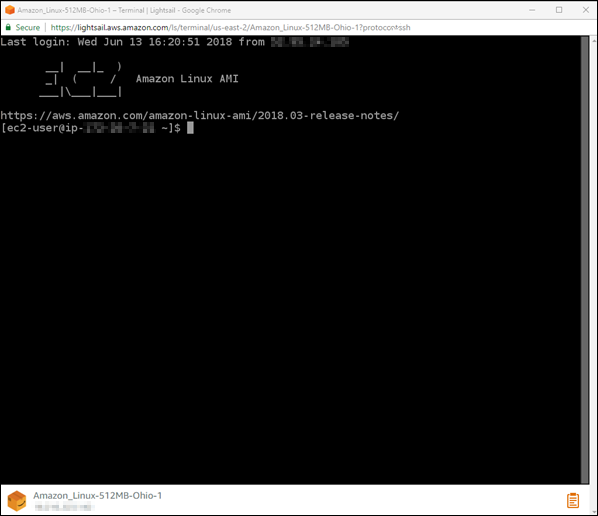
Anmerkung
Die Registerkarte Connect enthält auch die Informationen, die für die Verbindung mit Ihrem eigenen SSH Client erforderlich sind. Weitere Informationen finden Sie unter Pu herunterladen und einrichten TTY
-
Interagieren Sie mit Ihrer Linux- oder Unix-Instance mithilfe des browserbasierten Clients SSH
Geben Sie Linux- oder Unix-Befehle direkt in den Terminalbildschirm ein, fügen Sie Text in den Terminalbildschirm ein oder kopieren Sie Text vom Terminalbildschirm des browserbasierten ClientsSSH. In den folgenden Abschnitten erfahren Sie, wie Sie Text in die Zwischenablage kopieren und einfügen. SSH
Um Text in den browserbasierten SSH Client einzufügen
-
Markieren Sie Text in Ihrem lokalen Desktop, drücken Sie dann Ctrl+C (STRG+C) oder Cmd+C, um ihn in Ihre lokale Zwischenablage zu kopieren.
-
Wählen Sie in der unteren rechten Ecke des browserbasierten SSH Clients das Symbol für die Zwischenablage aus. Das Textfeld für die Zwischenablage SSH des browserbasierten Clients wird angezeigt.
-
Klicken Sie in das Textfeld und drücken Sie dann Strg+V oder Cmd+V, um den Inhalt aus Ihrer lokalen Zwischenablage in die browserbasierte Client-Zwischenablage einzufügen. SSH
-
Klicken Sie mit der rechten Maustaste auf einen beliebigen Bereich auf dem SSH Terminalbildschirm, um den Text aus der Zwischenablage des browserbasierten SSH Clients in den Terminalbildschirm einzufügen.
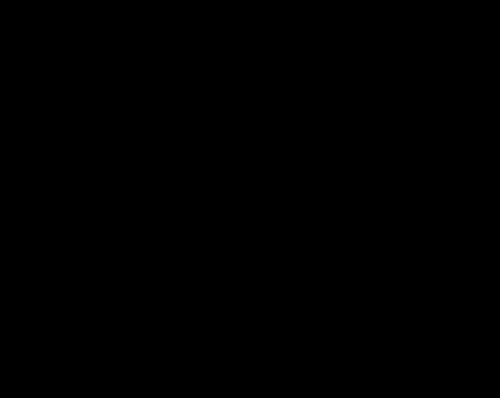
Um Text aus dem browserbasierten Client zu kopieren SSH
-
Markieren Sie Text auf dem Terminalbildschirm.
-
Wählen Sie in der unteren rechten Ecke des browserbasierten SSH Clients das Symbol für die Zwischenablage aus. Das Textfeld für die Zwischenablage SSH des browserbasierten Clients wird angezeigt.
-
Markieren Sie den Text, den Sie kopieren möchten, drücken Sie dann Ctrl+C (STRG+C) oder Cmd+C, um den Text in Ihre lokale Zwischenablage zu kopieren. Sie können den kopierten Text nun an beliebiger Stelle auf Ihrem lokalen Desktop einfügen.