Die vorliegende Übersetzung wurde maschinell erstellt. Im Falle eines Konflikts oder eines Widerspruchs zwischen dieser übersetzten Fassung und der englischen Fassung (einschließlich infolge von Verzögerungen bei der Übersetzung) ist die englische Fassung maßgeblich.
Überprüfen Sie die IPv6-Erreichbarkeit für Lightsail-Instances
Sie können die IPv6-Konnektivität von Ihrem lokalen Computer zu einer Amazon Lightsail-Instance mit dem Ping-Tool überprüfen. Ping ist ein Netzwerkdiagnoseprogramm, das zur Behebung von Verbindungsproblemen zwischen zwei oder mehr Netzwerkgeräten verwendet wird. Wenn Ping erfolgreich ist, sollten Sie in der Lage sein, über IPv6 eine Verbindung zu Ihrer Instance herzustellen. Wenn eine Netzwerkeinstellung oder ein Gerät nicht so konfiguriert ist, dass IPv6 zugelassen wird, schlägt der Ping-Befehl fehl. Weitere Informationen finden Sie unter IPv6-nur Überlegungen.
Inhalt
Aktivieren Sie IPv6 für Dual-Stack-Instanzen
Aktivieren Sie IPv6 für Ihre Dual-Stack-Instance, bevor Sie mit dem Testen beginnen. IPv6 ist für reine IPv6-Instances immer aktiviert.
Gehen Sie wie folgt vor, um IPv6 auf Ihrer Dual-Stack-Instance zu aktivieren, falls es nicht aktiviert ist.
-
Melden Sie sich bei der Lightsail-Konsole
an. -
Wählen Sie den Namen der Instanz, für die Sie IPv6 aktivieren möchten. Stellen Sie sicher, dass Ihre Instance läuft.
-
Wählen Sie auf der Instanzverwaltungsseite den Tab Netzwerk aus.
-
Aktivieren Sie IPv6 im Bereich IPv6-Netzwerke auf der Seite.
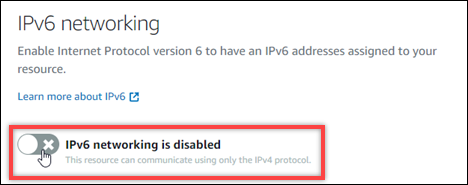
Nachdem Sie IPv6 aktiviert haben, wird Ihrer Instance eine öffentliche IPv6-Adresse zugewiesen, und die IPv6-Firewall wird verfügbar.
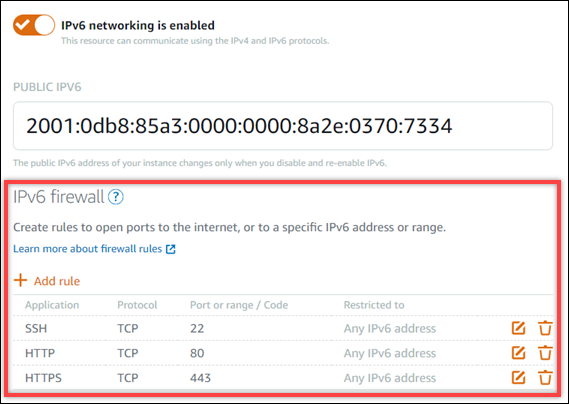
-
Notieren Sie sich die öffentlichen IPv4- und öffentlichen IPv6-Adressen der Instanz oben auf der Seite. Sie werden sie in den folgenden Abschnitten verwenden.
Konfigurieren Sie die Firewall der Instanz
Die Firewall in der Lightsail-Konsole fungiert als virtuelle Firewall. Das heißt, sie steuert, welcher Datenverkehr über die öffentliche IP-Adresse eine Verbindung zu Ihrer Instance herstellen darf. Jede Dual-Stack-Instanz, die Sie in Lightsail erstellen, verfügt über eine eigene Firewall für IPv4-Adressen und eine weitere für IPv6-Adressen. Jede Firewall enthält eine Reihe von Regeln, die den Datenverkehr filtern, der in die Instance eingeht. Beide Firewalls sind unabhängig voneinander — Sie müssen Firewallregeln für IPv4 und IPv6 separat konfigurieren. Instances mit einem reinen IPv6-Instanzplan verfügen nicht über eine IPv4-Firewall, die Sie konfigurieren können.
Gehen Sie wie folgt vor, um die Firewall Ihrer Instance für den ICMP-Verkehr (Internet Control Message Protocol) zu konfigurieren. Das Ping-Hilfsprogramm verwendet das ICMP-Protokoll, um mit Ihrer Instance zu kommunizieren. Weitere Informationen finden Sie unter Steuern Sie den Instanzverkehr mit Firewalls in Lightsail.
Wichtig
Windows und Linux enthalten eine Firewall auf Betriebssystemebene (OS), die Ping-Befehle blockieren kann. Stellen Sie sicher, dass die Betriebssystem-Firewall der Instanz ICMP-Verkehr über IPv4 und IPv6 akzeptieren kann, bevor Sie fortfahren. Weitere Informationen finden Sie in der folgenden -Dokumentation:
-
Melden Sie sich bei der Lightsail-Konsole
an. -
Wählen Sie den Namen der Instanz, für die Sie die Firewall konfigurieren möchten.
-
Wählen Sie auf der Instanzverwaltungsseite die Registerkarte Netzwerk und führen Sie dann die verbleibenden Schritte im entsprechenden Abschnitt für den Firewalltyp aus, den Sie verwenden möchten. Führen Sie für IPv4 die Schritte im Abschnitt IPv4-Firewall aus. Führen Sie für IPv6 die Schritte im Abschnitt IPv6-Firewall aus.
-
Wählen Sie im Dropdownmenü Anwendung die Option Ping (ICMP) aus.
-
Wählen Sie das Feld Auf IP-Adresse beschränken aus, um eine Verbindung von Ihrer lokalen Quell-IP-Adresse oder Ihrem lokalen Quell-IP-Bereich aus zuzulassen, und geben Sie dann Ihre Quell-IP-Adresse ein. (Optional) Sie können das Feld deaktiviert lassen, um eine Verbindung von einer beliebigen IP-Adresse aus zuzulassen. Wir empfehlen, diese Option nur in einer Testumgebung zu verwenden.
-
Wählen Sie Erstellen, um die neue Regel auf Ihre Instanz anzuwenden.
-
Testen Sie die Erreichbarkeit Ihrer Instanz
Gehen Sie wie folgt vor, um die IPv4- oder IPv6-Erreichbarkeit von Ihrem lokalen Computer oder Netzwerk zu Ihrer Lightsail-Instance zu testen. Sie benötigen die öffentlichen IPv4- und IPv6-Adressen der Instanz, die Sie unter notiert haben. Schritt 5
-
Öffnen Sie ein Terminalfenster auf Ihrem lokalen Gerät.
-
Geben Sie einen der folgenden Befehle ein, um Ihre Lightsail-Instanz zu pingen. Ersetzen Sie die
Beispiel-IP-Adresse, die im Befehl enthalten ist, durch die öffentliche IPv4- oder IPv6-Adresse Ihrer Instance.Um über IPv4 zu testen
ping192.0.2.0Um über IPv6 zu testen
ping62001:db8:: -
Nachdem der Befehl einige Antworten zurückgegeben hat, geben Sie die Eingabetaste
ctrl+zauf der Tastatur Ihres Geräts ein, um den Befehl zu beenden.
Der Ping-Befehl gibt erfolgreiche Antworten von der IPv4-Adresse Ihrer Instance zurück, wenn er erfolgreich ist. Das Ergebnis sollte wie folgt aussehen:
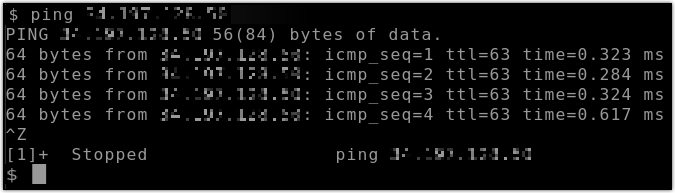
Der Befehl ping6 gibt erfolgreiche Antworten von der IPv6-Adresse Ihrer Instance zurück, wenn er erfolgreich ist. Das Ergebnis sollte wie folgt aussehen:

Beide Befehle geben ein Request-Timeout zurück, wenn Ihre Instance nicht erreicht werden kann.
-
Öffnen Sie eine Befehlszeile.
-
Geben Sie einen der folgenden Befehle ein, um Ihre Lightsail-Instanz zu pingen. Ersetzen Sie die
Beispiel-IP-Adresse, die im Befehl enthalten ist, durch die öffentliche IPv4- oder IPv6-Adresse Ihrer Instance.Um über IPv4 zu testen
ping192.0.2.0Um über IPv6 zu testen
ping2001:db8:: -
Nachdem der Befehl einige Antworten zurückgegeben hat, geben Sie die Eingabetaste
ctrl+zauf der Tastatur Ihres Geräts ein, um den Befehl zu beenden.
Der Ping-Befehl gibt erfolgreiche Antworten von der IPv4-Adresse Ihrer Instance zurück, wenn er erfolgreich ist. Das Ergebnis sollte wie folgt aussehen:
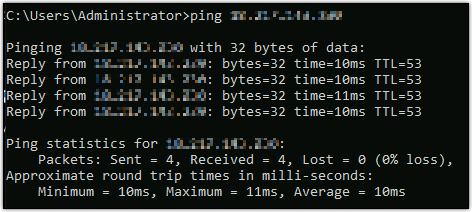
Der Ping-Befehl gibt erfolgreiche Antworten von der IPv6-Adresse Ihrer Instance zurück, wenn er erfolgreich ist. Das Ergebnis sollte wie folgt aussehen:
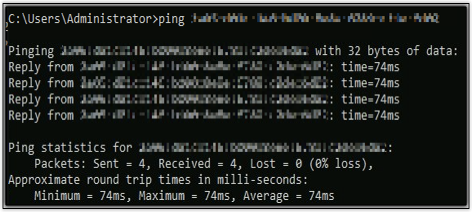
Beide Befehle geben ein Request-Timeout zurück, wenn Ihre Instance nicht erreicht werden kann.