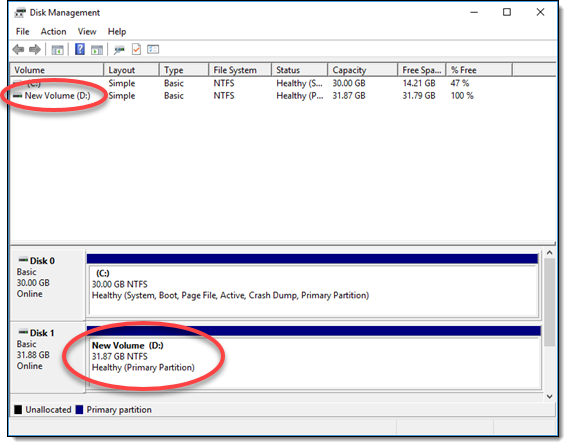Die vorliegende Übersetzung wurde maschinell erstellt. Im Falle eines Konflikts oder eines Widerspruchs zwischen dieser übersetzten Fassung und der englischen Fassung (einschließlich infolge von Verzögerungen bei der Übersetzung) ist die englische Fassung maßgeblich.
Lightsail-Blockspeicherfestplatten erstellen und an Windows Server-Instanzen anhängen
Wenn Sie zusätzlichen Speicherplatz benötigen, können Sie Blockspeicherfestplatten erstellen und an Ihre Windows Server-Instance in Amazon Lightsail anhängen. Weitere Informationen über Blockspeicher-Datenträger finden Sie unter Blockspeicher-Datenträger.
Diese Anleitung zeigt Ihnen, wie Sie eine neue Blockspeicherfestplatte erstellen und sie mithilfe der Lightsail-Konsole an Ihre Windows Server-Instanz anhängen. Außerdem wird beschrieben, wie Sie eine Verbindung zu Ihrer Windows Server-Instanz herstellen, RDP sodass Sie die Festplatte online schalten und initialisieren können.
Anmerkung
Wenn Sie über eine Linux- oder Unix-basierte Instance verfügen, finden weitere Informationen unter Erstellen und Anfügen von Datenträgern zu Ihren Linux- oder Unix-basierten Instances.
Schritt 1: Erstellen Sie einen neuen Blockspeicher-Datenträger und fügen ihn an Ihre Instance an
Erstellen Sie eine neue Blockspeicherfestplatte und hängen Sie sie über die Amazon Lightsail-Konsole an Ihre Instance an.
So erstellen Sie einen neuen Blockspeicher-Datenträger und fügen ihn an Ihre Instance an
-
Melden Sie sich bei der Lightsail-Konsole
an. -
Wählen Sie die Registerkarte Storage (Speicher) und anschließend Create disk (Datenträger erstellen).
-
Wählen Sie die Availability Zone AWS-Region und die Availability Zone aus, in der sich Ihre Lightsail-Instanz befindet.
-
Wählen Sie ein Datenträgergröße.
-
Geben Sie einen Namen für Ihren Speicherdatenträger ein.
Ressourcennamen:
-
Muss AWS-Region in Ihrem Lightsail-Konto jeweils einzigartig sein.
-
Muss zwischen 2 und 255 Zeichen enthalten.
-
Muss mit einem alphanumerischen Zeichen oder einer Zahl beginnen und enden.
-
Kann alphanumerische Zeichen, Zahlen, Punkte, Bindestriche und Unterstriche enthalten.
-
-
Wählen Sie eine der folgenden Optionen, um Ihrem Datenträger Tags hinzuzufügen:
-
Add key-only tags (Nur-Schlüssel-Tags hinzufügen) oder Edit key-only tags (Nur-Schlüssel-Tags bearbeiten) (wenn bereits Tags hinzugefügt wurden). Geben Sie Ihren neuen Tag in das Textfeld des Tag-Schlüssels ein und drücken Sie EINGABE. Wählen Sie Save (Speichern), wenn Sie mit der Eingabe Ihrer Tags fertig sind und sie hinzufügen möchten, oder wählen Sie Cancel (Abbrechen), um sie nicht hinzuzufügen.

-
Erstellen Sie ein Schlüssel-Wert-Tag, geben Sie dann einen Schlüssel in das Textfeld Key (Schlüssel) und einen Wert in das Textfeld Value (Wert) ein. Wählen Sie Save (Speichern) aus, wenn Sie mit der Eingabe Ihrer Tags fertig sind, oder wählen Sie Cancel (Abbrechen) aus, um sie nicht hinzuzufügen.
Schlüssel-Wert-Tags können nur vor dem Speichern hinzugefügt werden. Um mehr als ein Schlüssel-Wert-Tag hinzuzufügen, wiederholen Sie die vorherigen Schritte.
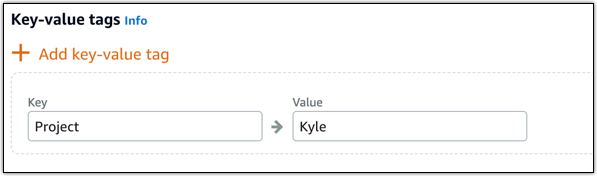
Anmerkung
Weitere Informationen zu Nur-Schlüssel- und Schlüssel-Wert-Tags finden Sie unter Tags.
-
-
Klicken Sie auf Datenträger erstellen.
Nach wenigen Sekunden ist der Datenträger erstellt und Sie können die entsprechenden Informationen über ihn auf der Seite für die Datenträgerverwaltung finden.
-
Wählen Sie Ihre Instance in der Liste aus und klicken Sie auf Attach (Anfügen), um Ihrer Instance den neuen Datenträger anzufügen.
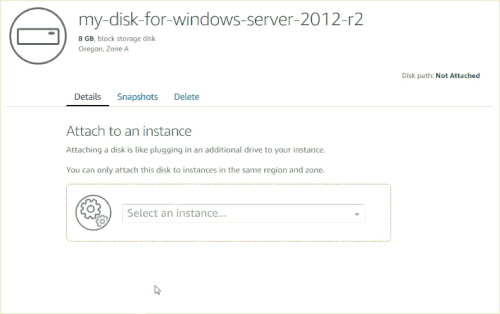
Fahren Sie mit dem Abschnitt Schritt 2: Verbinden mit der Instance und Onlinebringen des Blockspeicher-Datenträgers in diesem Handbuch fort, um den Blockspeicher-Datenträger online zu bringen.
Schritt 2: Verbinden mit der Instance und Onlinebringen des Blockspeicher-Datenträgers
Verbinden Sie sich mit Ihrer Windows Server-Instance und verwenden Sie das Dienstprogramm Disk Management, um den kürzlich angefügten Blockspeicher-Datenträger online zu bringen.
So verbinden Sie sich mit Ihrer Instance und bringen den Blockspeicher-Datenträger online
-
Navigieren Sie zur Startseite der Lightsail-Konsole
. -
Wählen Sie den Namen der Instance, an die Sie weiter oben in dieser Anleitung den zusätzlichen Datenträger angefügt haben.
-
Wählen Sie auf der Registerkarte Connect die Option Connect mit ausRDP.
-
Suchen Sie im Windows-Startmenü nach Computer Management (Computerverwaltung) und wählen Sie anschließend Computer Management (Computerverwaltung) aus.
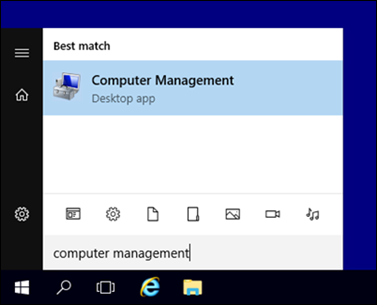
-
Wählen Sie in der Computerverwaltung auf der linken Seite Disk Management (Festplattenverwaltung).
-
Wählen Sie im unteren Bereich des Dienstprogramms Disk Management das Laufwerk mit der Bezeichnung Unknown / Offline (Unbekannt/Offline). Dies ist der Blockspeicher-Datenträger, den Sie weiter oben in dieser Anleitung an Ihre Instance angefügt haben.
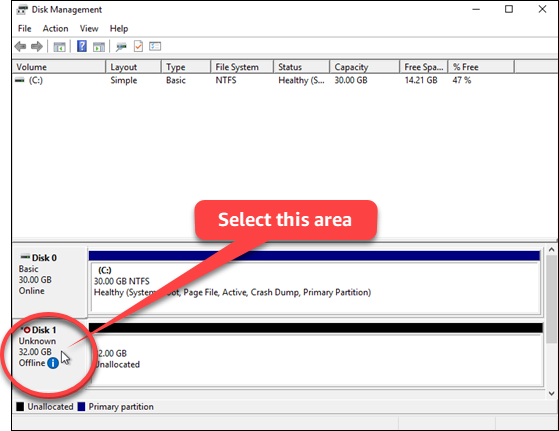
-
Während der Datenträger ausgewählt ist, zeigen Sie unter dem Menü Action (Aktion) auf All Tasks (Alle Aufgaben) und wählen anschließend Online aus.
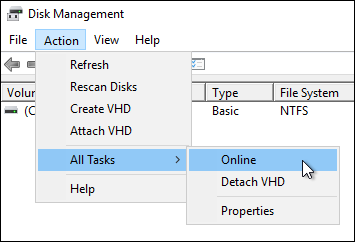
Der Status des Blockspeicher-Datenträgers sollte auf Not Initialized (Nicht initialisiert) aktualisiert werden. Der Blockspeicher-Datenträger ist noch nicht online. Fahren Sie mit dem Abschnitt Schritt 3: Initialisieren des Blockspeicher-Datenträgers in diesem Handbuch fort, um den Blockspeicher-Datenträger zu initialisieren.
Schritt 3: Initialisieren des Blockspeicher-Datenträgers
Initialisieren Sie den Blockspeicher-Datenträger, damit Sie ihn formatieren können.
Wichtig
Wenn Sie einen Datenträger mounten, auf dem bereits Daten vorhanden sind, wie etwa einen Datenträger, der aus einem Snapshot erstellt wurde, dürfen Sie den Datenträger nicht formatieren und dabei die vorhandenen Daten löschen.
So initialisieren Sie den Blockspeicher-Datenträger
-
Wählen Sie im unteren Bereich des Dienstprogramms Disk Management das Laufwerk mit der Bezeichnung Unknown / Not initialized (Unbekannt/Nicht initialisiert).
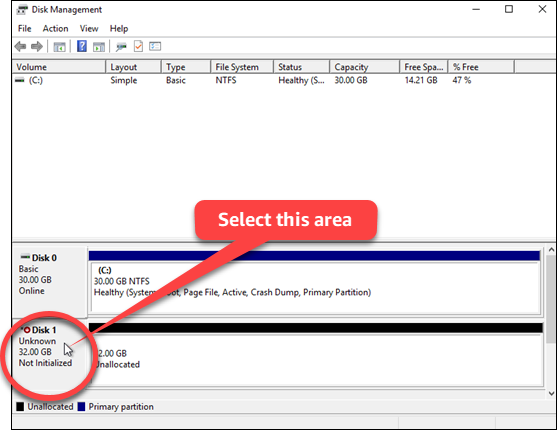
-
Während der Datenträger ausgewählt ist, zeigen Sie unter dem Menü Action (Aktion) auf All Tasks (Alle Aufgaben) und wählen anschließend Initialize Disk (Datenträger initialisieren) aus.
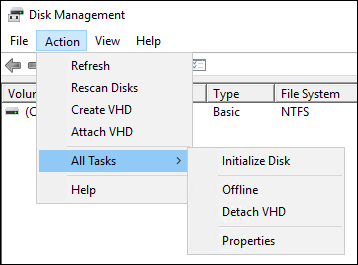
-
Wählen Sie den Partitionsstil für Ihren neuen Datenträger aus und klicken Sie anschließend auf OK.
Anmerkung
Weitere Informationen zu Partitionsstilen finden Sie im MBR Artikel Über Partitionsstile — GPT und
von Microsoft. Der Status des Blockspeicher-Datenträgers sollte auf Online aktualisiert werden. Fahren Sie mit dem Abschnitt Schritt 4: Formatieren des Datenträgers mit einem Dateisystem in diesem Handbuch fort, um Ihren Blockspeicher-Datenträger mit einem Dateisystem zu formatieren.
Schritt 4: Formatieren des Datenträgers mit einem Dateisystem
Verwenden Sie den New Simple Volume-Assistenten in Windows Server, um einen Laufwerkbuchstaben zuzuordnen und den Datenträger mit einem Dateisystem zu formatieren.
So formatieren Sie den Datenträger mit einem Dateisystem
-
Wählen Sie im unteren Bereich des Dienstprogramms Disk Management die Partition auf dem Blockspeicher-Datenträger mit der Bezeichnung Unallocated (Nicht zugeordnet) aus.
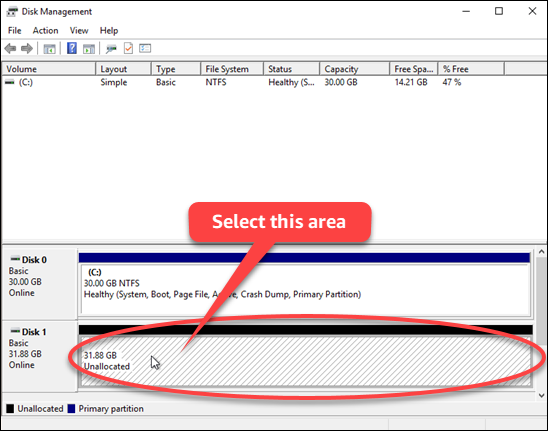
-
Wählen Sie, während die Partition ausgewählt ist, unter dem Menü Action (Aktion) die Option All Tasks (Alle Aufgaben), und wählen Sie anschließend New Simple Volume (Neues einfaches Volume) aus.

-
Folgen Sie den Anweisungen im New Simple Volume Wizard, um einen NTFSFAT32, oder ReFS-Dateisystemtyp auszuwählen und die Festplatte zu formatieren.
Anmerkung
Weitere Informationen zu den einzelnen Dateisystemen finden Sie in den Artikeln NTFSOverview
, Resilient File System (ReFS) Overview und Description of the FAT32 File System von Microsoft. Wenn Sie fertig sind, sehen Sie einen Laufwerksbuchstaben und die folgende Meldung im Dienstprogramm Disk Management.