Die vorliegende Übersetzung wurde maschinell erstellt. Im Falle eines Konflikts oder eines Widerspruchs zwischen dieser übersetzten Fassung und der englischen Fassung (einschließlich infolge von Verzögerungen bei der Übersetzung) ist die englische Fassung maßgeblich.
Lightsail-Blockspeicherfestplatten erstellen und an Linux-Instances anhängen
Sie können zusätzliche Blockspeicherfestplatten für Ihre Amazon Lightsail-Instances erstellen und anhängen. Nachdem Sie zusätzliche Festplatten erstellt haben, müssen Sie eine Verbindung zu Ihrer Linux/UNIX-basierten Lightsail-Instanz herstellen und die Festplatte formatieren und mounten.
In diesem Thema erfahren Sie, wie Sie mit Lightsail eine neue Festplatte erstellen und anhängen. Außerdem wird beschrieben, wie Sie mithilfe von, eine Verbindung zu Ihrer Linux/UNIX-basierten Instance herstellenSSH, sodass Sie Ihre angeschlossene Festplatte formatieren und mounten können.
Wenn Sie über eine Windows-Server-basierte Instance verfügen, finden Sie stattdessen weitere Informationen im Thema Erstellen von Blockspeicherdatenträgern und Anfügen an Windows-Server-basierte Instances.
Schritt 1: Erstellen Sie einen neuen Datenträger und fügen ihn an die Instance an
-
Wählen Sie auf der Lightsail-Startseite Speicher aus.
-
Klicken Sie auf Datenträger erstellen.
-
Wählen Sie die Availability Zone AWS-Region und die Availability Zone aus, in der sich Ihre Lightsail-Instanz befindet.
-
Wählen Sie eine Größe.
-
Geben Sie einen Namen für Ihren Datenträger ein.
Ressourcennamen:
-
Muss AWS-Region in Ihrem Lightsail-Konto jeweils einzigartig sein.
-
Muss zwischen 2 und 255 Zeichen enthalten.
-
Muss mit einem alphanumerischen Zeichen oder einer Zahl beginnen und enden.
-
Kann alphanumerische Zeichen, Zahlen, Punkte, Bindestriche und Unterstriche enthalten.
-
-
Wählen Sie eine der folgenden Optionen, um Ihrem Datenträger Tags hinzuzufügen:
-
Add key-only tags (Nur-Schlüssel-Tags hinzufügen) oder Edit key-only tags (Nur-Schlüssel-Tags bearbeiten) (wenn bereits Tags hinzugefügt wurden). Geben Sie Ihren neuen Tag in das Textfeld des Tag-Schlüssels ein und drücken Sie EINGABE. Wählen Sie Save (Speichern), wenn Sie mit der Eingabe Ihrer Tags fertig sind und sie hinzufügen möchten, oder wählen Sie Cancel (Abbrechen), um sie nicht hinzuzufügen.

-
Erstellen Sie ein Schlüssel-Wert-Tag, geben Sie dann einen Schlüssel in das Textfeld Key (Schlüssel) und einen Wert in das Textfeld Value (Wert) ein. Wählen Sie Save (Speichern) aus, wenn Sie mit der Eingabe Ihrer Tags fertig sind, oder wählen Sie Cancel (Abbrechen) aus, um sie nicht hinzuzufügen.
Schlüssel-Wert-Tags können nur vor dem Speichern hinzugefügt werden. Um mehr als ein Schlüssel-Wert-Tag hinzuzufügen, wiederholen Sie die vorherigen Schritte.
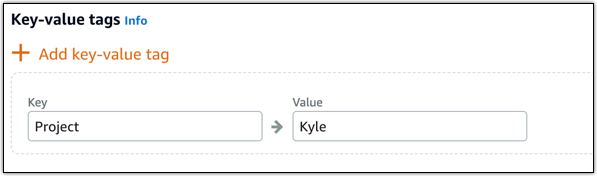
Anmerkung
Weitere Informationen zu Nur-Schlüssel- und Schlüssel-Wert-Tags finden Sie unter Tags.
-
-
Klicken Sie auf Datenträger erstellen.
Nach einigen Sekunden wird der Datenträger erstellt und Sie befinden sich auf der Seite zur Verwaltung von neuen Datenträgern.
-
Wählen Sie Ihre Instance in der Liste aus und klicken Sie auf Attach (Anfügen), um Ihrer Instance den neuen Datenträger anzufügen.
Schritt 2: Stellen Sie eine Verbindung zu Ihrer Instance her und mounten Sie den Datenträger
-
Nachdem Sie Ihre Festplatte erstellt und angeschlossen haben, kehren Sie zur Instanzverwaltungsseite in Lightsail zurück.
Standardmäßig wird die Registerkarte Connect (Verbinden) angezeigt.
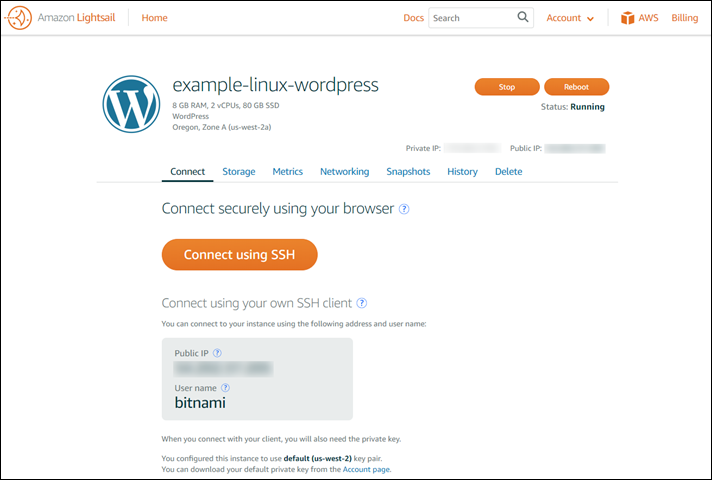
-
Wählen Sie Connect using SSH, um eine Verbindung zu Ihrer Instance herzustellen.
-
Geben Sie den folgenden Befehl in das Terminalfenster ein:
lsblkBei der Ausgabe von wird das
/dev/Präfix inlsblkden Festplattenpfaden weggelassen.Anmerkung
Am 29. Juni 2023 haben wir die zugrunde liegende Hardware für Lightsail-Instances aktualisiert. In den folgenden Beispielen werden Gerätenamen für Instanzen der vorherigen Generation als angezeigt.
/dev/xvdaGerätenamen für Instanzen, die nach diesem Datum erstellt wurden, werden als angezeigt/dev/nvme0n1. -
Bestimmen Sie, ob auf dem Datenträger ein Dateisystem erstellt werden muss. Neue Datenträger sind unformatierte Blockgeräte. Sie müssen ein Dateisystem auf ihnen erstellen, bevor Sie sie mounten und verwenden können. Datenträger, die anhand von Snapshots erstellt wurden, verfügen wahrscheinlich bereits über ein Dateisystem. Wenn Sie ein neues Dateisystem auf einem vorhandenen Dateisystem erstellen, werden Ihre Daten durch diesen Vorgang überschrieben.
Gehen Sie wie folgt vor, um festzustellen, ob Ihre Festplatte über ein Dateisystem verfügt oder nicht. Wenn Ihre Festplatte kein Dateisystem hat, fahren Sie mit Schritt 2.5 fort. Wenn Ihre Festplatte über ein Dateisystem verfügt, fahren Sie mit Schritt 2.6 fort.
-
Verwenden Sie den folgenden Befehl, um ein neues Dateisystem auf der Festplatte zu erstellen. Ersetzen Sie den Gerätenamen (z. B.
/dev/nvme1n1) durchdevice_name. Abhängig von den Anforderungen Ihrer Anwendung oder den Einschränkungen Ihres Betriebssystems können Sie einen anderen Dateisystemtyp wählen, z. B.ext3oderext4.Wichtig
Bei diesem Schritt wird vorausgesetzt, dass Sie einen leeren Datenträger mounten. Verwenden Sie den
mkfs-Befehl nicht, wenn Sie einen Datenträger mounten, auf dem bereits Daten vorhanden sind (z. B. einen Datenträger, der von einem Snapshot wiederhergestellt wurde). Fahren Sie stattdessen mit Schritt 2.6 fort und erstellen Sie einen Bereitstellungspunkt. Andernfalls formatieren Sie den Datenträger und löschen die vorhandenen Daten. -
Erstellen Sie mit dem folgenden Befehl das Verzeichnis für den Mounting-Punkt für den Datenträger. Der Mounting-Punkt ist die Position des Datenträgers in der Dateisystemstruktur. Hier werden außerdem nach dem Mounten des Datenträgers Dateien gelesen und geschrieben. Ersetzen Sie einen Standort durch
mount_point, für einen ungenutzten Bereich wie/data.sudo mkdirmount_point -
Sie können überprüfen, ob sich auf der Festplatte jetzt ein Dateisystem befindet, indem Sie den folgenden Befehl eingeben.
-
Mounten Sie die Festplatte abschließend, indem Sie den folgenden Befehl eingeben.
sudo mountdevice_name mount_pointÜberprüfen Sie die Dateiberechtigungen der neuen Datenträgerbereitstellung, um sicherzustellen, dass Ihre Benutzer und die Anwendungen auf dem Datenträger schreiben können. Weitere Informationen zu Dateiberechtigungen finden Sie unter Bereitstellen eines EBS Amazon-Volumes zur Nutzung im EC2Amazon-Benutzerhandbuch.
Schritt 3: Mounten Sie den Datenträger bei jedem Neustart der Instance
Wahrscheinlich möchten Sie diese Festplatte bei jedem Neustart Ihrer Lightsail-Instanz mounten. Wenn Sie dies nicht planen, ist dieser Schritt optional.
-
Sie können diesen Datenträger bei jedem Neustart des Systems mounten, indem Sie in der Datei
/etc/fstabeinen Eintrag für das Gerät hinzufügen.Erstellen Sie eine Sicherung der Datei
/etc/fstabfür den Fall, dass Sie diese Datei beim Bearbeiten versehentlich beschädigen oder löschen.sudo cp /etc/fstab /etc/fstab.orig -
Öffnen Sie die Datei
/etc/fstabmit einem Texteditor Ihrer Wahl, z. B. vim.Sie müssen
sudovor dem Öffnen der Datei die Eingabe eingeben, damit Sie die Änderungen speichern können. -
Fügen Sie am Ende der Datei eine neue Zeile für den Datenträger in folgendem Format hinzu.
device_name mount_point file_system_type fs_mntops fs_freq fs_passnoDie neue Zeile kann zum Beispiel folgendermaßen aussehen.
-
Speichern Sie die Datei und beenden Sie den Text-Editor.