Hinweis zum Ende des Supports: Am 31. Oktober 2025 AWS wird der Support für Amazon Lookout for Vision eingestellt. Nach dem 31. Oktober 2025 können Sie nicht mehr auf die Lookout for Vision Vision-Konsole oder die Lookout for Vision Vision-Ressourcen zugreifen. Weitere Informationen finden Sie in diesem Blogbeitrag
Die vorliegende Übersetzung wurde maschinell erstellt. Im Falle eines Konflikts oder eines Widerspruchs zwischen dieser übersetzten Fassung und der englischen Fassung (einschließlich infolge von Verzögerungen bei der Übersetzung) ist die englische Fassung maßgeblich.
Erste Schritte mit Amazon Lookout for Vision
Bevor Sie mit dieser Anleitung „Erste Schritte“ beginnen, empfehlen wir Ihnen, diese zu lesenAmazon Lookout for Vision verstehen.
Die Anleitung „Erste Schritte“ zeigt Ihnen, wie Sie ein Beispiel für ein Bildsegmentierungsmodell erstellen. Wenn Sie ein Beispiel für ein Bildklassifizierungsmodell erstellen möchten, finden Sie unterDatensatz zur Bildklassifizierung.
Wenn Sie schnell ein Beispielmodell ausprobieren möchten, stellen wir Ihnen Beispielbilder für Schulungen und Maskenbilder zur Verfügung. Wir stellen auch ein Python-Skript bereit, das eine Manifestdatei für die Bildsegmentierung erstellt. Sie verwenden die Manifestdatei, um einen Datensatz für Ihr Projekt zu erstellen, und Sie müssen die Bilder im Datensatz nicht beschriften. Wenn Sie ein Modell mit Ihren eigenen Bildern erstellen, müssen Sie die Bilder im Datensatz kennzeichnen. Weitere Informationen finden Sie unter Erstellen Sie Ihren Datensatz.
Die Bilder, die wir zur Verfügung stellen, zeigen normale und anomale Cookies. Ein anomaler Keks hat einen Riss in der Keksform. Das Modell, das Sie mit den Bildern trainieren, sagt eine Klassifizierung (normal oder anomal) voraus und findet den Bereich (Maske) von Rissen in einem anomalen Cookie, wie im folgenden Beispiel gezeigt.
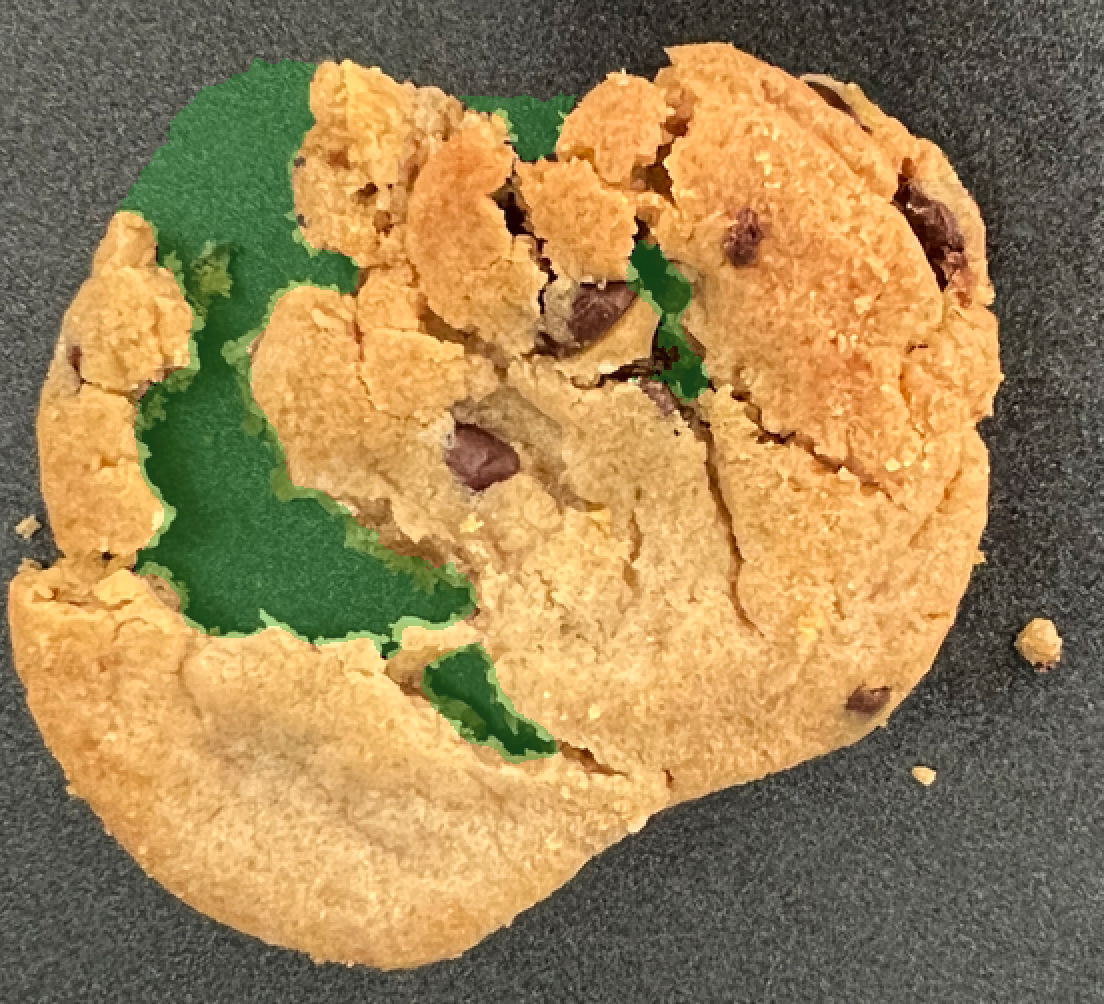
Themen
Schritt 1: Erstellen Sie die Manifestdatei und laden Sie Bilder hoch
In diesem Verfahren klonen Sie das Amazon Lookout for Vision Vision-Dokumentationsrepository auf Ihren Computer. Anschließend verwenden Sie ein Python-Skript (Version 3.7 oder höher), um eine Manifestdatei zu erstellen und die Trainingsbilder und Maskenbilder an einen von Ihnen angegebenen Amazon S3 S3-Speicherort hochzuladen. Sie verwenden die Manifestdatei, um Ihr Modell zu erstellen. Später verwenden Sie Testbilder im lokalen Repository, um Ihr Modell auszuprobieren.
Um die Manifestdatei zu erstellen und Bilder hochzuladen
Richten Sie Amazon Lookout for Vision ein, indem Sie den Anweisungen unter Amazon Lookout for Vision einrichten folgen. Achten Sie darauf, das AWSSDK für Python
zu installieren. Erstellen Sie in der AWS Region, in der Sie Lookout for Vision verwenden möchten, einen S3-Bucket.
Erstellen im Amazon S3 S3-Bucket einen Ordner mit dem Namen
getting-started.Notieren Sie sich die Amazon S3 S3-Uri und den Amazon-Ressourcennamen (ARN) für den Ordner. Sie verwenden sie, um Berechtigungen einzurichten und das Skript auszuführen.
Stellen Sie sicher, dass der Benutzer, der das Skript aufruft, berechtigt ist, den
s3:PutObjectVorgang aufzurufen. Sie können die folgende Richtlinie verwenden. Informationen zum Zuweisen von Berechtigungen finden Sie unterZuweisen von Berechtigungen.{ "Version": "2012-10-17", "Statement": [{ "Sid": "Statement1", "Effect": "Allow", "Action": [ "s3:PutObject" ], "Resource": [ "arn:aws:s3::: ARN for S3 folder in step 4/*" ] }] }-
Stellen Sie sicher, dass Sie ein lokales Profil mit dem Namen haben
lookoutvision-accessund dass der Profilbenutzer über die im vorherigen Schritt angegebene Berechtigung verfügt. Weitere Informationen finden Sie unter Verwenden eines Profils auf Ihrem lokalen Computer. -
Laden Sie die Zip-Datei getting-started.zip herunter. Die Zip-Datei enthält den Datensatz „Erste Schritte“ und das Einrichtungsskript.
Entpacken Sie die Datei
getting-started.zip.Führen Sie an der Eingabeaufforderung die folgenden aus:
Navigieren Sie zum Verzeichnis
getting-started.-
Führen Sie den folgenden Befehl aus, um eine Manifestdatei zu erstellen und die Trainingsbilder und Bildmasken in den Amazon S3 S3-Pfad hochzuladen, den Sie in Schritt 4 notiert haben.
python getting_started.pyS3-URI-from-step-4 Wenn das Skript abgeschlossen ist, notieren Sie sich den Pfad zu der
train.manifestDatei, nach der das Skript anzeigtCreate dataset using manifest file:. Der Pfad sollte folgendermaßen oder ähnlich oder ähnlich aussehens3://.path to getting started folder/manifests/train.manifest
Schritt 2: Erstellen des Modells
In diesem Verfahren erstellen Sie ein Projekt und einen Datensatz mithilfe der Bilder und der Manifestdatei, die Sie zuvor in Ihren Amazon S3 S3-Bucket hochgeladen haben. Anschließend erstellen Sie das Modell und sehen sich die Bewertungsergebnisse des Modelltrainings an.
Da Sie den Datensatz aus der Manifestdatei „Erste Schritte“ erstellen, müssen Sie die Bilder des Datensatzes nicht beschriften. Wenn Sie einen Datensatz mit Ihren eigenen Bildern erstellen, müssen Sie Bilder kennzeichnen. Weitere Informationen finden Sie unter Labeling von Bildern.
Wichtig
Eine erfolgreiche Ausbildung eines Models wird Ihnen in Rechnung gestellt.
So erstellen Sie ein Modell
-
Öffnen Sie die Amazon Lookout for Vision Vision-Konsole unter https://console.aws.amazon.com/lookoutvision/
. Achten Sie darauf, dass Sie in derselben AWS Region sind, in der Sie den Amazon S3 S3-Bucket erstellt habenSchritt 1: Erstellen Sie die Manifestdatei und laden Sie Bilder hoch. Um die Region zu ändern, wählen Sie in der Navigationsleiste den Namen der aktuell angezeigten Region aus. Wählen Sie anschließend die Region aus, zu der Sie wechseln möchten.
-
Wählen Sie Get started (Erste Schritte) aus.
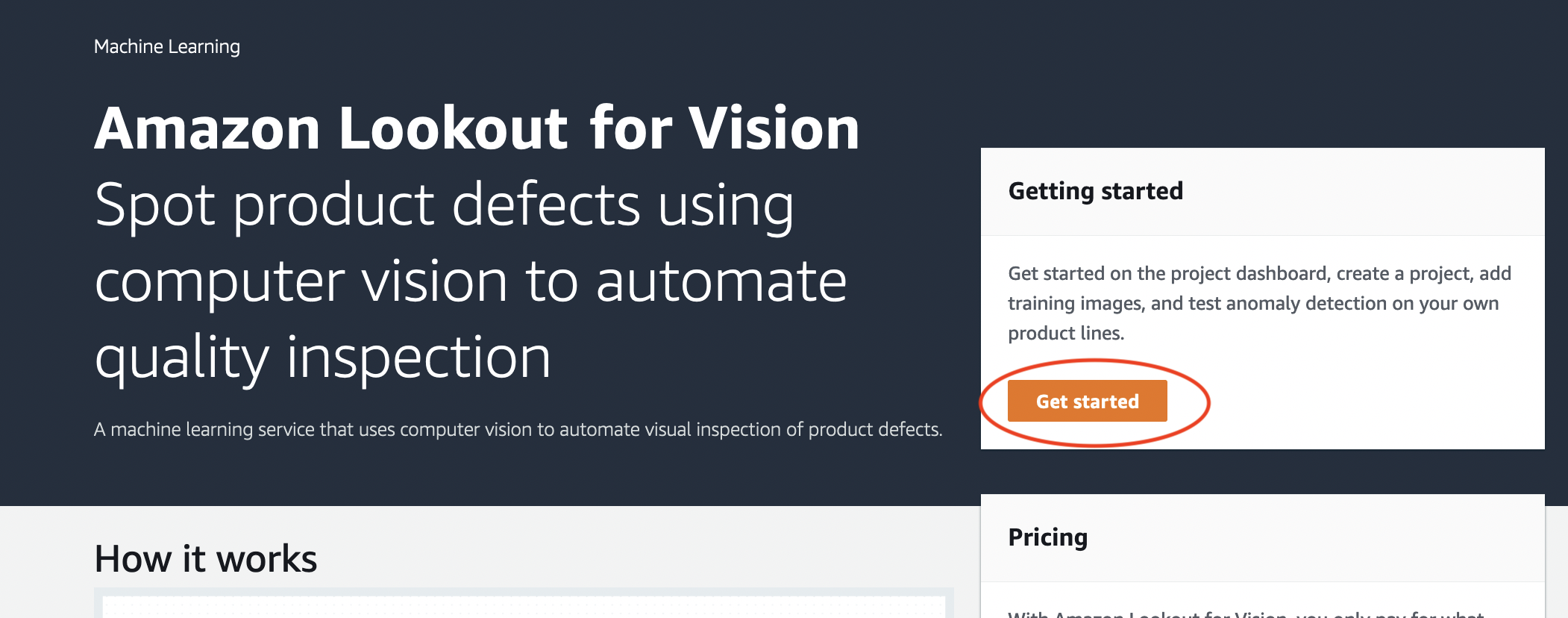
Wählen Sie im Abschnitt Projekte die Option Projekt erstellen aus.
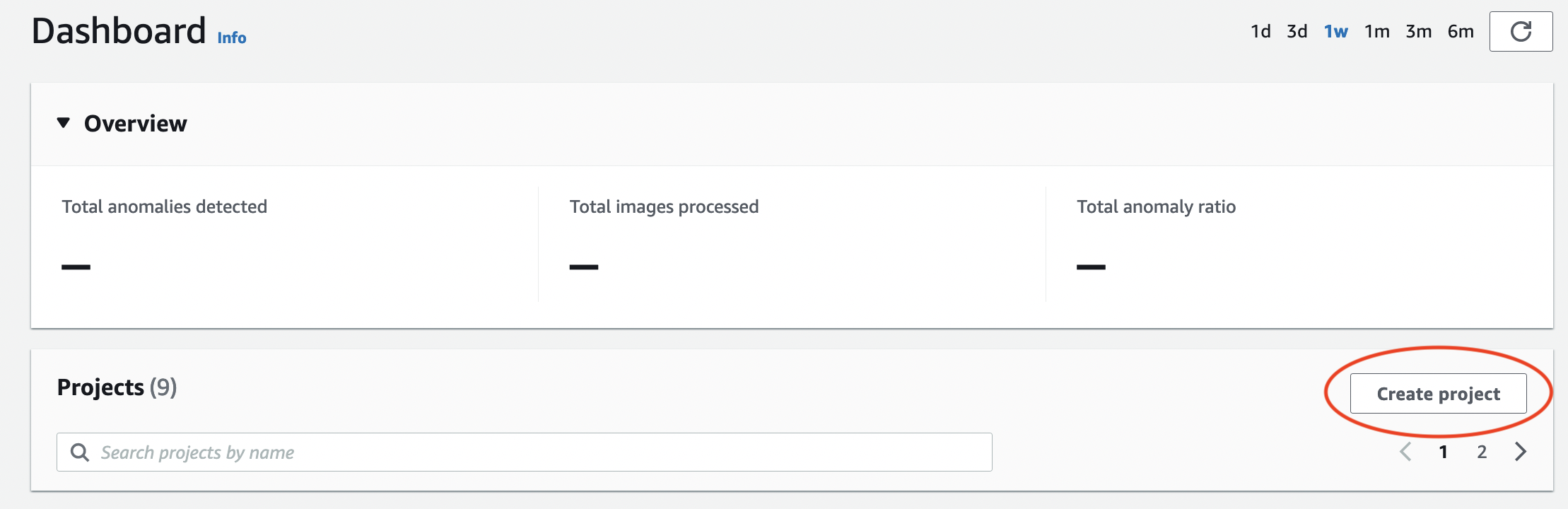
-
Führen Sie auf der Seite Projekt erstellen die folgenden aus:
-
Geben Sie im Feld Projektname den Wert ein
getting-started. -
Wählen Sie Create project (Projekt erstellen) aus.
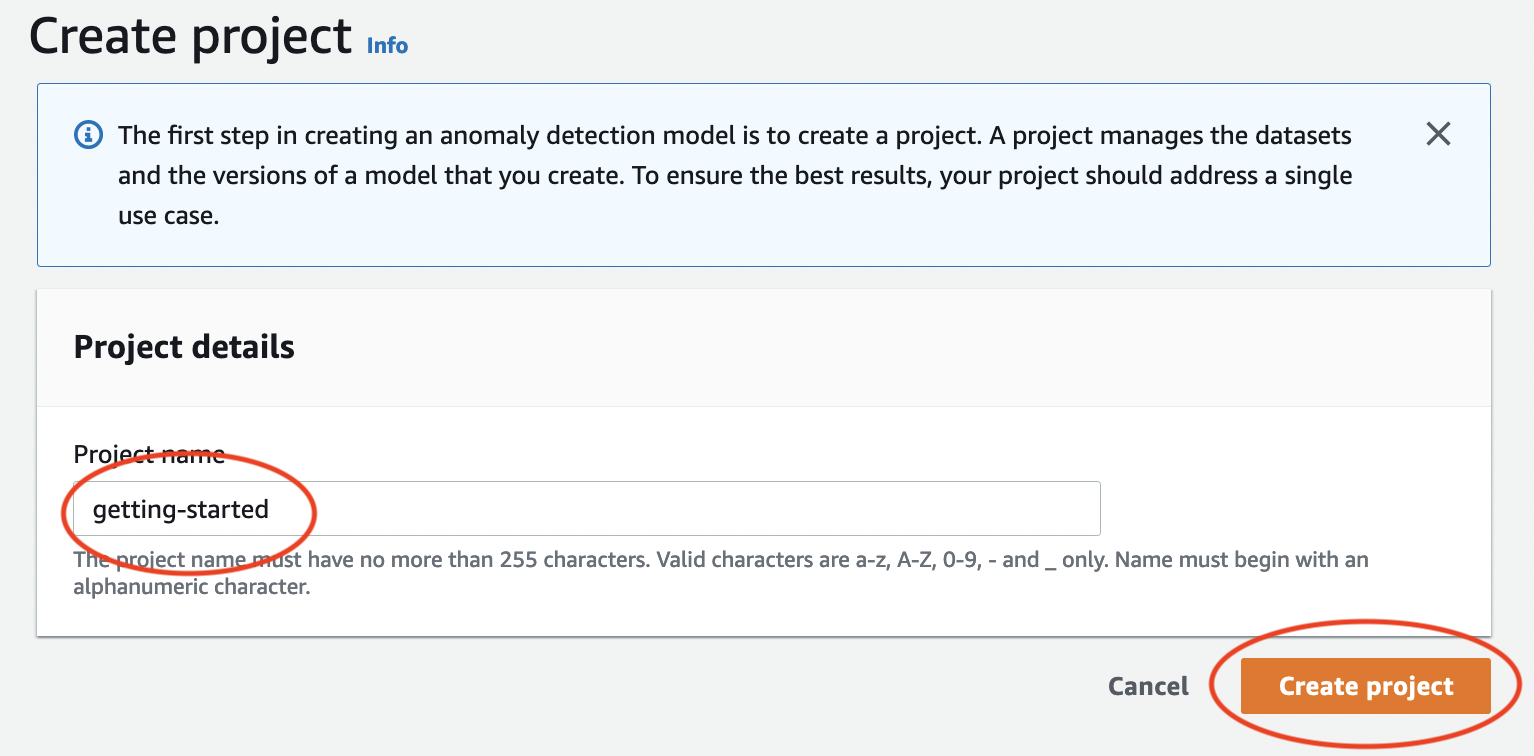
-
-
Wählen Sie auf der Projektseite im Abschnitt So funktioniert die Option Datensatz erstellen aus.
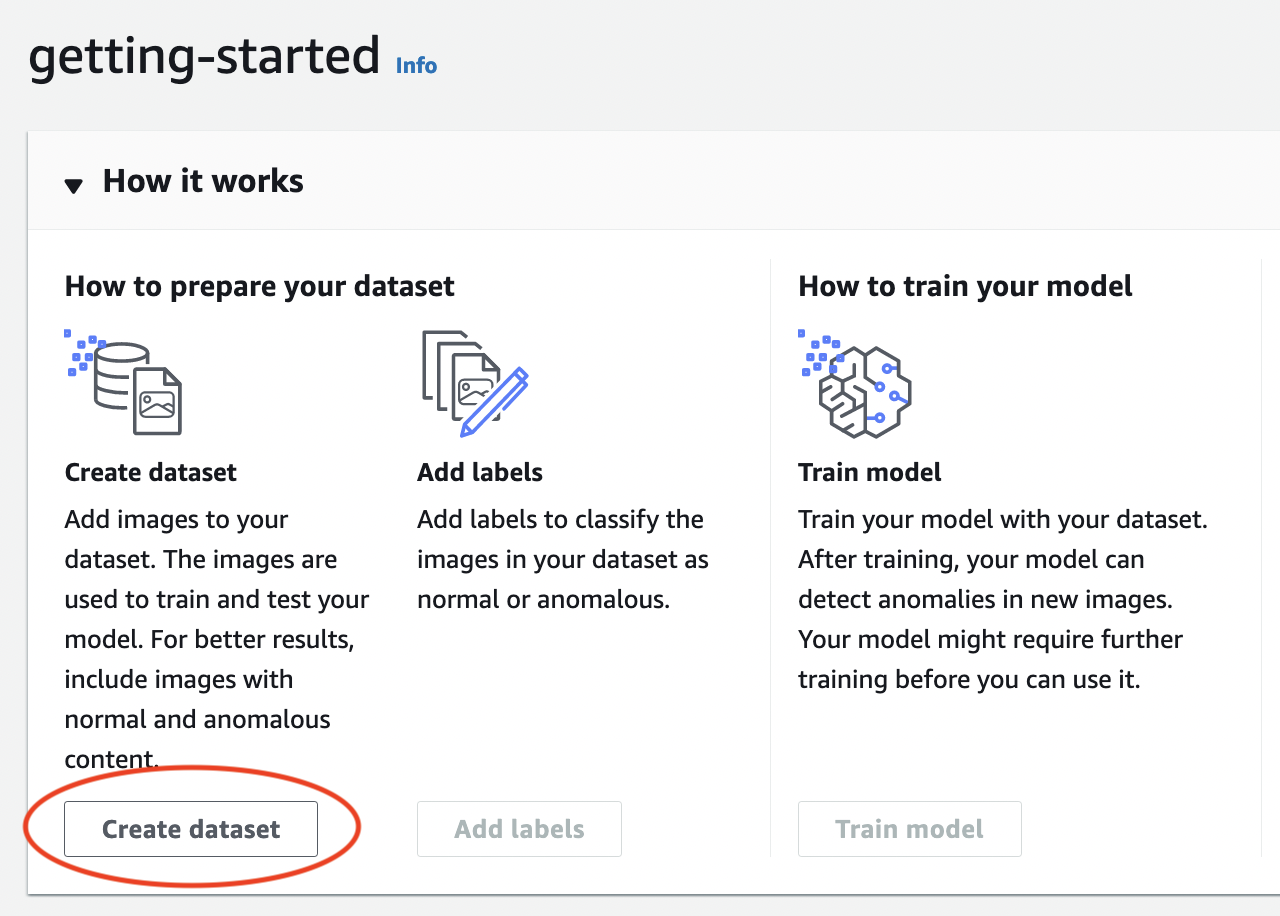
Führen Sie auf der Seite Datensatz erstellen die folgenden aus:
-
Wählen Sie Einen einzelnen Datensatz erstellen aus.
-
Wählen Sie im Abschnitt Konfiguration der Bildquelle die Option Bilder importieren, die mit SageMaker Ground Truth gekennzeichnet sind.
-
Geben Sie für den Speicherort der Manifest-Datei den Amazon S3 S3-Speicherort der Manifest-Datei ein, den Sie in Schritt 6.c. von notiert haben. Schritt 1: Erstellen Sie die Manifestdatei und laden Sie Bilder hoch Der Amazon S3 S3-Standort sollte ähnlich sein wie
s3://path to getting started folder/manifests/train.manifest -
Wählen Sie Datensatz erstellen.
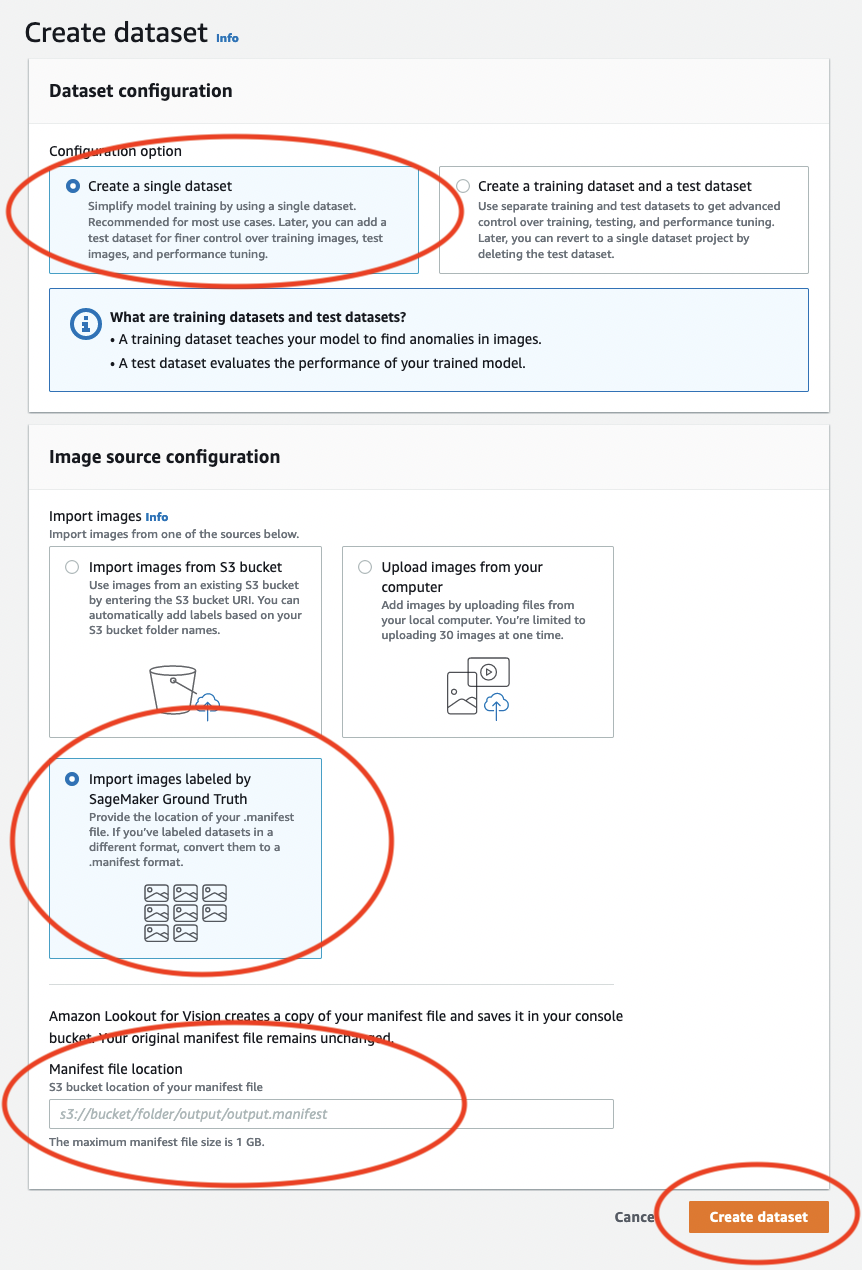
-
-
Sehen Sie sich auf der Seite mit den Projektdetails im Abschnitt Bilder die Bilder des Datensatzes an. Sie können die Klassifizierungs- und Bildsegmentierungsinformationen (Masken- und Anomaliebeschriftungen) für jedes Datensatzbild einsehen. Sie können auch nach Bildern suchen, Bilder nach dem Bezeichnungsstatus (beschriftet/unbeschriftet) filtern oder Bilder nach den ihnen zugewiesenen Anomaliebeschriftungen filtern.
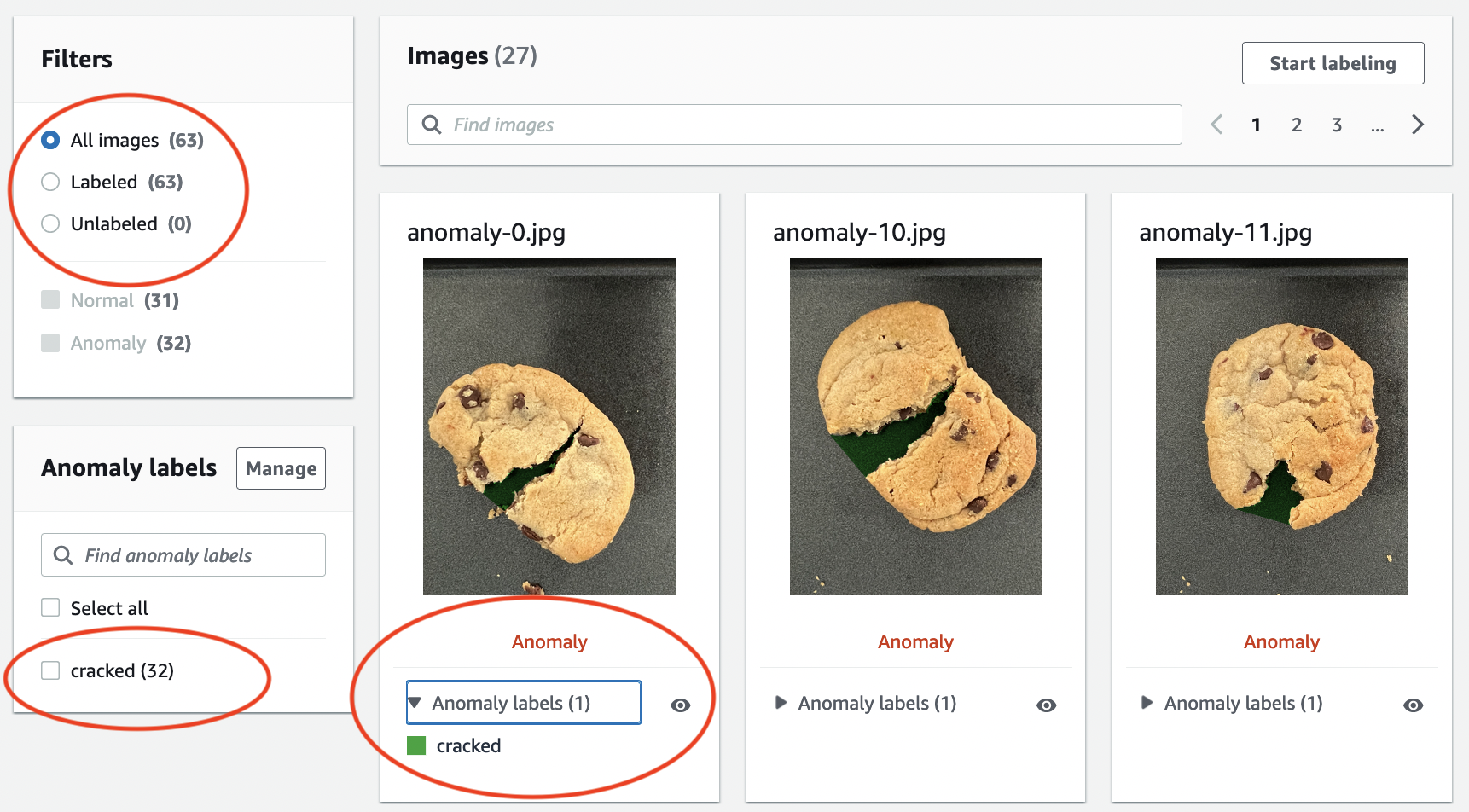
-
Wählen Sie auf der Seite mit den Projektdetails die Option Zugmodell aus.
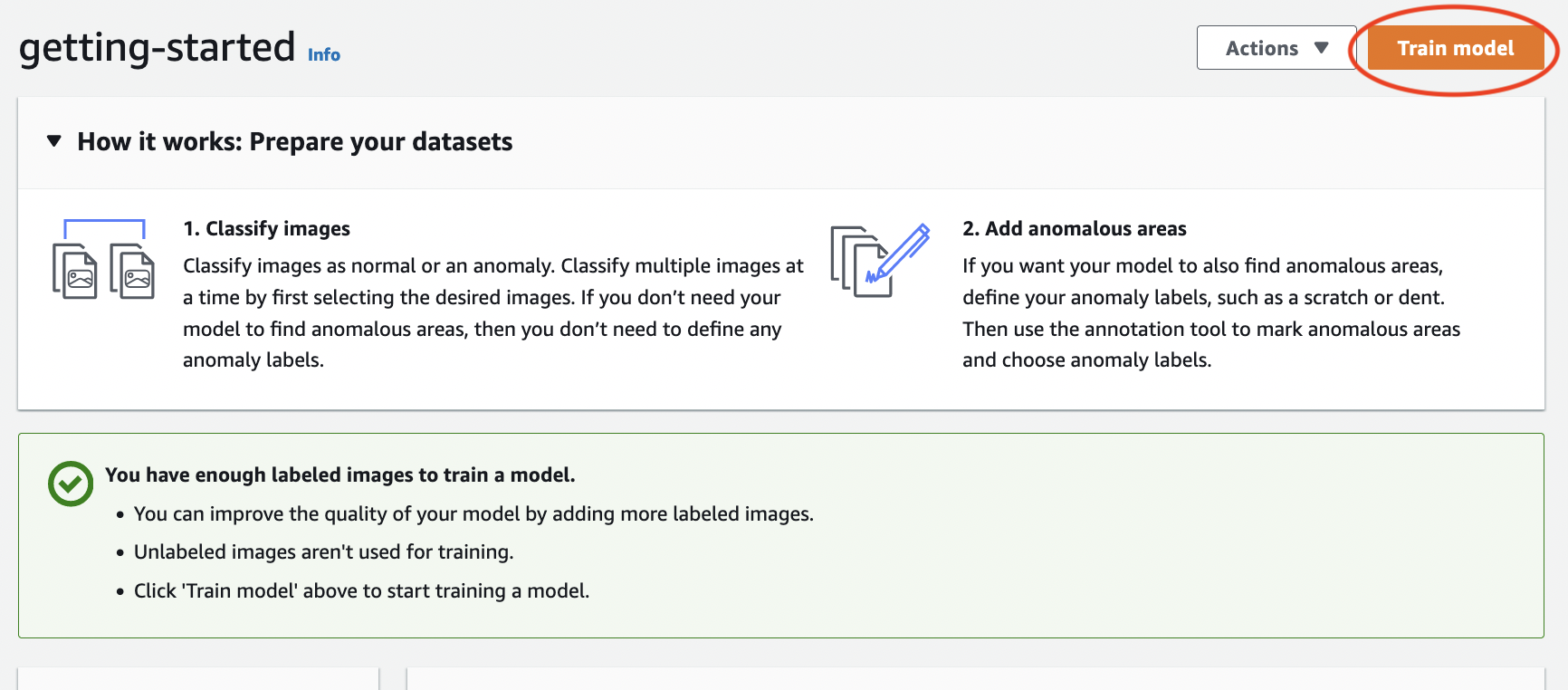
-
Wählen Sie auf der Seite mit den Zugmodelldetails die Option Zugmodell aus.
-
In der Möchtest du dein Modell trainieren? Wählen Sie im Dialogfenster Zugmodell aus.
-
Auf der Seite mit den Projektmodellen können Sie sehen, dass das Training begonnen hat. Überprüfen Sie den aktuellen Status, indem Sie sich die Statusspalte für die Modellversion ansehen. Das Training des Modells dauert mindestens 30 Minuten. Das Training wurde erfolgreich abgeschlossen, wenn der Status auf Schulung abgeschlossen geändert wird.
-
Wenn das Training abgeschlossen ist, wählen Sie auf der Seite Modelle das Modell Modell 1 aus.
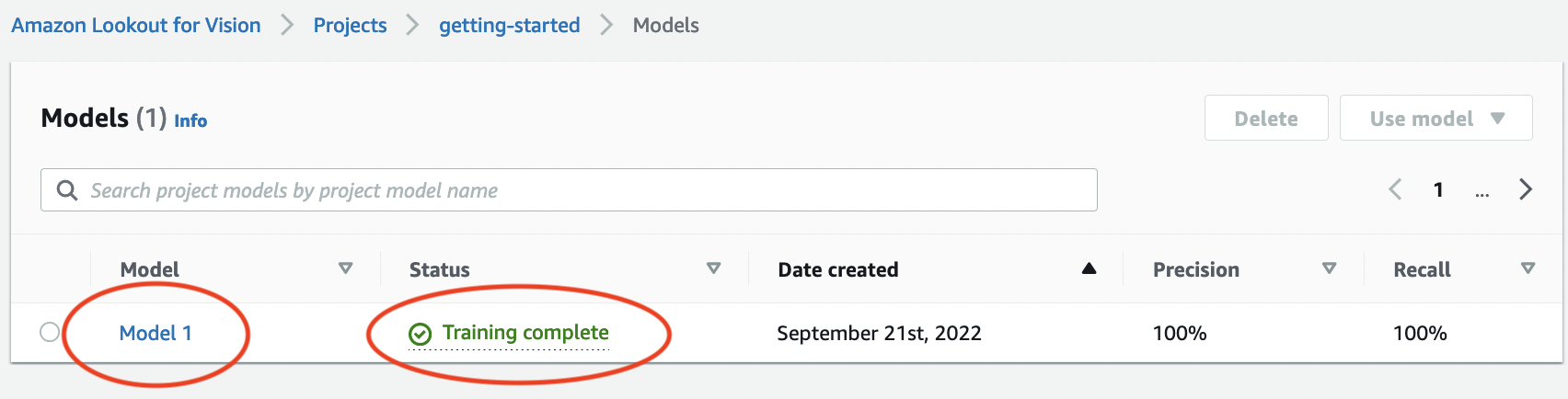
-
Sehen Sie sich auf der Detailseite des Modells die Bewertungsergebnisse auf der Registerkarte Leistungskennzahlen an. Es gibt Metriken für Folgendes:
-
Allgemeine Leistungsmetriken des Modells (Präzision, Erinnerungswert und F1-Score) für die vom Modell getroffenen Klassifizierungsprognosen.
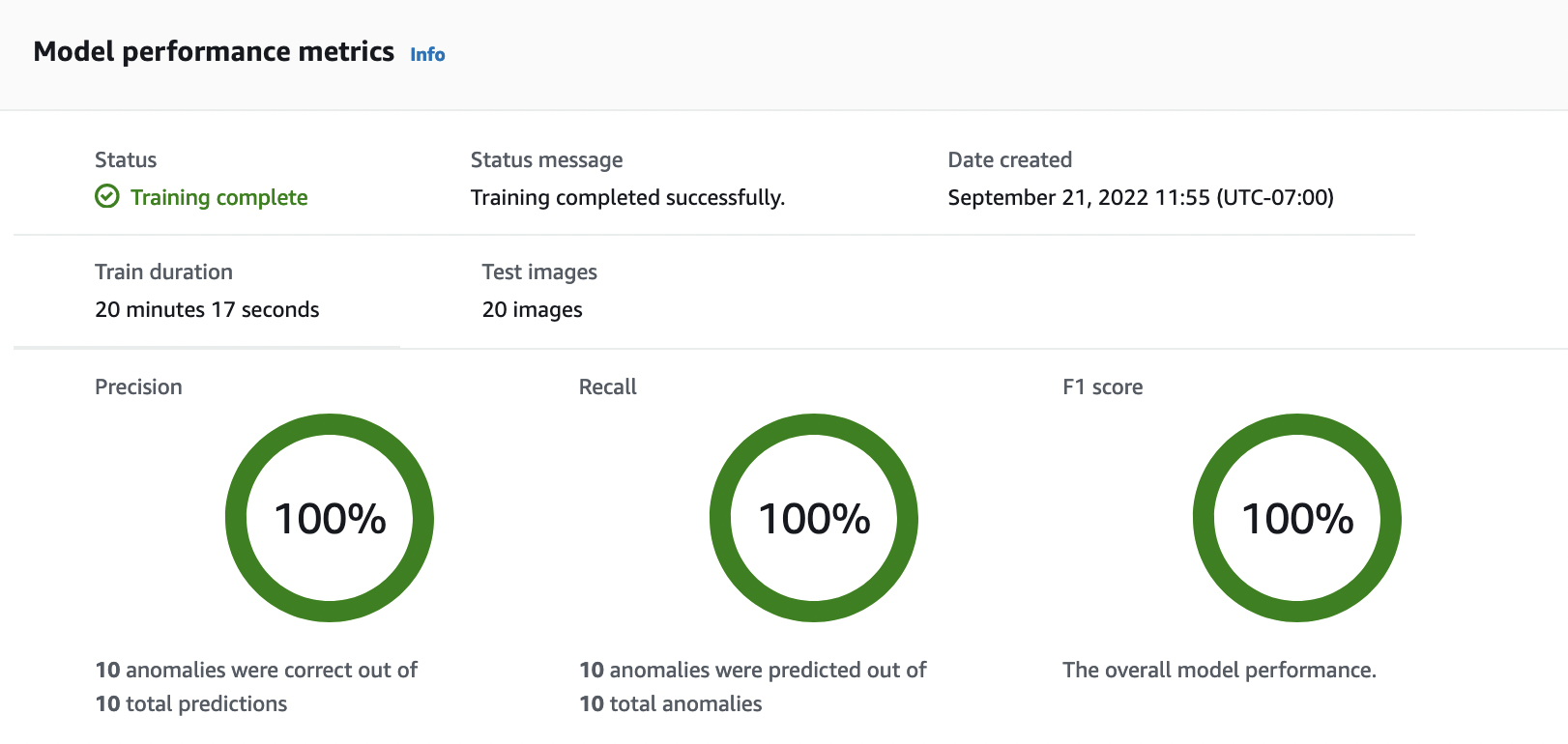
-
Leistungskennzahlen für Anomaliebeschriftungen in den Testbildern (durchschnittlicher IoU, F1-Score)

-
Vorhersagen für Testbilder (Klassifizierung, Segmentierungsmasken und Anomalielabel)
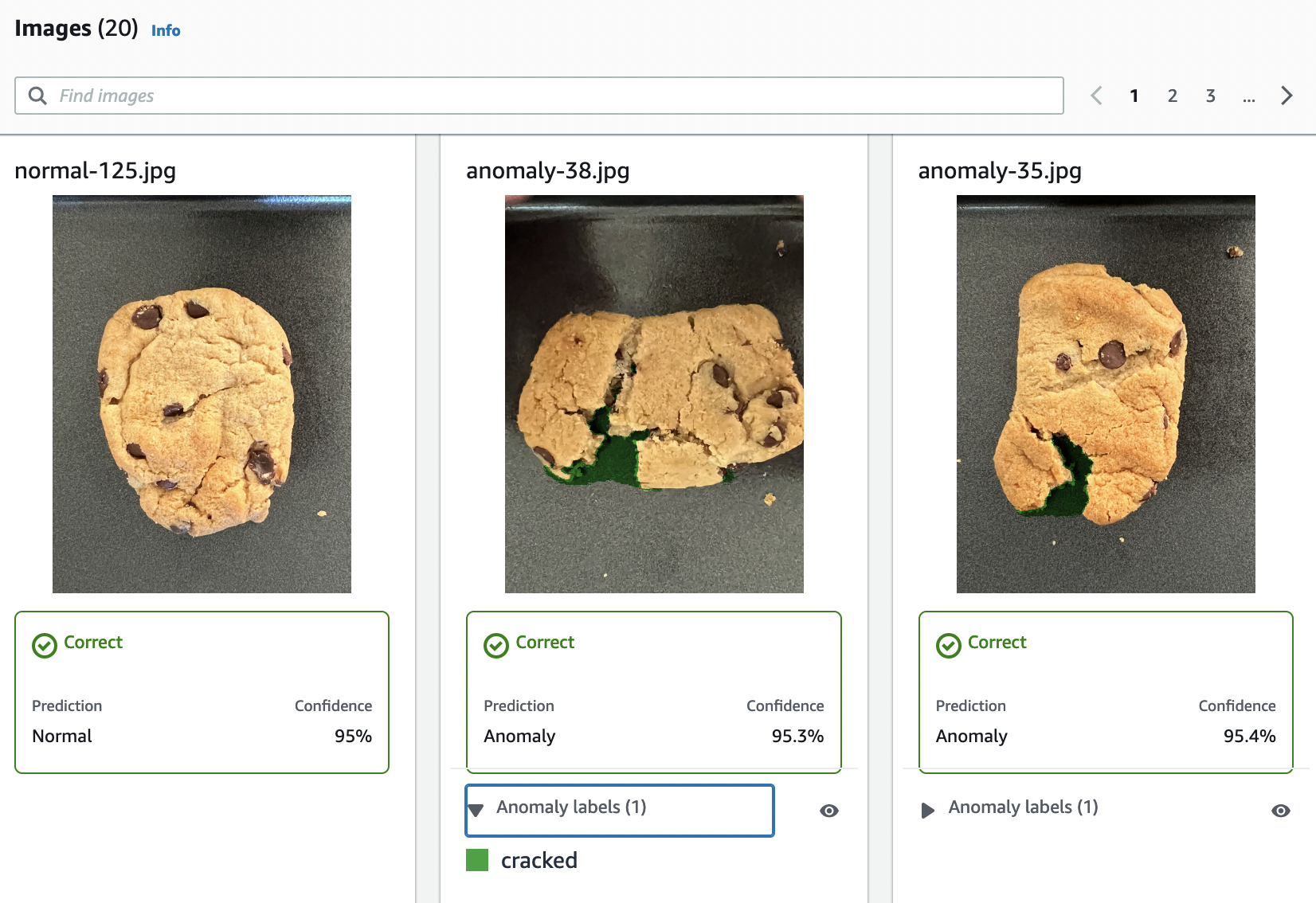
Da das Modelltraining nicht deterministisch ist, können Ihre Bewertungsergebnisse von den Ergebnissen auf dieser Seite abweichen. Weitere Informationen finden Sie unter Verbessern Ihres Amazon-Lookout-forVision-Modells.
-
Schritt 3: Starten des Modells
In diesem Schritt beginnen Sie mit dem Hosten des Modells, sodass es für die Bildanalyse bereit ist. Weitere Informationen finden Sie unter Ausführen Ihres trainierten Amazon Lookout for Vision Vision-Modells.
Anmerkung
Ihnen wird die Zeit in Rechnung gestellt, in der Ihr Modell läuft. Du stellst dein Modell einSchritt 5: Stoppen des Modells.
Um das Modell zu starten.
Wählen Sie auf der Detailseite des Modells die Option Modell verwenden und dann API in die Cloud integrieren aus.
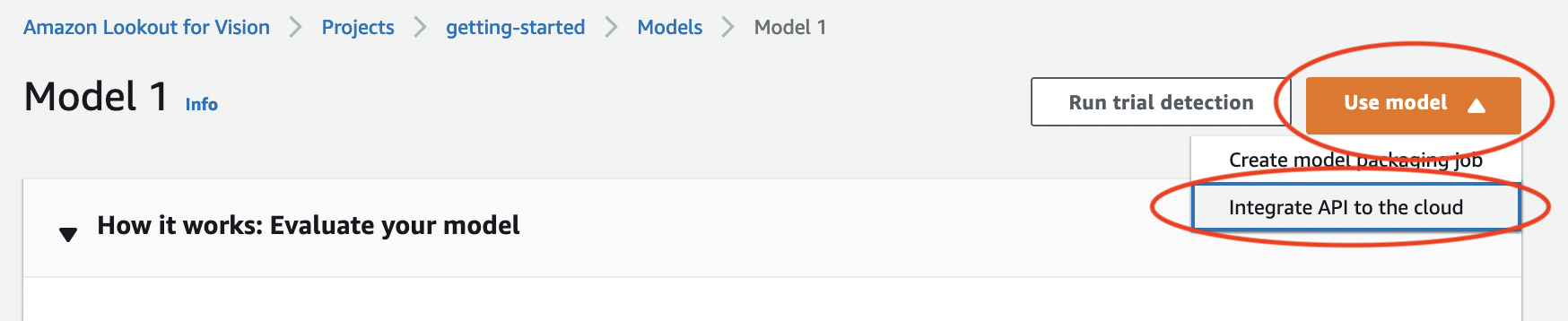
Kopieren Sie den
start-modelAWS CLI Befehl im Abschnitt AWS CLIBefehle.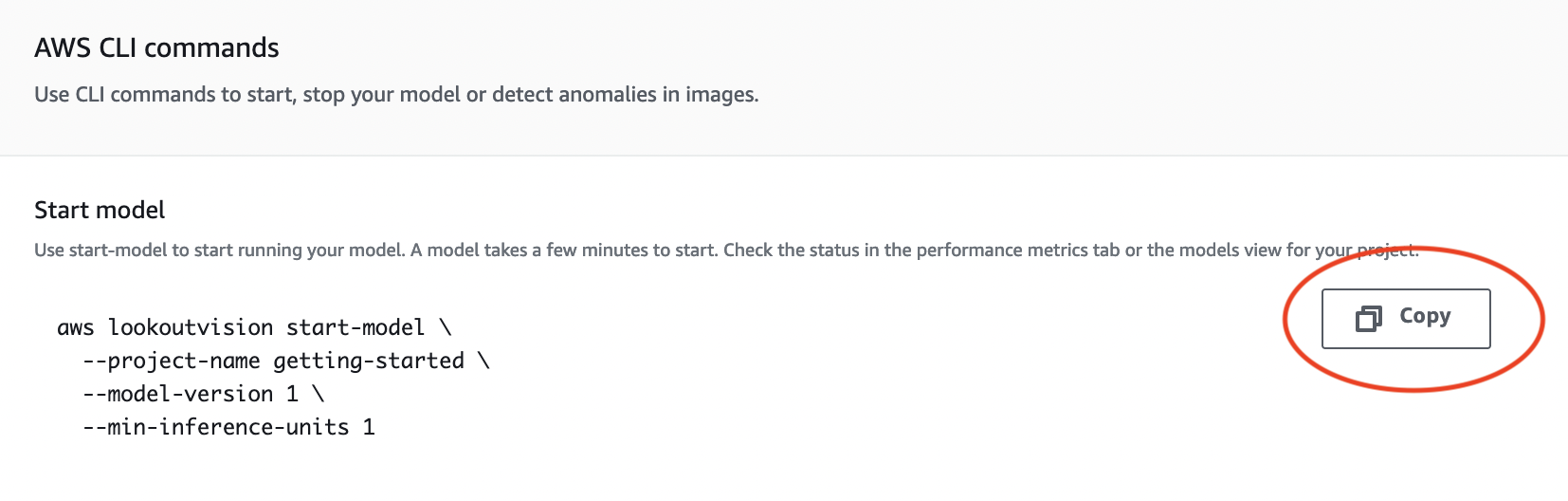
-
Stellen Sie sicher, dass die so konfiguriert AWS CLI ist, dass sie in derselben AWS Region ausgeführt wird, in der Sie die Amazon Lookout for Vision Vision-Konsole verwenden. Informationen zum Ändern der von ihnen AWS CLI verwendeten AWS Region finden Sie unterInstallieren Sie das AWS SDKS.
-
Starten des Modells an der Eingabeaufforderung aus, indem Sie den
start-modelBefehl eingeben. Wenn Sie daslookoutvisionProfil verwenden, um Anmeldeinformationen abzurufen, fügen Sie den--profile lookoutvision-accessParameter hinzu. Beispiel:aws lookoutvision start-model \ --project-name getting-started \ --model-version 1 \ --min-inference-units 1 \ --profile lookoutvision-accessWenn der Aufruf erfolgreich ist, wird die folgende Ausgabe angezeigt:
{ "Status": "STARTING_HOSTING" } Zurück in der Konsole im Navigationsbereich Modelle aus.
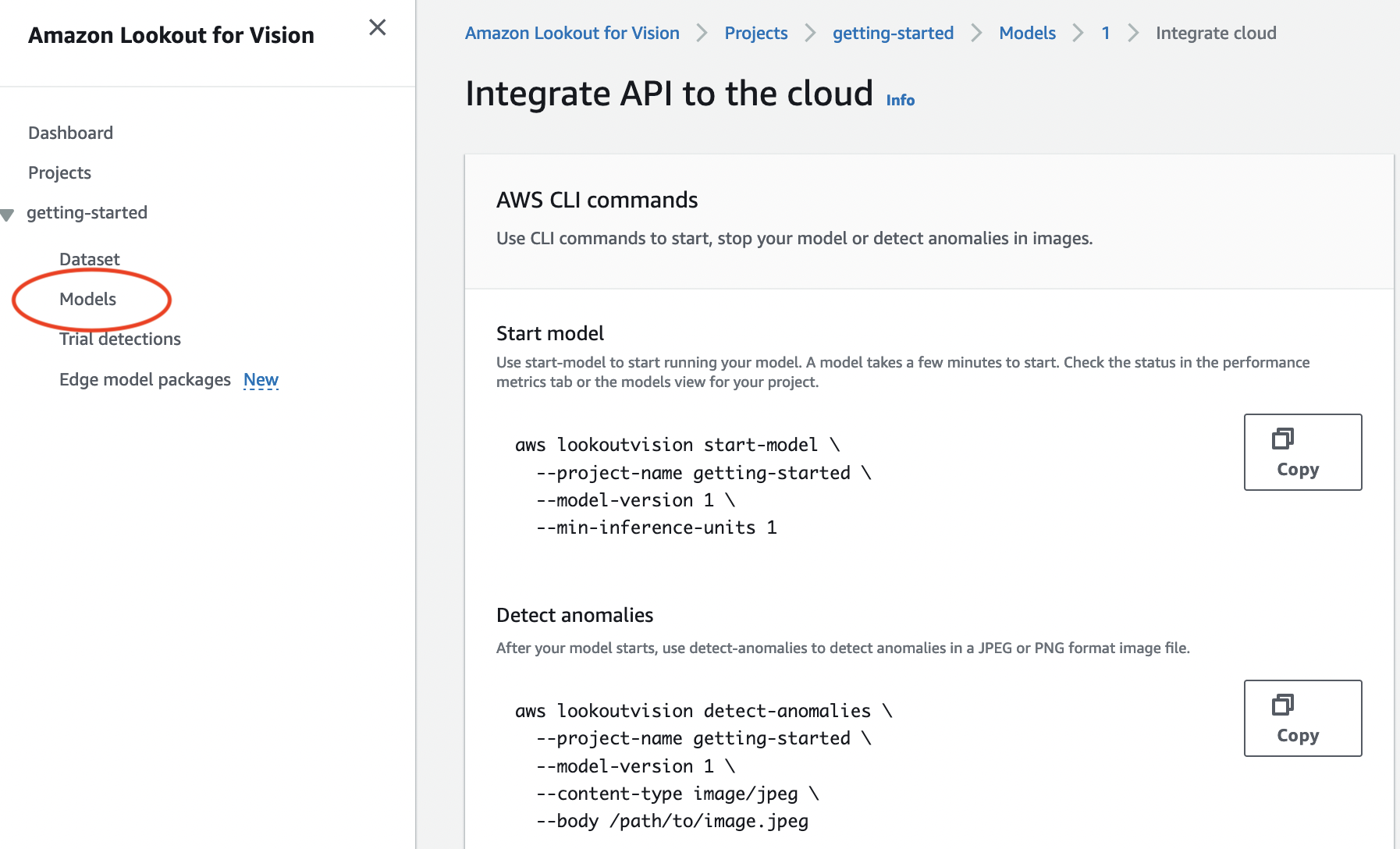
Warten Sie, bis der Status des Modells (Modell 1) in der Spalte Status Gehostet angezeigt wird. Wenn Sie bereits ein Modell im Projekt trainiert haben, warten Sie, bis die neueste Modellversion abgeschlossen ist.
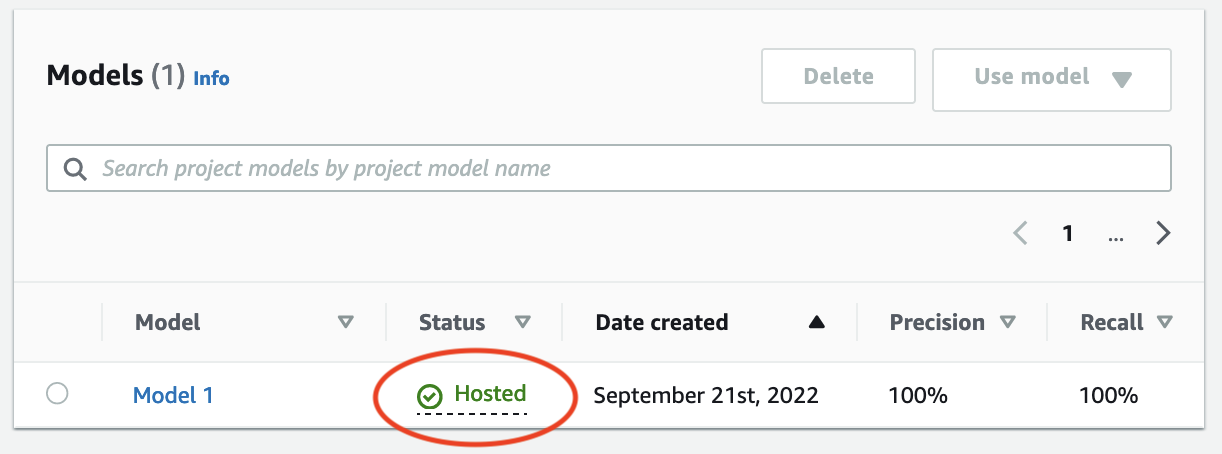
Schritt 4: Analysieren eines Bilds
In diesem Schritt analysieren Sie ein Bild mit Ihrem Modell aus. Wir stellen Beispielbilder zur Verfügung, die Sie im test-images Ordner Erste Schritte im Dokumentationsarchiv von Lookout for Vision auf Ihrem Computer verwenden können. Weitere Informationen finden Sie unter Erkennung von Anomalien in einem Bild.
So analysieren Sie ein Bild
-
Wählen Sie auf der Seite Modelle das Modell Modell 1 aus.
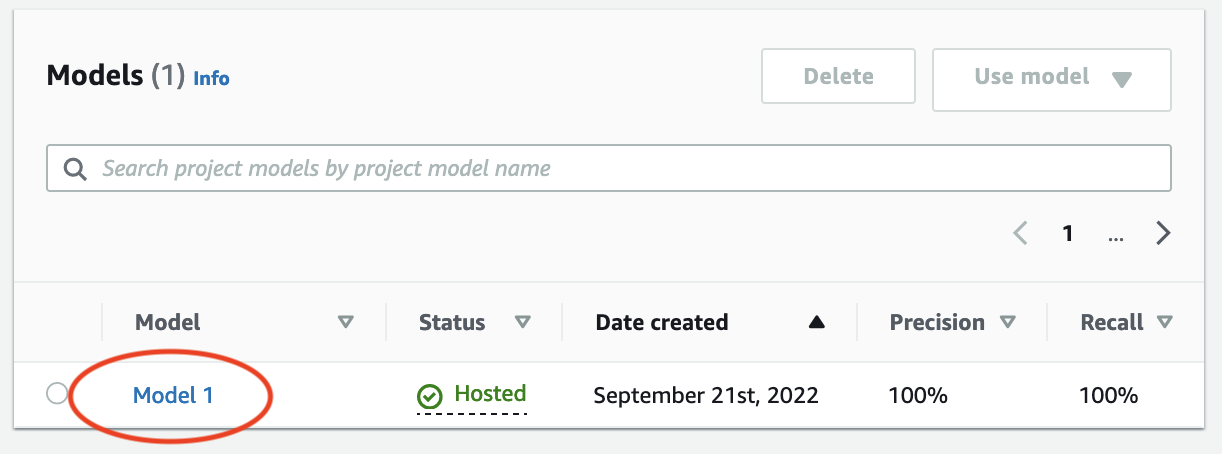
-
Wählen Sie auf der Detailseite des Modells die Option Modell verwenden und dann API in die Cloud integrieren aus.
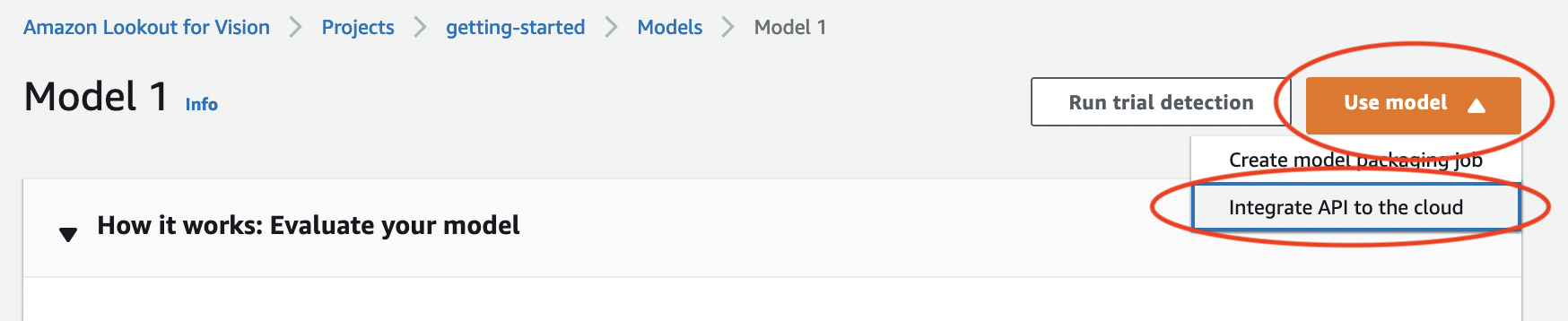
-
Kopieren Sie den
detect-anomaliesAWS CLI Befehl im Abschnitt AWS CLIBefehle.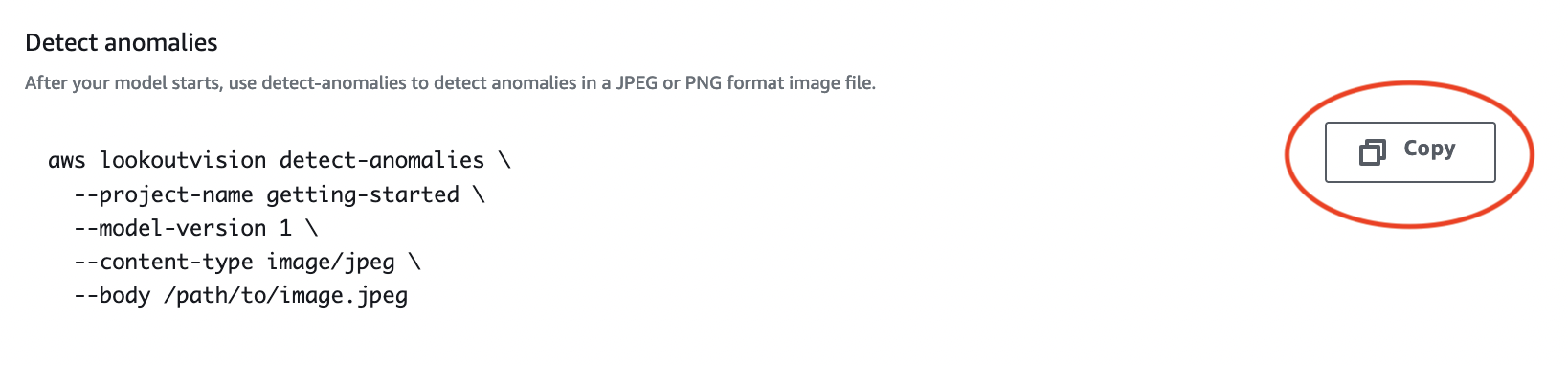
-
Analysieren Sie in der Befehlszeile ein anomales Bild, indem Sie den
detect-anomaliesBefehl aus dem vorherigen Schritt eingeben. Geben Sie für den --body Parameter ein anomales Bild aus dem test-images Ordner Erste Schritte auf Ihrem Computer an. Wenn Sie daslookoutvisionProfil verwenden, um Anmeldeinformationen abzurufen, fügen Sie den--profile lookoutvision-accessParameter hinzu. Beispiel:aws lookoutvision detect-anomalies \ --project-name getting-started \ --model-version 1 \ --content-type image/jpeg \ --body/path/to/test-images/test-anomaly-1.jpg\ --profile lookoutvision-accessDie Ausgabe sollte folgendermaßen oder ähnlich aussehen:
{ "DetectAnomalyResult": { "Source": { "Type": "direct" }, "IsAnomalous": true, "Confidence": 0.983975887298584, "Anomalies": [ { "Name": "background", "PixelAnomaly": { "TotalPercentageArea": 0.9818974137306213, "Color": "#FFFFFF" } }, { "Name": "cracked", "PixelAnomaly": { "TotalPercentageArea": 0.018102575093507767, "Color": "#23A436" } } ], "AnomalyMask": "iVBORw0KGgoAAAANSUhEUgAAAkAAAAMACA......" } } -
Beachten Sie in der Ausgabe Folgendes:
-
IsAnomalousist ein boolescher Wert für die vorhergesagte Klassifizierung.truewenn das Bild anomal ist, andernfalls.false -
Confidenceist ein Gleitkommawert, der das Vertrauen darstellt, das Amazon Lookout for Vision in die Prognose hat. 0 ist die niedrigste Konfidenz, 1 ist die höchste Konfidenz. -
Anomaliesist eine Liste der im Bild gefundenen Anomalien.Nameist das Anomalie-Etikett.PixelAnomalyenthält die prozentuale Gesamtfläche der Anomalie (TotalPercentageArea) und eine Farbe (Color) für die Bezeichnung der Anomalie. Die Liste enthält auch eine „Hintergrundanomalie“, die den Bereich außerhalb der auf dem Bild gefundenen Anomalien abdeckt. -
AnomalyMaskist ein Maskenbild, das die Position der Anomalien auf dem analysierten Bild zeigt.
Sie können verwenden, um eine Mischung aus dem folgenden Beispiel gezeigt. Beispielcode finden Sie unter Informationen zur Klassifizierung und Segmentierung werden angezeigt.
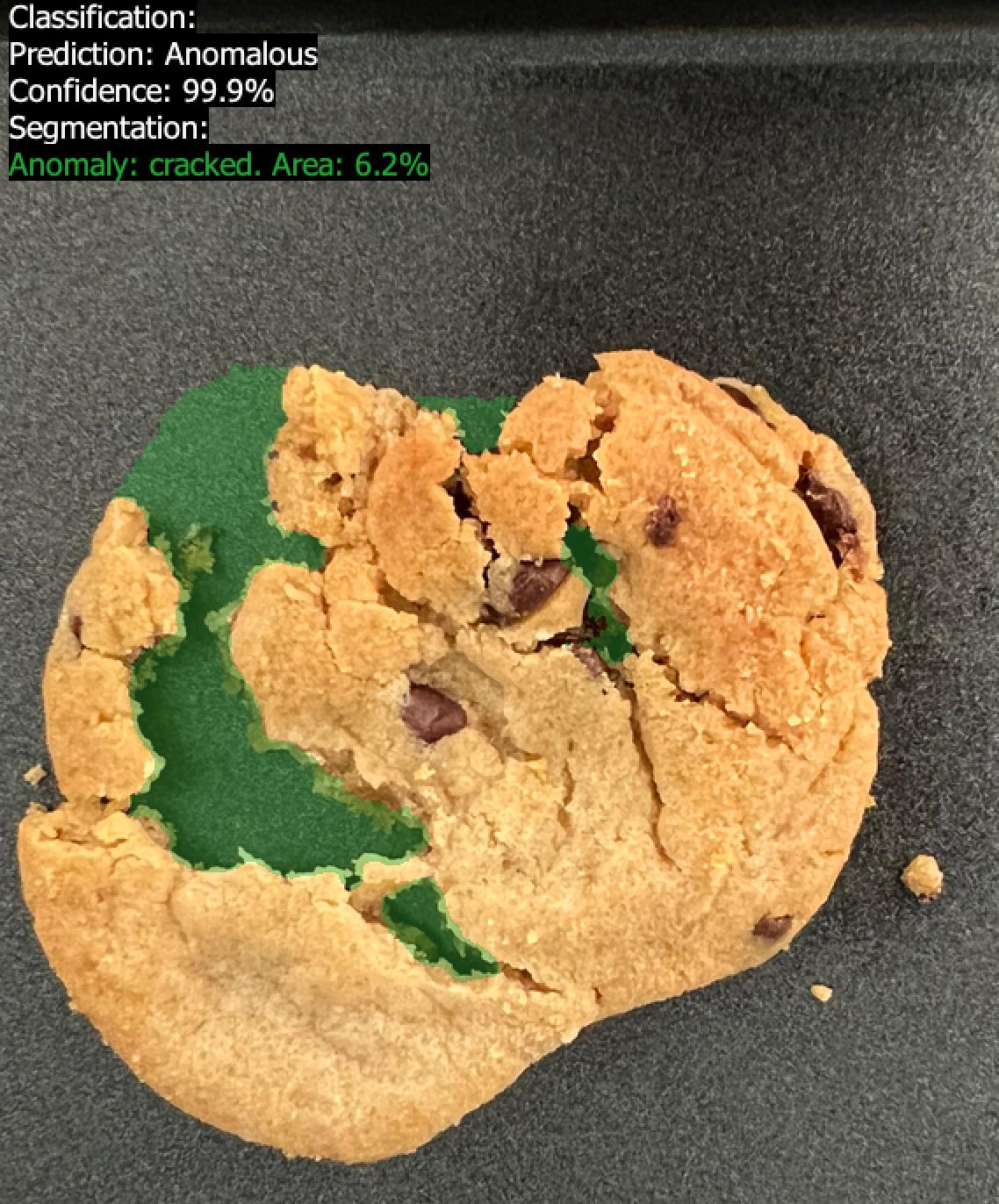
-
-
Analysieren Sie in der Befehlszeile ein normales Bild aus dem
test-imagesOrdner Erste Schritte. Wenn Sie daslookoutvisionProfil verwenden, um Anmeldeinformationen abzurufen, fügen Sie den--profile lookoutvision-accessParameter hinzu. Beispiel:aws lookoutvision detect-anomalies \ --project-name getting-started \ --model-version 1 \ --content-type image/jpeg \ --body/path/to/test-images/test-normal-1.jpg\ --profile lookoutvision-accessDie Ausgabe sollte folgendermaßen oder ähnlich aussehen:
{ "DetectAnomalyResult": { "Source": { "Type": "direct" }, "IsAnomalous": false, "Confidence": 0.9916400909423828, "Anomalies": [ { "Name": "background", "PixelAnomaly": { "TotalPercentageArea": 1.0, "Color": "#FFFFFF" } } ], "AnomalyMask": "iVBORw0KGgoAAAANSUhEUgAAAkAAAA....." } } -
Beachten Sie in der Ausgabe, dass der
falseWert für das Bild soIsAnomalousklassifiziert, dass es keine Anomalien aufweist. Wird verwendetConfidence, um zu entscheiden, ob Sie der Klassifizierung vertrauen. Außerdem hat dasAnomaliesArray nur dasbackgroundAnomalie-Label.
Schritt 5: Stoppen des Modells
In diesem Schritt beenden Sie das Hosten des Modells. Ihnen wird die Zeit in Rechnung gestellt, in der Ihr Modell läuft. Wenn Sie das Modell nicht verwenden, sollten Sie dies beenden. Sie können das Modell erneut starten, wenn Sie es das nächste Mal brauchen. Weitere Informationen finden Sie unter Starten Sie Ihr Amazon Lookout for Vision Vision-Modell.
Um das Modell zu stoppen.
-
Wählen im Navigationsbereich Modelle aus.
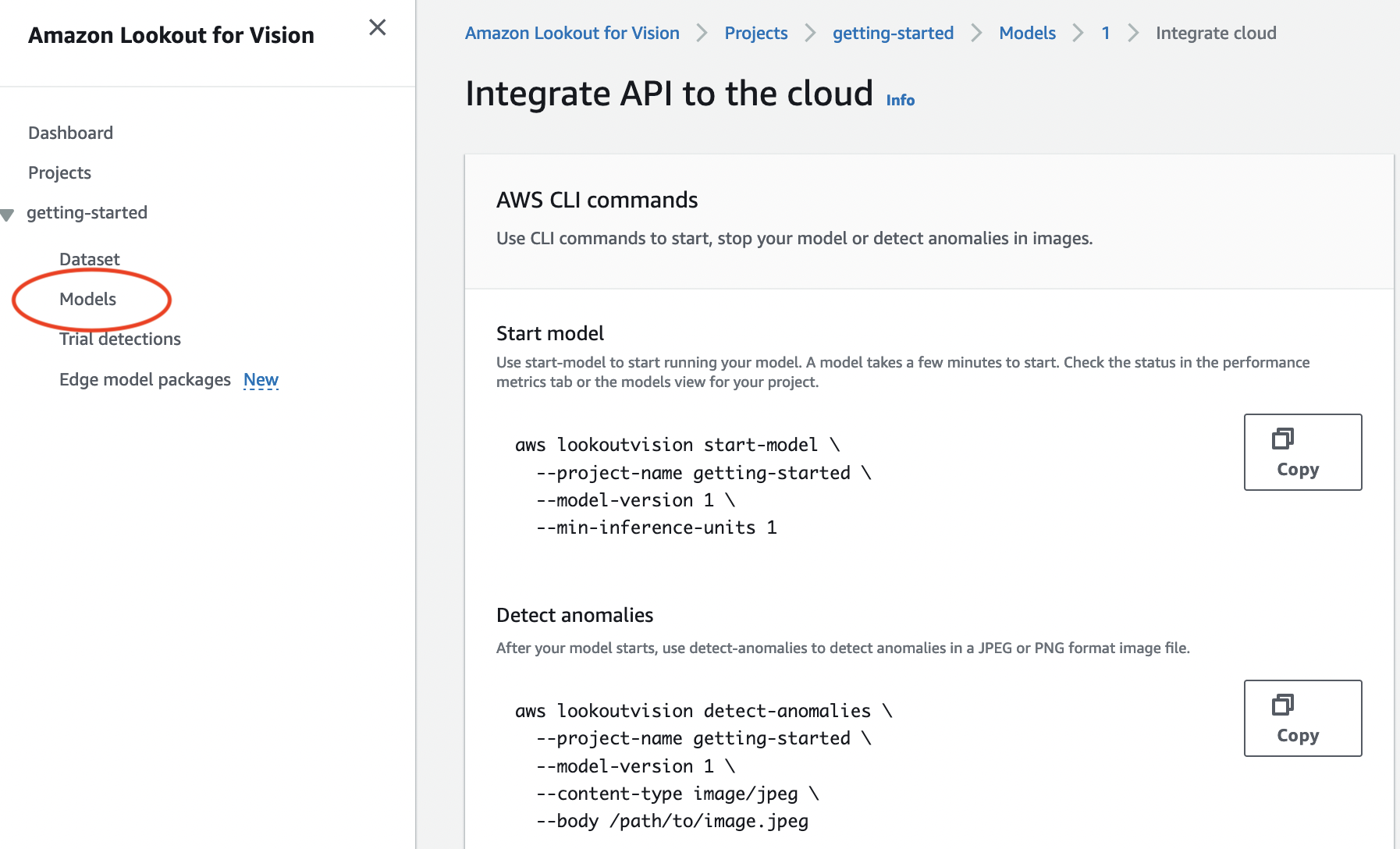
Wählen Sie auf der Seite Modelle das Modell Modell 1 aus.
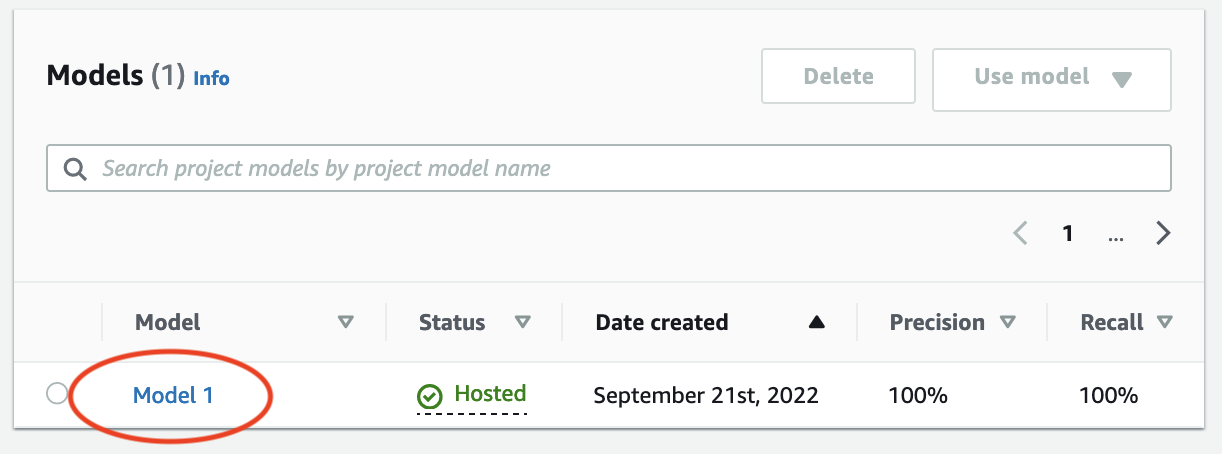
Wählen Sie auf der Detailseite des Modells die Option Modell verwenden und dann API in die Cloud integrieren aus.
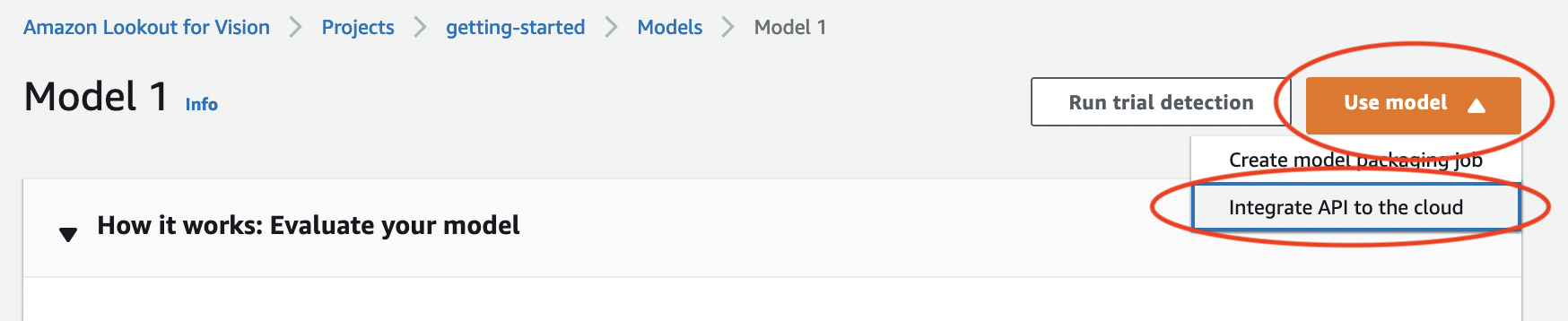
Kopieren Sie den
stop-modelAWS CLI Befehl im Abschnitt AWS CLIBefehle.
-
Stoppen Sie das Modell in der Befehlszeile, indem Sie den
stop-modelAWS CLI Befehl aus dem vorherigen Schritt eingeben. Wenn Sie daslookoutvisionProfil verwenden, um Anmeldeinformationen abzurufen, fügen Sie den--profile lookoutvision-accessParameter hinzu. Beispiel:aws lookoutvision stop-model \ --project-name getting-started \ --model-version 1 \ --profile lookoutvision-accessWenn der Aufruf erfolgreich ist, wird die folgende Ausgabe angezeigt:
{ "Status": "STOPPING_HOSTING" } Zurück in der Konsole wählen Sie auf der linken Navigationsseite Modelle aus.
Das Modell wurde gestoppt, wenn der Status des Modells in der Spalte Status „Training abgeschlossen“ lautet.
Nächste Schritte
Wenn Sie bereit sind, ein Modell mit Ihren eigenen Bildern zu erstellen, folgen Sie zunächst den Anweisungen unterErstellen Sie Ihr Projekt. Die Anleitung enthält Schritte zum Erstellen eines Modells mit der Amazon Lookout for Vision Vision-Konsole und dem AWS SDK.
Wenn Sie andere Beispieldatensätze ausprobieren möchten, finden Sie unterBeispielcode und Datensätze.