Die vorliegende Übersetzung wurde maschinell erstellt. Im Falle eines Konflikts oder eines Widerspruchs zwischen dieser übersetzten Fassung und der englischen Fassung (einschließlich infolge von Verzögerungen bei der Übersetzung) ist die englische Fassung maßgeblich.
Tutorial: AppStream 2.0 für die Verwendung mit Rocket Enterprise Analyzer und Rocket Enterprise Developer einrichten
AWS Mainframe Modernization bietet über Amazon AppStream 2.0 mehrere Tools. AppStream 2.0 ist ein vollständig verwalteter, sicherer Anwendungs-Streaming-Dienst, mit dem Sie Desktop-Anwendungen an Benutzer streamen können, ohne Anwendungen neu schreiben zu müssen. AppStream 2.0 bietet Benutzern sofortigen Zugriff auf die Anwendungen, die sie benötigen, und bietet eine reaktionsschnelle, flüssige Benutzererfahrung auf dem Gerät ihrer Wahl. Die Verwendung von AppStream 2.0 zum Hosten von Runtime Engine-spezifischen Tools gibt den Anwendungsteams von Kunden die Möglichkeit, die Tools direkt von ihren Webbrowsern aus zu verwenden und mit Anwendungsdateien zu interagieren, die entweder in Amazon S3 S3-Buckets oder Repositorys gespeichert sind. CodeCommit
Informationen zur Browserunterstützung in AppStream 2.0 finden Sie unter Systemanforderungen und Funktionsunterstützung (Webbrowser) im Amazon AppStream 2.0-Administrationshandbuch. Wenn Sie bei der Verwendung von AppStream 2.0 Probleme haben, finden Sie weitere Informationen unter Troubleshooting AppStream 2.0-Benutzerprobleme im Amazon AppStream 2.0-Administrationshandbuch.
Dieses Dokument richtet sich an Mitglieder des Kundenserviceteams. Es beschreibt, wie Amazon AppStream 2.0-Flotten und -Stacks eingerichtet werden, um die im Rahmen der AWS Mainframe-Modernisierung verwendeten Tools Rocket Enterprise Analyzer und Rocket Enterprise Developer zu hosten. Rocket Enterprise Analyzer wird normalerweise während der Assess-Phase und Rocket Enterprise Developer normalerweise während der Migrate- und Modernisierungsphase des Mainframe-Modernisierungsansatzes verwendet. AWS Wenn Sie sowohl Enterprise Analyzer als auch Enterprise Developer verwenden möchten, müssen Sie für jedes Tool separate Flotten und Stacks erstellen. Jedes Tool benötigt eine eigene Flotte und einen eigenen Stack, da die Lizenzbedingungen unterschiedlich sind.
Wichtig
Die Schritte in diesem Tutorial basieren auf der herunterladbaren AWS CloudFormation Vorlage cfn-m2- appstream-fleet-ea-ed
Voraussetzungen
-
Laden Sie die Vorlage herunter: cfn-m2- .yml. appstream-fleet-ea-ed
-
Rufen Sie die ID Ihrer Standard-VPC und Sicherheitsgruppe ab. Weitere Informationen zur Standard-VPC finden Sie unter Standard VPCs im Amazon VPC-Benutzerhandbuch. Weitere Informationen zur Standardsicherheitsgruppe finden Sie unter Standard- und benutzerdefinierte Sicherheitsgruppen im EC2 Amazon-Benutzerhandbuch.
-
Stellen Sie sicher, dass Sie über die folgenden Berechtigungen verfügen:
-
Erstellen Sie Stacks, Flotten und Benutzer in AppStream 2.0.
-
Stapel AWS CloudFormation mithilfe einer Vorlage erstellen.
-
Erstellen Sie Buckets und laden Sie Dateien in Buckets in Amazon S3 hoch.
-
Anmeldeinformationen (
access_key_idundsecret_access_key) von IAM herunterladen.
-
Schritt 1: Holen Sie sich die AppStream 2.0-Bilder
In diesem Schritt teilen Sie die AppStream 2.0-Images für Enterprise Analyzer und Enterprise Developer mit Ihrem AWS Konto.
-
Öffnen Sie die AWS Mainframe-Modernisierungskonsole unter https://console.aws.amazon.com/m2/
. -
Wählen Sie in der linken Navigationsleiste Tools aus.
-
Wählen Sie unter Assets analysieren, entwickeln und erstellen die Option Assets mit meinem AWS Konto teilen aus.
Schritt 2: Erstellen Sie den Stapel mithilfe der AWS CloudFormation Vorlage
In diesem Schritt verwenden Sie die heruntergeladene AWS CloudFormation Vorlage, um einen AppStream 2.0-Stack und eine Flotte für den Betrieb von Rocket Enterprise Analyzer zu erstellen. Sie können diesen Schritt später wiederholen, um einen weiteren AppStream 2.0-Stack und eine Flotte für die Ausführung von Rocket Enterprise Developer zu erstellen, da jedes Tool eine eigene Flotte und einen eigenen Stack in AppStream 2.0 benötigt. Weitere Informationen zu AWS CloudFormation Stacks finden Sie unter Arbeiten mit Stacks im AWS CloudFormation Benutzerhandbuch.
Anmerkung
AWS Bei der Mainframe-Modernisierung fällt für die Nutzung von Enterprise Analyzer und Enterprise Developer eine zusätzliche Gebühr zum Standard AppStream 2.0-Preis an. Weitere Informationen finden Sie unter Preise für die AWS Mainframe-Modernisierung
-
Laden Sie bei Bedarf die Vorlage cfn-m2- appstream-fleet-ea-ed .yml
herunter. -
Öffnen Sie die AWS CloudFormation Konsole und wählen Sie Create Stack and with new resources (Standard).
-
Wählen Sie unter Voraussetzung — Vorlage vorbereiten die Option Vorlage ist bereit aus.
-
Wählen Sie unter Vorlage angeben die Option Vorlagendatei hochladen aus.
-
Wählen Sie unter Vorlagendatei hochladen die Option Datei auswählen aus und laden Sie die Vorlage cfn-m2- appstream-fleet-ea-ed .yml
hoch. -
Wählen Sie Weiter.
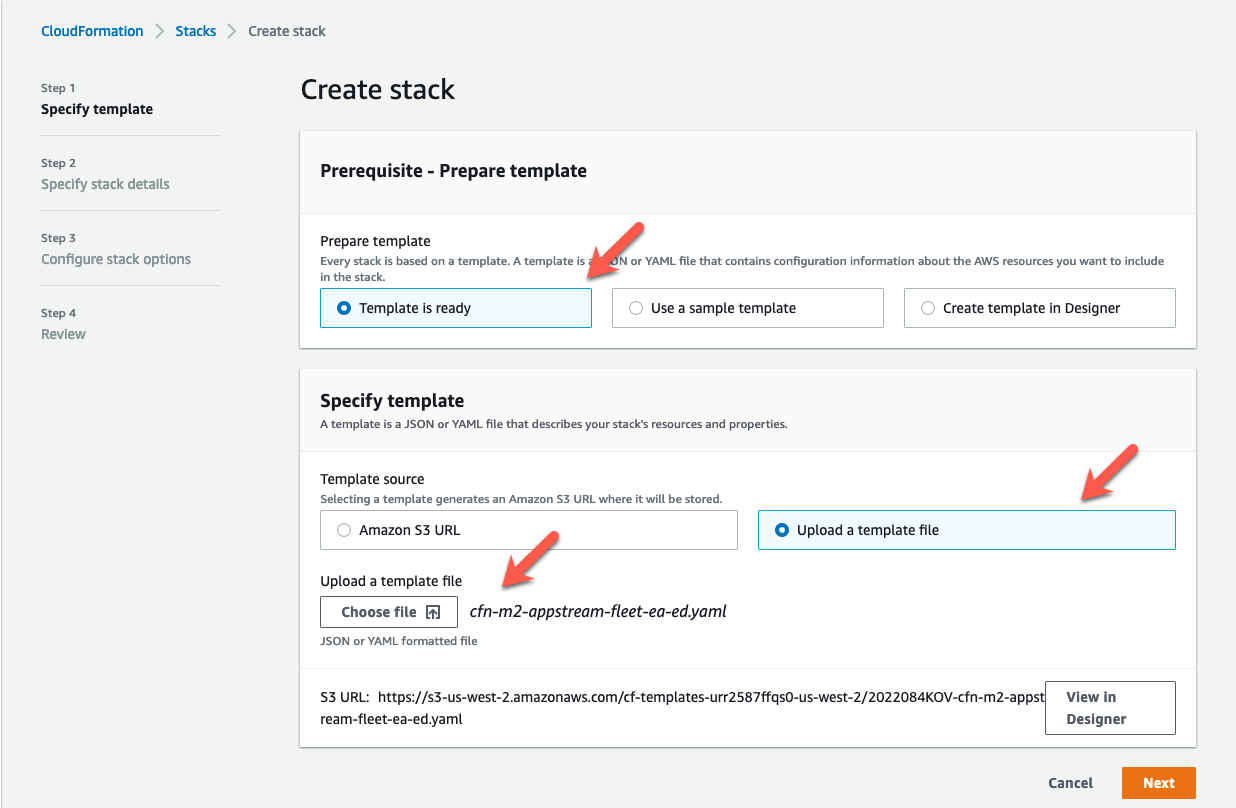
-
Geben Sie unter Stack-Details angeben die folgenden Informationen ein:
-
Geben Sie im Feld Stackname einen Namen Ihrer Wahl ein. Beispiel,
m2-ea. -
In AppStreamApplication, wähle ea aus.
-
Wählen Sie in AppStreamFleetSecurityGroupdie Standardsicherheitsgruppe Ihrer Standard-VPC aus.
-
Wählen Sie AppStreamFleetVpcSubnetunter ein Subnetz innerhalb Ihrer Standard-VPC aus.
-
Wählen Sie AppStreamImageNameunter das Bild aus, das mit beginnt.
m2-enterprise-analyzerDieses Bild enthält die derzeit unterstützte Version des Rocket Enterprise Analyzer-Tools. -
Akzeptieren Sie die Standardwerte für die anderen Felder und wählen Sie dann Weiter.
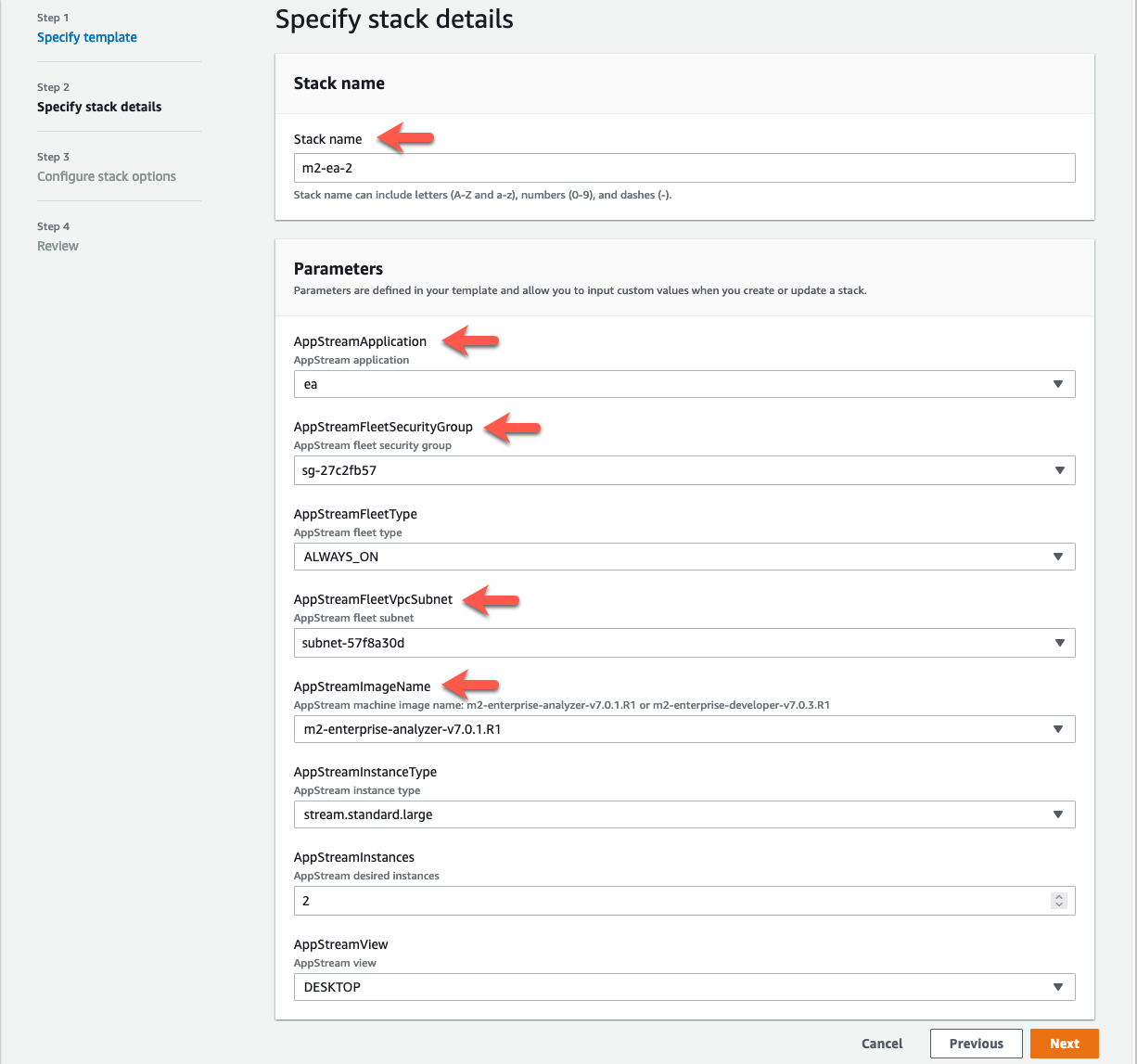
-
-
Akzeptieren Sie alle Standardwerte und wählen Sie dann erneut Weiter.
-
Stellen Sie bei der Überprüfung sicher, dass alle Parameter Ihren Vorstellungen entsprechen.
-
Scrollen Sie nach unten, wählen Sie Ich bestätige, dass AWS IAM-Ressourcen mit benutzerdefinierten Namen erstellen CloudFormation könnte, und wählen Sie Create Stack aus.
Es dauert zwischen 20 und 30 Minuten, bis der Stack und die Flotte erstellt sind. Sie können „Aktualisieren“ wählen, um die AWS CloudFormation Ereignisse zu sehen, sobald sie eintreten.
Schritt 3: Erstellen Sie einen Benutzer in AppStream 2.0
Während Sie darauf warten, AWS CloudFormation dass die Erstellung des Stacks abgeschlossen ist, können Sie in AppStream 2.0 einen oder mehrere Benutzer erstellen. Diese Benutzer werden Enterprise Analyzer in AppStream 2.0 verwenden. Sie müssen für jeden Benutzer eine E-Mail-Adresse angeben und sicherstellen, dass jeder Benutzer über ausreichende Berechtigungen verfügt, um Buckets in Amazon S3 zu erstellen, Dateien in einen Bucket hochzuladen und einen Link zu einem Bucket zu erstellen, um dessen Inhalt zuzuordnen.
-
Öffnen Sie die AppStream 2.0-Konsole.
-
Wählen Sie in der linken Navigationsleiste Benutzerpool aus.
-
Wählen Sie Create user (Benutzer erstellen) aus.
-
Geben Sie eine E-Mail-Adresse, an die der Benutzer eine E-Mail-Einladung zur Nutzung von AppStream 2.0 erhalten kann, sowie einen Vor- und Nachnamen an und wählen Sie Benutzer erstellen aus.
-
Wiederholen Sie den Vorgang bei Bedarf, um weitere Benutzer zu erstellen. Die E-Mail-Adresse für jeden Benutzer muss eindeutig sein.
Weitere Informationen zum Erstellen von AppStream 2.0-Benutzern finden Sie unter AppStream 2.0-Benutzerpools im Amazon AppStream 2.0-Administrationshandbuch.
Wenn Sie mit der Erstellung des Stacks AWS CloudFormation fertig sind, können Sie den Benutzer, den Sie erstellt haben, dem Stack wie folgt zuweisen:
-
Öffnen Sie die AppStream 2.0-Konsole.
-
Wählen Sie den Benutzernamen.
-
Wählen Sie Aktion und dann Stapel zuweisen.
-
Wählen Sie unter Stapel zuweisen den Stapel aus, der mit beginnt
m2-appstream-stack-ea. -
Wählen Sie Assign stack.
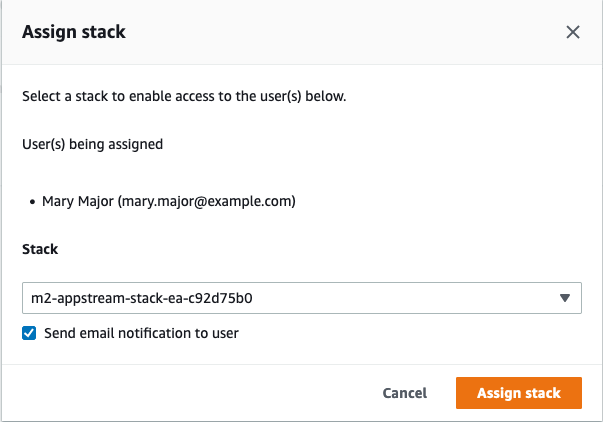
Wenn Sie einem Stack einen Benutzer zuweisen, sendet AppStream 2.0 eine E-Mail an den Benutzer an die von Ihnen angegebene Adresse. Diese E-Mail enthält einen Link zur AppStream 2.0-Anmeldeseite.
Schritt 4: Melden Sie sich bei AppStream 2.0 an
In diesem Schritt melden Sie sich bei AppStream 2.0 an, indem Sie den Link in der E-Mail verwenden, die von AppStream 2.0 an den Benutzer gesendet wurde, den Sie erstellt habenSchritt 3: Erstellen Sie einen Benutzer in AppStream 2.0.
-
Melden Sie sich über den Link in der von AppStream 2.0 gesendeten E-Mail bei AppStream 2.0 an.
-
Ändern Sie Ihr Passwort, wenn Sie dazu aufgefordert werden. Der AppStream 2.0-Bildschirm, den Sie sehen, ähnelt dem folgenden:
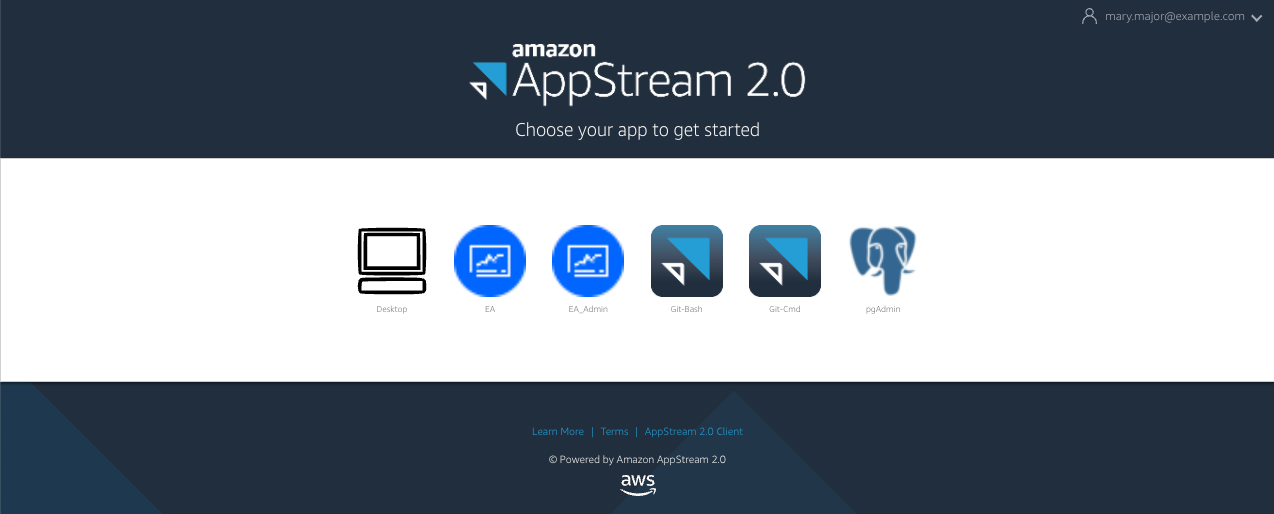
-
Wählen Sie Desktop.
-
Wählen Sie in der Taskleiste Suchen und geben Sie die Eingabetaste ein
D:, um zum Home-Ordner zu navigieren.Anmerkung
Wenn Sie diesen Schritt überspringen, wird möglicherweise eine
Device not readyFehlermeldung angezeigt, wenn Sie versuchen, auf den Basisordner zuzugreifen.
Wenn Sie Probleme bei der Anmeldung bei AppStream 2.0 haben, können Sie Ihre AppStream 2.0-Flotte jederzeit neu starten und versuchen, sich mithilfe der folgenden Schritte erneut anzumelden.
-
Öffnen Sie die AppStream 2.0-Konsole.
-
Wählen Sie in der linken Navigationsleiste Fleets aus.
-
Wählen Sie die Flotte aus, die Sie verwenden möchten.
-
Wählen Sie „Aktion“ und anschließend „Stopp“.
-
Warten Sie, bis die Flotte stoppt.
-
Wählen Sie „Aktion“ und anschließend „Start“.
Dieser Vorgang kann etwa 10 Minuten dauern.
Schritt 5: Buckets in Amazon S3 verifizieren (optional)
Eine der Aufgaben, die durch die AWS CloudFormation Vorlage, die Sie zur Erstellung des Stacks verwendet haben, erledigt wurde, bestand darin, zwei Buckets in Amazon S3 zu erstellen, die zum Speichern und Wiederherstellen von Benutzerdaten und Anwendungseinstellungen über Arbeitssitzungen hinweg erforderlich sind. Diese Buckets lauten wie folgt:
-
Der Name beginnt mit
appstream2-. Dieser Bucket ordnet Daten Ihrem Home-Ordner in AppStream 2.0 zu (D:\PhotonUser\My Files\Home Folder).Anmerkung
Der Home-Ordner ist für eine bestimmte E-Mail-Adresse eindeutig und wird von allen Flotten und Stacks eines bestimmten AWS Kontos gemeinsam genutzt. Der Name des Home-Ordners ist ein SHA256 Hash der E-Mail-Adresse des Benutzers und wird in einem Pfad gespeichert, der auf diesem Hash basiert.
-
Der Name beginnt mit
appstream-app-settings-. Dieser Bucket enthält Benutzersitzungsinformationen für AppStream 2.0 und umfasst Einstellungen wie Browser-Favoriten, IDE- und Anwendungsverbindungsprofile sowie Anpassungen der Benutzeroberfläche. Weitere Informationen finden Sie unter How Application Settings Persistence Works im Amazon AppStream 2.0-Administrationshandbuch.
Gehen Sie wie folgt vor, um zu überprüfen, ob die Buckets erstellt wurden:
-
Öffnen Sie die Amazon S3-Konsole.
-
Wählen Sie in der linken Navigationsleiste Buckets aus.
-
Geben Sie im Feld Buckets nach Namen suchen ein, um die
appstreamListe zu filtern.
Wenn Sie die Buckets sehen, sind keine weiteren Maßnahmen erforderlich. Seien Sie sich nur bewusst, dass die Buckets existieren. Wenn Sie die Buckets nicht sehen, ist entweder die Ausführung der AWS CloudFormation Vorlage noch nicht abgeschlossen, oder es ist ein Fehler aufgetreten. Gehen Sie zur AWS CloudFormation Konsole und überprüfen Sie die Meldungen zur Stack-Erstellung.
Nächste Schritte
Nachdem die AppStream 2.0-Infrastruktur eingerichtet ist, können Sie Enterprise Analyzer einrichten und mit der Nutzung beginnen. Weitere Informationen finden Sie unter Tutorial: Enterprise Analyzer auf AppStream 2.0 einrichten. Sie können Enterprise Developer auch einrichten. Weitere Informationen finden Sie unter Tutorial: Rocket Enterprise Developer auf AppStream 2.0 einrichten.
Bereinigen von -Ressourcen
Das Verfahren zum Bereinigen des erstellten Stacks und der erstellten Flotten ist unter Create an AppStream 2.0 Fleet and Stack beschrieben.
Wenn die AppStream 2.0-Objekte gelöscht wurden, kann der Kontoadministrator gegebenenfalls auch die Amazon S3 S3-Buckets für Anwendungseinstellungen und Basisordner bereinigen.
Anmerkung
Der Home-Ordner für einen bestimmten Benutzer ist für alle Flotten einzigartig. Daher müssen Sie ihn möglicherweise behalten, wenn andere AppStream 2.0-Stacks in demselben Konto aktiv sind.
Schließlich erlaubt AppStream 2.0 derzeit nicht, Benutzer über die Konsole zu löschen. Stattdessen müssen Sie die Service-API mit der CLI verwenden. Weitere Informationen finden Sie unter Benutzerpool-Administration im Amazon AppStream 2.0-Administrationshandbuch.