Die vorliegende Übersetzung wurde maschinell erstellt. Im Falle eines Konflikts oder eines Widerspruchs zwischen dieser übersetzten Fassung und der englischen Fassung (einschließlich infolge von Verzögerungen bei der Übersetzung) ist die englische Fassung maßgeblich.
Tutorial: Enterprise Analyzer auf AppStream 2.0 einrichten
In diesem Tutorial wird beschrieben, wie Sie Micro Focus Enterprise Analyzer einrichten, um eine oder mehrere Mainframe-Anwendungen zu analysieren. Das Enterprise Analyzer-Tool bietet mehrere Berichte, die auf der Analyse des Anwendungsquellcodes und der Systemdefinitionen basieren.
Dieses Setup wurde entwickelt, um die Zusammenarbeit im Team zu fördern. Bei der Installation wird ein Amazon S3 S3-Bucket verwendet, um den Quellcode mit virtuellen Laufwerken zu teilen. Dabei wird Rclone
Teammitglieder können die virtuelle Amazon S3 S3-gesicherte Festplatte auch auf ihren persönlichen Computern mounten und den Quell-Bucket von ihren Workstations aus aktualisieren. Sie können möglicherweise Skripts oder jede andere Form der Automatisierung auf ihren Computern verwenden, wenn sie mit anderen internen Systemen vor Ort verbunden sind.
Das Setup basiert auf den AppStream 2.0-Windows-Images, die AWS Mainframe Modernization dem Kunden zur Verfügung stellt. Die Einrichtung basiert außerdem auf der Erstellung von AppStream 2.0-Flotten und -Stacks, wie unter beschrieben. Tutorial: AppStream 2.0 für die Verwendung mit Micro Focus Enterprise Analyzer und Micro Focus Enterprise Developer einrichten
Wichtig
Bei den Schritten in diesem Tutorial wird davon ausgegangen, dass Sie AppStream 2.0 mit der herunterladbaren AWS CloudFormation
Vorlage cfn-m2
Um die Schritte in diesem Tutorial ausführen zu können, müssen Sie Ihre Enterprise Analyzer-Flotte und Ihren Enterprise Analyzer-Stack eingerichtet haben und diese müssen laufen.
Eine vollständige Beschreibung der Funktionen und Leistungen von Enterprise Analyzer finden Sie in der Enterprise Analyzer-Dokumentation
Inhalt des Bilds
Neben der Enterprise Analyzer-Anwendung selbst enthält das Image die folgenden Tools und Bibliotheken.
Tools von Drittanbietern
Bibliotheken in C:\Users\Public
-
BankDemo Quellcode und Projektdefinition für Enterprise Developer:
m2-bankdemo-template.zip. -
MFAPaket für den Mainframe installieren:
mfa.zip. Weitere Informationen finden Sie unter Mainframe Access Overviewin der Micro Focus Enterprise Developer-Dokumentation. -
Befehls- und Konfigurationsdateien für Rclone (Anweisungen zu deren Verwendung in den Tutorials):
m2-rclone.cmdund.m2-rclone.conf
Themen
Voraussetzungen
-
Laden Sie den Quellcode und die Systemdefinitionen für die Kundenanwendung, die Sie analysieren möchten, in einen S3-Bucket hoch. Zu den CICS CSD Systemdefinitionen gehören DB2 Objektdefinitionen usw. Sie können innerhalb des Buckets eine Ordnerstruktur erstellen, die für die Organisation der Anwendungsartefakte sinnvoll ist. Wenn Sie das BankDemo Beispiel beispielsweise entpacken, hat es die folgende Struktur:
demo |--> jcl |--> RDEF |--> transaction |--> xa -
Erstellen und starten Sie eine RDS Amazon-Instance, auf der Postgre SQL ausgeführt wird. Diese Instance speichert die von Enterprise Analyzer erstellten Daten und Ergebnisse. Sie können diese Instanz mit allen Mitgliedern des Anwendungsteams teilen. Erstellen Sie außerdem ein leeres Schema mit dem Namen
m2_ea(oder einem anderen geeigneten Namen) in der Datenbank. Definieren Sie Anmeldeinformationen für autorisierte Benutzer, die es ihnen ermöglichen, Elemente in diesem Schema zu erstellen, einzufügen, zu aktualisieren und zu löschen. Sie können den Datenbanknamen, den Serverendpunkt URL und den TCP Port von der RDS Amazon-Konsole oder vom Kontoadministrator abrufen. -
Stellen Sie sicher, dass Sie den programmatischen Zugriff auf Ihre AWS-Konto eingerichtet haben. Weitere Informationen finden Sie unter Programmgesteuerter Zugriff in der.Allgemeine Amazon Web Services-Referenz
Schritt 1: Einrichtung
-
Starten Sie eine Sitzung mit AppStream 2.0 mit demURL, was Sie in der Willkommens-E-Mail von AppStream 2.0 erhalten haben.
-
Verwenden Sie Ihre E-Mail-Adresse als Benutzer-ID und definieren Sie Ihr permanentes Passwort.
-
Wählen Sie den Enterprise Analyzer-Stack aus.
-
Wählen Sie auf der AppStream 2.0-Menüseite Desktop aus, um den Windows-Desktop aufzurufen, auf dem die Flotte streamt.
Schritt 2: Erstellen Sie den Amazon S3 S3-basierten virtuellen Ordner unter Windows
Anmerkung
Wenn Sie Rclone bereits in der Vorschauversion der AWS Mainframe-Modernisierung verwendet haben, müssen Sie m2-rclone.cmd auf die neuere Version aktualisieren, die sich unter befindet. C:\Users\Public
-
Kopieren Sie die bereitgestellten
m2-rclone.cmdDateienm2-rclone.confund mitC:\Users\PublicdemC:\Users\PhotonUser\My Files\Home FolderDatei-Explorer in Ihren Home-Ordner. -
Aktualisieren Sie die
m2-rclone.confKonfigurationsparameter mit Ihrem AWS Zugriffsschlüssel und dem entsprechenden Geheimnis sowie Ihrem AWS-Region.[m2-s3] type = s3 provider = AWS access_key_id = YOUR-ACCESS-KEY secret_access_key = YOUR-SECRET-KEY region = YOUR-REGION acl = private server_side_encryption = AES256 -
Nehmen Sie in
m2-rclone.cmddie folgenden Änderungen vor:-
Wechseln Sie
amzn-s3-demo-bucketzu Ihrem Amazon S3 S3-Bucket-Namen. Beispiel,m2-s3-mybucket. -
Wechseln Sie
your-s3-folder-keyzu Ihrem Amazon S3 S3-Bucket-Key. Beispiel,myProject. -
your-local-folder-pathWechseln Sie in den Pfad des Verzeichnisses, in das die Anwendungsdateien aus dem Amazon S3 S3-Bucket synchronisiert werden sollen, der sie enthält. Beispiel,D:\PhotonUser\My Files\Home Folder\m2-new. Dieses synchronisierte Verzeichnis muss ein Unterverzeichnis des Home-Ordners sein, damit AppStream 2.0 es beim Start und Ende der Sitzung ordnungsgemäß sichern und wiederherstellen kann.
:loop timeout /T 10 "C:\Program Files\rclone\rclone.exe" sync m2-s3:amzn-s3-demo-bucket/your-s3-folder-key"D:\PhotonUser\My Files\Home Folder\your-local-folder-path" --config "D:\PhotonUser\My Files\Home Folder\m2-rclone.conf" goto :loop -
-
Öffnen Sie eine Windows-Eingabeaufforderung, bei
C:\Users\PhotonUser\My Files\Home FolderBedarf cd to, und führen Sie den Befehl aus.m2-rclone.cmdDieses Befehlsskript führt eine Endlosschleife aus und synchronisiert Ihren Amazon S3 S3-Bucket und Ihren Schlüssel alle 10 Sekunden mit dem lokalen Ordner. Sie können das Timeout nach Bedarf anpassen. Sie sollten den Quellcode der Anwendung sehen, der sich im Amazon S3 S3-Bucket im Windows-Datei-Explorer befindet.
Um dem Set, an dem Sie gerade arbeiten, neue Dateien hinzuzufügen oder bestehende zu aktualisieren, laden Sie die Dateien in den Amazon S3 S3-Bucket hoch. Sie werden dann bei der nächsten unter definierten Iteration mit Ihrem Verzeichnis synchronisiert. m2-rclone.cmd Wenn Sie einige Dateien löschen möchten, löschen Sie sie ebenfalls aus dem Amazon S3 S3-Bucket. Beim nächsten Synchronisierungsvorgang werden sie aus Ihrem lokalen Verzeichnis gelöscht.
Schritt 3: Erstellen Sie eine ODBC Quelle für die RDS Amazon-Instance
-
Um das EA_Admin-Tool zu starten, navigieren Sie zum Anwendungsauswahlmenü in der oberen linken Ecke des Browserfensters und wählen Sie MF EA_Admin.
-
Wählen Sie im Menü „Verwalten“ die Option „ODBCDatenquellen“ und anschließend auf der Registerkarte „Benutzer“ die Option „Hinzufügen“. DSN
-
Wählen Sie im Dialogfeld „Neue Datenquelle erstellen“ den SQLPostgre-Unicode-Treiber und anschließend „Fertig stellen“.
-
Definieren Sie im Dialogfeld zur Einrichtung des SQL ODBC Postgre-Unicode-Treibers (psqlODBC) den gewünschten Datenquellennamen und notieren Sie sich diesen. Vervollständigen Sie die folgenden Parameter mit den Werten aus der RDS Instanz, die Sie zuvor erstellt haben:
- Beschreibung
-
Optionale Beschreibung, die Ihnen hilft, diese Datenbankverbindung schnell zu identifizieren.
- Datenbank
-
Die RDS Amazon-Datenbank, die Sie zuvor erstellt haben.
- Server
-
Der RDS Amazon-Endpunkt.
- Port
-
Der RDS Amazon-Hafen.
- Benutzername
-
Wie in der RDS Amazon-Instanz definiert.
- Passwort
-
Wie in der RDS Amazon-Instanz definiert.
-
Wählen Sie Test, um zu überprüfen, ob die Verbindung zu Amazon erfolgreich RDS ist, und wählen Sie dann Speichern, um Ihren neuen Benutzer zu speichernDSN.
-
Warten Sie, bis Sie die Meldung sehen, die bestätigt, dass der richtige Workspace erstellt wurde, und wählen Sie dann OK, um mit ODBC Data Sources fertig zu werden und das EA_Admin-Tool zu schließen.
-
Navigieren Sie erneut zum Anwendungsauswahlmenü und wählen Sie Enterprise Analyzer, um das Tool zu starten. Wählen Sie „Neu erstellen“.
-
Geben Sie im Fenster Workspace-Konfiguration Ihren Workspace-Namen ein und definieren Sie dessen Speicherort. Der Arbeitsbereich kann die Amazon S3 S3-basierte Festplatte sein, wenn Sie mit dieser Konfiguration arbeiten, oder Ihr Home-Ordner, wenn Sie dies bevorzugen.
-
Wählen Sie „Andere Datenbank auswählen“, um eine Verbindung zu Ihrer RDS Amazon-Instance herzustellen.
-
Wählen Sie das Postgre-Symbol aus den Optionen und wählen Sie dann OK.
-
Geben Sie für die Windows-Einstellungen unter Optionen — Verbindungsparameter definieren den Namen der Datenquelle ein, die Sie erstellt haben. Geben Sie außerdem den Datenbanknamen, den Schemanamen, den Benutzernamen und das Passwort ein. Wählen Sie OK aus.
-
Warten Sie, bis Enterprise Analyzer alle Tabellen, Indizes usw. erstellt hat, die zum Speichern der Ergebnisse benötigt werden. Dieser Vorgang kann einige Minuten dauern. Enterprise Analyzer bestätigt, wann die Datenbank und der Workspace einsatzbereit sind.
-
Navigieren Sie erneut zum Anwendungsauswahlmenü und wählen Sie Enterprise Analyzer, um das Tool zu starten.
-
Das Enterprise Analyzer-Startfenster wird am neuen, ausgewählten Workspace-Speicherort angezeigt. Wählen Sie OK aus.
-
Navigieren Sie im linken Bereich zu Ihrem Repository, wählen Sie den Repository-Namen und wählen Sie Dateien/Ordner zu Ihrem Workspace hinzufügen. Wählen Sie den Ordner aus, in dem Ihr Anwendungscode gespeichert ist, um ihn dem Workspace hinzuzufügen. Sie können den vorherigen BankDemo Beispielcode verwenden, wenn Sie möchten. Wenn Enterprise Analyzer Sie auffordert, diese Dateien zu verifizieren, wählen Sie Verify, um den ersten Enterprise Analyzer-Bestätigungsbericht zu starten. Je nach Größe Ihrer Anwendung kann es einige Minuten dauern, bis der Vorgang abgeschlossen ist.
-
Erweitere deinen Workspace, um die Dateien und Ordner zu sehen, die du dem Workspace hinzugefügt hast. Die Objekttypen und zyklomatischen Komplexitätsberichte sind auch im oberen Quadranten des Chart Viewer-Fensters sichtbar.
Sie können Enterprise Analyzer jetzt für alle erforderlichen Aufgaben verwenden.
Nachfolgende Sitzungen
-
Starten Sie eine Sitzung mit AppStream 2.0 mit demURL, was Sie in der Willkommens-E-Mail von AppStream 2.0 erhalten haben.
-
Loggen Sie sich mit Ihrer E-Mail-Adresse und Ihrem permanenten Passwort ein.
-
Wählen Sie den Enterprise Analyzer-Stack aus.
-
Starten Sie
Rclone, um eine Verbindung zur Amazon S3 S3-gesicherten Festplatte herzustellen, wenn Sie diese Option verwenden, um die Workspace-Dateien gemeinsam zu nutzen. -
Starten Sie Enterprise Analyzer, um Ihre Aufgaben zu erledigen.
Problembehandlung bei der Workspace-Verbindung
Wenn Sie versuchen, erneut eine Verbindung zu Ihrem Enterprise Analyzer-Workspace herzustellen, wird möglicherweise ein Fehler wie der folgende angezeigt:
Cannot access the workspace directory D:\PhotonUser\My Files\Home Folder\EA_BankDemo. The workspace has been created on a non-shared disk of the EC2AMAZ-E6LC33H computer. Would you like to correct the workspace directory location?
Um dieses Problem zu beheben, wählen Sie OK, um die Meldung zu löschen, und führen Sie dann die folgenden Schritte aus.
-
Wählen Sie in AppStream 2.0 in der Werkzeugleiste das Symbol „Anwendung starten“ und anschließend „EA_Admin“, um das Micro Focus Enterprise Analyzer Administration Tool zu starten.

-
Wählen Sie im Menü „Verwalten“ die Option Workspace-Pfad aktualisieren... .

-
Wählen Sie unter Arbeitsbereich auswählen den gewünschten Arbeitsbereich aus, und klicken Sie dann auf OK.
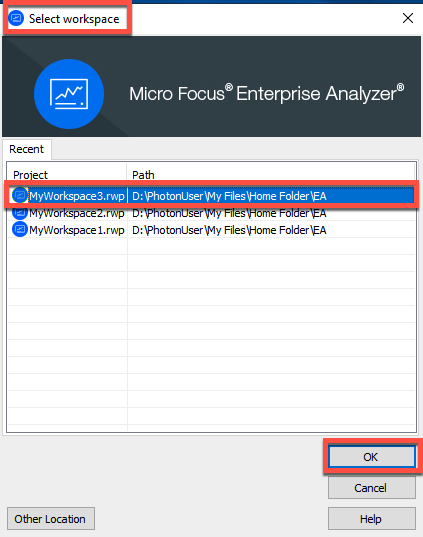
-
Wählen Sie OK, um die Fehlermeldung zu bestätigen.
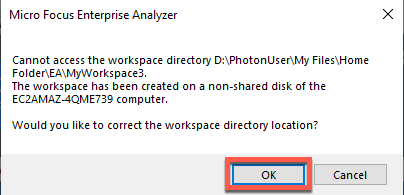
-
Geben Sie unter Netzwerkpfad für das Workspace-Verzeichnis den richtigen Pfad zu Ihrem Workspace ein,
D:\PhotonUser\My Files\Home Folder\EA\MyWorkspace3z. B.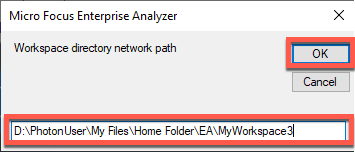
-
Schließen Sie das Micro Focus Enterprise Analyzer Administration Tool.
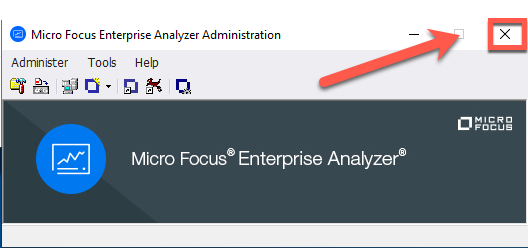
-
Wählen Sie in AppStream 2.0 in der Werkzeugleiste das Symbol „Anwendung starten“ und anschließend „EA“, um Micro Focus Enterprise Analyzer zu starten.
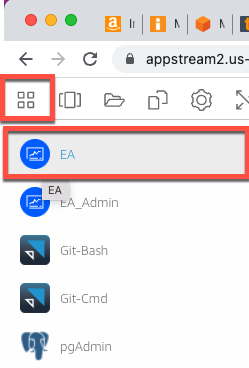
-
Wiederhole die Schritte 3 bis 5.
Micro Focus Enterprise Analyzer sollte jetzt mit dem vorhandenen Workspace geöffnet werden.
Bereinigen von -Ressourcen
Wenn Sie die Ressourcen, die Sie für dieses Tutorial erstellt haben, nicht mehr benötigen, löschen Sie sie, damit Ihnen keine weiteren Kosten entstehen. Führen Sie folgende Schritte aus:
-
Verwenden Sie das EA_Admin-Tool, um den Workspace zu löschen.
-
Löschen Sie die S3-Buckets, die Sie für dieses Tutorial erstellt haben. Weitere Informationen finden Sie unter Löschen eines Buckets im Amazon S3 S3-Benutzerhandbuch.
-
Löschen Sie die Datenbank, die Sie für dieses Tutorial erstellt haben. Weitere Informationen finden Sie unter Löschen einer DB-Instance.