Die vorliegende Übersetzung wurde maschinell erstellt. Im Falle eines Konflikts oder eines Widerspruchs zwischen dieser übersetzten Fassung und der englischen Fassung (einschließlich infolge von Verzögerungen bei der Übersetzung) ist die englische Fassung maßgeblich.
Tutorial: Einrichtung einer CI/CD-Pipeline zur Verwendung mit Micro Focus Enterprise Developer
In diesem Tutorial erfahren Sie, wie Sie die BankDemo Beispielanwendung in Micro Focus Enterprise Developer importieren, bearbeiten, kompilieren und ausführen und anschließend Ihre Änderungen übernehmen, um eine CI/CD-Pipeline auszulösen.
Inhalt
- Voraussetzungen
- Erstellen Sie eine grundlegende Infrastruktur für die CI/CD-Pipeline
- Erstellen Sie ein AWS CodeCommit Repository und eine CI/CD-Pipeline
- Erstellung AppStream von Enterprise Developer 2.0
- Einrichtung und Test für Enterprise Developer
- Klonen Sie das BankDemo CodeCommit Repository in Enterprise Developer
- Erstellen Sie ein BankDemo COBOL Mainframe-Projekt und erstellen Sie eine Anwendung
- Erstellen Sie eine lokale Umgebung BankDemo CICS und eine Batch-Umgebung zum Testen
- Starten Sie den BANKDEMO Server über Enterprise Developer
- Starten Sie das Rumba 3270-Terminal
- Führen Sie BankDemo eine Transaktion aus
- Stoppen Sie den BANKDEMO Server von Enterprise Developer aus
- Übung 1: Verbessern Sie die Kreditberechnung in der BANKDEMO Anwendung
- Fügen Sie der Enterprise Developer Code Analysis eine Regel für die Kreditanalyse hinzu
- Schritt 1: Führen Sie eine Codeanalyse für die Kreditberechnung durch
- Schritt 2: CICS BMS Map modifizieren und COBOL programmieren und testen
- Schritt 3: Fügen Sie die Berechnung des Gesamtbetrags im COBOL Programm hinzu
- Schritt 4: Bestätigen Sie die Änderungen und führen Sie die CI/CD-Pipeline aus
- Übung 2: Extrahieren Sie die Kreditberechnung in der Anwendung BankDemo
- Bereinigen von -Ressourcen
Voraussetzungen
Laden Sie die folgenden Dateien herunter.
-
basic-infra.yaml -
pipeline.yaml -
m2-code-sync-function.zip -
config_git.yml -
BANKDEMO-source.zip -
BANKDEMO-exercise.zip
Jede Datei hat folgenden Zweck:
basic-infra.yaml-
Diese AWS CloudFormation Vorlage erstellt die grundlegende Infrastruktur, die für die CI/CD-Pipeline benötigt wird:VPC, Amazon S3 S3-Buckets usw.
pipeline.yaml-
Diese AWS CloudFormation Vorlage wird von einer Lambda-Funktion verwendet, um den Pipeline-Stack zu starten. Stellen Sie sicher, dass sich diese Vorlage in einem öffentlich zugänglichen Amazon S3 S3-Bucket befindet. Fügen Sie den Link zu diesem Bucket als Standardwert für den
PipelineTemplateURLParameter in derbasic-infra.yamlVorlage hinzu. m2-code-sync-function.zip-
Diese Lambda-Funktion erstellt das CodeCommit Repository, die darauf basierende Verzeichnisstruktur
config_git.yaml, und startet den Pipeline-Stack mithilfe vonpipeline.yaml. Stellen Sie sicher, dass diese ZIP-Datei in einem öffentlich zugänglichen Amazon S3 S3-Bucket in allen Ländern verfügbar ist, in AWS-Regionen denen die AWS Mainframe-Modernisierung unterstützt wird. Wir empfehlen, die Datei in einem Bucket zu speichern AWS-Region und sie in alle Buckets zu replizieren. AWS-Regionen Verwenden Sie eine Benennungskonvention für den Bucket mit einem Suffix, das den spezifischen Bucket identifiziert AWS-Region (z. B.m2-cicd-deployment-source-eu-west-1), und fügen Sie das Präfixm2-cicd-deployment-sourceals Standardwert für den Parameter hinzuDeploymentSourceBucketund bilden Sie den vollständigen Bucket, indem Sie die AWS CloudFormation Substitutionsfunktion verwenden und!Sub {DeploymentSourceBucket}-${AWS::Region}gleichzeitig in der Vorlage für diebasic-infra.yamlRessource auf diesen Bucket verweisen.SourceSyncLambdaFunction config_git.yml-
CodeCommit Definition der Verzeichnisstruktur. Weitere Informationen finden Sie unter Beispiel für eine YAML Triggerdatei config_git.yml.
BANKDEMO-source.zip.-
BankDemo Quellcode und Konfigurationsdatei, die aus dem CodeCommit Repository erstellt wurden.
BANKDEMO-exercise.zip.-
BankDemo Quelle für Tutorial-Übungen, die aus dem CodeCommit Repository erstellt wurden.
Erstellen Sie eine grundlegende Infrastruktur für die CI/CD-Pipeline
Verwenden Sie die AWS CloudFormation Vorlagebasic-infra.yaml, um den grundlegenden Infrastrukturstapel der CI/CD-Pipeline über die Konsole zu erstellen. AWS CloudFormation Dieser Stack erstellt Amazon S3 S3-Buckets, in die Sie Ihren Anwendungscode und Ihre Daten hochladen, sowie eine unterstützende AWS Lambda Funktion, um andere notwendige Ressourcen wie ein AWS CodeCommit Repository und eine AWS CodePipeline Pipeline zu erstellen.
Anmerkung
Um diesen Stack zu starten, benötigen Sie AdministratorrechteIAM, Amazon S3, Lambda AWS CloudFormation und Nutzungsberechtigungen. AWS KMS
-
Erstellen Sie einen neuen Stack mit einer der folgenden Optionen:
-
Wählen Sie Stapel erstellen aus. Dies ist die einzige Option, wenn Sie über eine aktuell ausgeführten Stack verfügen.
-
Wählen Sie auf der Seite Stacks die Option Create Stack aus. Diese Option ist nur sichtbar, wenn Sie keine laufenden Stacks haben.
-
-
Gehen Sie auf der Seite „Vorlage angeben“ wie folgt vor:
-
Wählen Sie unter Vorlage vorbereiten die Option Vorlage ist bereit aus.
-
Wählen Sie unter Vorlage angeben Amazon S3 URL als Vorlagenquelle und geben Sie URLs je nach Ihrer Vorlage eine der folgenden Optionen ein AWS-Region.
-
https://m2-us-east-1.s3.us-east-1.amazonaws.com/cicd/mf/basic-infra.yaml -
https://m2-eu-central-1.s3.eu-central-1.amazonaws.com/cicd/mf/basic-infra.yaml
-
-
Um Ihre Einstellungen zu akzeptieren, wählen Sie Weiter.
Die Seite „Stack erstellen“ wird geöffnet.

Nehmen Sie die folgenden Änderungen vor:
-
Geben Sie die entsprechenden Werte für den Stack-Namen und die Parameter für die Netzwerkkonfiguration an.
-
Die meisten Parameter in Bereitstellungskonfigurationen sind entsprechend vorab ausgefüllt, sodass Sie sie nicht ändern müssen. Ändern Sie je nach Ihrem AWS-Region die AWS CloudFormation Pipeline-Vorlage in eine der folgenden Amazon S3 S3-VorlagenURLs.
-
https://m2-us-east-1.s3.amazonaws.com/cicd/mf/pipeline.yaml -
https://m2-eu-central-1.s3.eu-central-1.amazonaws.com/cicd/mf/pipeline.yaml
-
-
Wählen Sie Weiter.
Anmerkung
Ändern Sie die Standardparameterwerte nur, wenn Sie die AWS CloudFormation Vorlage selbst geändert haben.
-
-
Wählen Sie unter Stack-Optionen konfigurieren die Option Weiter aus.
-
Wählen Sie unter Funktionen die Option Ich bestätige, dass AWS CloudFormation möglicherweise IAM Ressourcen erstellt werden, um die Erlaubnis AWS CloudFormation zu erteilen, in Ihrem Namen IAM eine Rolle zu erstellen. Wählen Sie Stack erstellen aus.
Anmerkung
Es kann 3 bis 5 Minuten dauern, bis dieser Stack bereitgestellt ist.
-
Nachdem der Stack erfolgreich erstellt wurde, navigieren Sie zum Abschnitt Outputs des neu bereitgestellten Stacks. Dort finden Sie den Amazon S3 S3-Bucket, in den Sie Ihren Mainframe-Code und die abhängigen Dateien hochladen müssen.
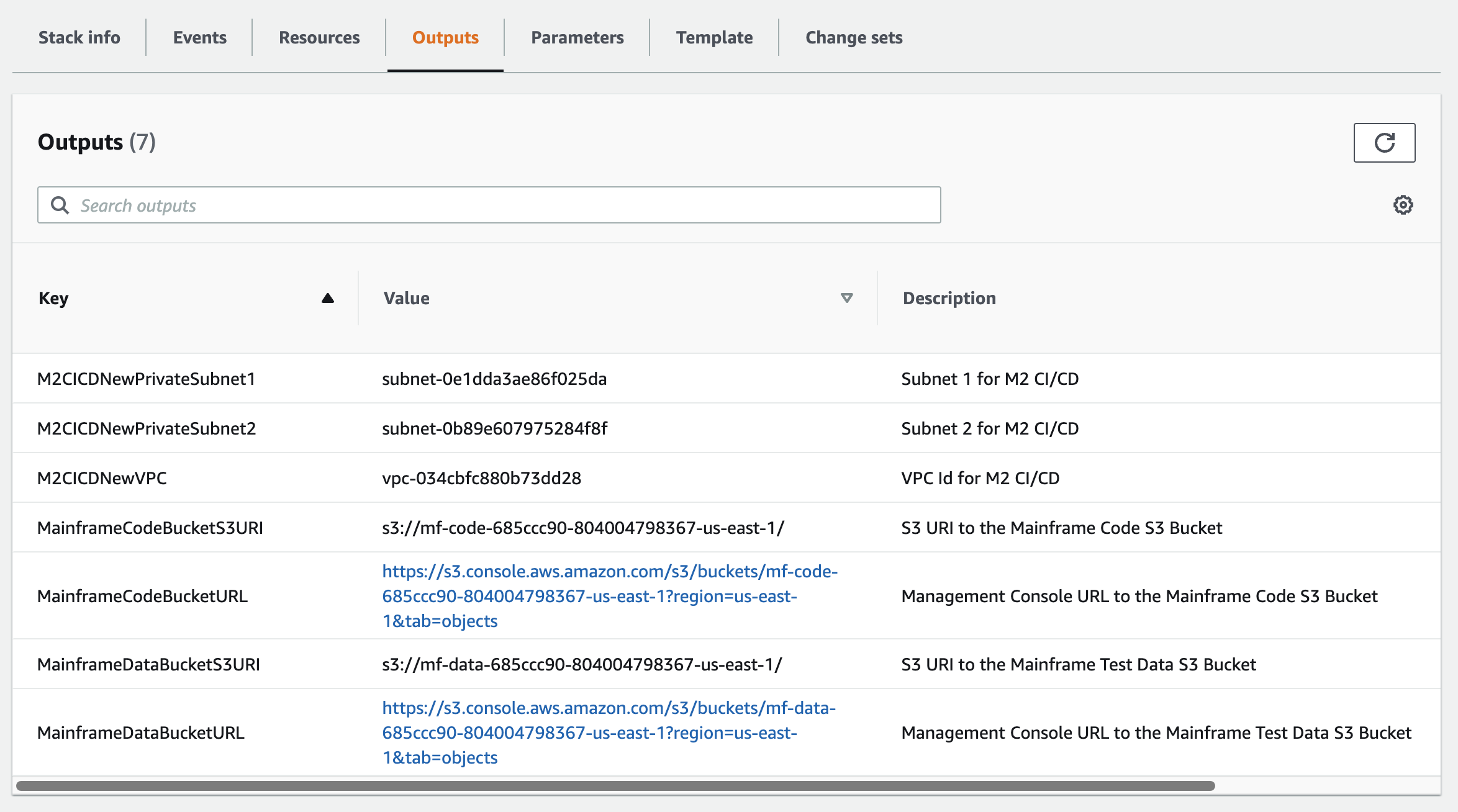
Erstellen Sie ein AWS CodeCommit Repository und eine CI/CD-Pipeline
In diesem Schritt erstellen Sie ein CodeCommit Repository und stellen einen CI/CD-Pipeline-Stack bereit, indem Sie eine Lambda-Funktion aufrufen, die AWS CloudFormation zur Erstellung des Pipeline-Stacks aufruft.
-
Laden Sie die BankDemo Beispielanwendung
auf Ihren lokalen Computer herunter. -
Laden Sie
bankdemo.zipvon Ihrem lokalen Computer in den Amazon S3 S3-Bucket hoch, der in erstellt wurdeErstellen Sie eine grundlegende Infrastruktur für die CI/CD-Pipeline. -
Laden Sie
config_git.ymlherunter. -
Ändern Sie das bei
config_git.ymlBedarf wie folgt:-
Fügen Sie Ihren eigenen Ziel-Repository-Namen, Ziel-Branch und Commit-Nachricht hinzu.
repository-config: target-repository: bankdemo-repo target-branch: main commit-message: Initial commit for bankdemo-repo main branch -
Fügen Sie die E-Mail-Adresse hinzu, an die Sie Benachrichtigungen erhalten möchten.
pipeline-config: # Send pipeline failure notifications to these email addresses alert-notifications: - myname@mycompany.com # Send notifications for manual approval before production deployment to these email addresses approval-notifications: - myname@mycompany.com
-
-
Laden Sie die
config_git.ymlDatei mit der Definition der CodeCommit Repository-Ordnerstruktur in den Amazon S3 S3-Bucket hoch, der in erstellt wurdeErstellen Sie eine grundlegende Infrastruktur für die CI/CD-Pipeline. Dadurch wird die Lambda-Funktion aufgerufen, die das Repository und die Pipeline automatisch bereitstellt.Dadurch wird ein CodeCommit Repository mit dem Namen erstellt, der in der in der
config_git.ymlDateitarget-repositorydefinierten Namen angegeben ist; zum Beispiel.bankdemo-repoDie Lambda-Funktion erstellt auch den CI/CD-Pipeline-Stack durch. AWS CloudFormation Der AWS CloudFormation Stack wird dasselbe Präfix wie der angegebene
target-repositoryName haben, gefolgt von einer zufälligen Zeichenfolge (z. B.bankdemo-repo-Sie finden das CodeCommit Repository URL und die MöglichkeitURL, auf die erstellte Pipeline zuzugreifen, in der AWS Management Console.01234567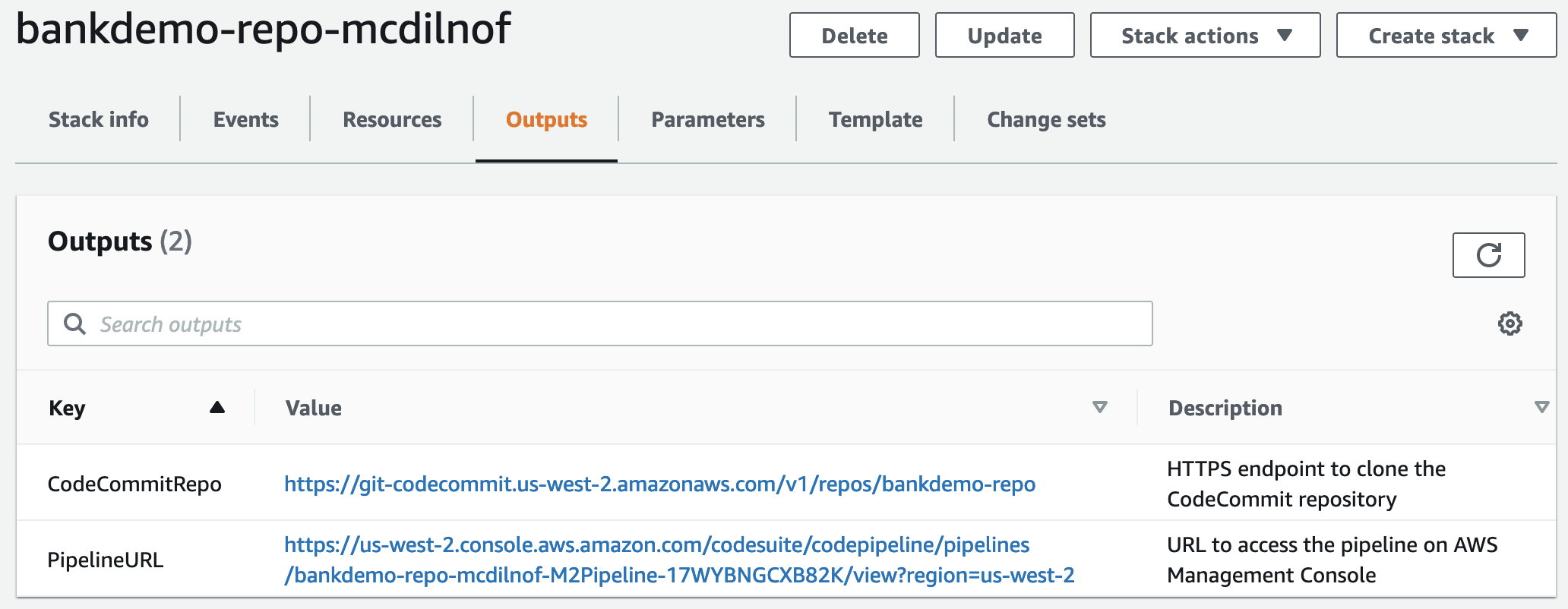
-
Wenn die Erstellung des CodeCommit Repositorys abgeschlossen ist, wird die CI/CD-Pipeline sofort ausgelöst, um eine vollständige CI/CD durchzuführen.
-
Sobald die Datei per Push übertragen wurde, löst sie automatisch die Pipeline aus. Diese wird erstellt, im Staging bereitgestellt, einige Tests ausgeführt und auf die manuelle Genehmigung gewartet, bevor sie in der Produktionsumgebung bereitgestellt wird.
Beispiel für eine YAML Triggerdatei config_git.yml
repository-config: target-repository: bankdemo-repo target-branch: main commit-message: Initial commit for bankdemo-repo main branch directory-structure: - '/': files: - build.xml - '*.yaml' - '*.yml' - '*.xml' - 'LICENSE.txt' readme: | # Root Folder - 'build.xml' : Build configuration for the application - tests: files: - '*.py' readme: | # Test Folder - '*.py' : Test scripts - config: files: - 'BANKDEMO.csd' - 'BANKDEMO.json' - 'BANKDEMO_ED.json' - 'dfhdrdat' - 'ESPGSQLXA.dll' - 'ESPGSQLXA64.so' - 'ESPGSQLXA64_S.so' - 'EXTFH.cfg' - 'm2-2021-04-28.normal.json' - 'MFDBFH.cfg' - 'application-definition-template-config.json' readme: | # Config Folder This folder contains the application configuration files. - 'BANKDEMO.csd' : CICS Resource definitions export file - 'BANKDEMO.json' : Enterprise Server configuration - 'BANKDEMO_ED.json' : Enterprise Server configuration for ED - 'dfhdrdat' : CICS resource definition file - 'ESPGSQLXA.dll' : XA switch module Windows - 'ESPGSQLXA64.so' : XA switch module Linux - 'ESPGSQLXA64_S.so' : XA switch module Linux - 'EXTFH.cfg' : Micro Focus File Handler configuration - 'm2-2021-04-28.normal.json' : M2 request document - 'MFDBFH.cfg' : Micro Focus Database File Handler - 'application-definition-template-config.json' : Application definition for M2 - source: subdirs: - .settings: files: - '.bms.mfdirset' - '.cbl.mfdirset' - copybook: files: - '*.cpy' - '*.inc' readme: | # Copy folder This folder contains the source for COBOL copy books, PLI includes, ... - .cpy COBOL copybooks - .inc PLI includes # - ctlcards: # files: # - '*.ctl' # - 'KBNKSRT1.txt' # readme: | # # Control Card folder # This folder contains the source for Batch Control Cards # - .ctl Control Cards - ims: files: - '*.dbd' - '*.psb' readme: | # ims folder This folder contains the IMS DB source files with the extensions - .dbd for IMS DBD source - .psb for IMS PSB source - jcl: files: - '*.jcl' - '*.ctl' - 'KBNKSRT1.txt' - '*.prc' readme: | # jcl folder This folder contains the JCL source files with the extensions - .jcl # - proclib: # files: # - '*.prc' # readme: | # # proclib folder # This folder contains the JCL procedures referenced via PROCLIB statements in the JCL with extensions # - .prc - rdbms: files: - '*.sql' readme: | # rdbms folder This folder contains any DB2 related source files with extensions - .sql for any kind of SQL source - screens: files: - '*.bms' - '*.mfs' readme: | # screens folder This folder contains the screens source files with the extensions - .bms for CICS BMS screens - .mfs for IMS MFS screens subdirs: - .settings: files: - '*.bms.mfdirset' - cobol: files: - '*.cbl' - '*.pli' readme: | # source folder This folder contains the program source files with the extensions - .cbl for COBOL source - .pli for PLI source subdirs: - .settings: files: - '*.cbl.mfdirset' - tests: files: - 'test_script.py' readme: | # tests Folder This folder contains the application test scripts pipeline-config: alert-notifications: - myname@mycompany.com approval-notifications: - myname@mycompany.com
Erstellung AppStream von Enterprise Developer 2.0
Informationen zur Einrichtung von Micro Focus Enterprise Developer auf AppStream 2.0 finden Sie unterTutorial: Micro Focus Enterprise Developer auf AppStream 2.0 einrichten.
Um das CodeCommit Repository mit Enterprise Developer zu verbinden, verwenden Sie den target-repository in angegebenen NamenBeispiel für eine YAML Triggerdatei config_git.yml.
Einrichtung und Test für Enterprise Developer
Themen
- Klonen Sie das BankDemo CodeCommit Repository in Enterprise Developer
- Erstellen Sie ein BankDemo COBOL Mainframe-Projekt und erstellen Sie eine Anwendung
- Erstellen Sie eine lokale Umgebung BankDemo CICS und eine Batch-Umgebung zum Testen
- Starten Sie den BANKDEMO Server über Enterprise Developer
- Starten Sie das Rumba 3270-Terminal
- Führen Sie BankDemo eine Transaktion aus
- Stoppen Sie den BANKDEMO Server von Enterprise Developer aus
Connect zu der Enterprise Developer AppStream 2.0-Instanz her, in der Sie sie erstellt habenErstellung AppStream von Enterprise Developer 2.0.
-
Starten Sie Enterprise Developer von Windows Start aus. Wählen Sie Micro Focus Enterprise Developer und anschließend Enterprise Developer for Eclipse. Wenn Sie zum ersten Mal starten, kann es einige Zeit dauern.
-
Geben Sie im Eclipse Launcher in Workspace Folgendes ein
C:\Users\<username>\workspaceund wählen Sie Launch.Anmerkung
Stellen Sie sicher, dass Sie denselben Standort wählen, nachdem Sie erneut eine Verbindung zur AppStream 2.0-Instanz hergestellt haben. Die Workspace-Auswahl ist nicht dauerhaft.
-
Wählen Sie unter Willkommen die Option COBOLPerspektive öffnen aus. Dies wird nur beim ersten Mal für einen neuen Workspace angezeigt.
Klonen Sie das BankDemo CodeCommit Repository in Enterprise Developer
-
Wählen Sie Fenster/Perspektive/Perspektive öffnen/Andere... /Git.
-
Wähle Ein Git-Repository klonen.
-
Geben Sie in Clone Git Repository die folgenden Informationen ein:
-
Geben Sie im Feld Speicherort URI den Namen HTTPS URL des CodeCommit Repositorys ein.
Anmerkung
Kopieren Sie den Clone URL HTTPS für das CodeCommit Repository in die AWS Management Console und fügen Sie ihn hier ein. Der URI wird in die Host - und Repository-Pfade aufgeteilt..
-
Geben Sie die CodeCommit Benutzerrepository-Anmeldeinformationen unter Authentifizierungsbenutzer und Passwort ein und wählen Sie In Secure Store speichern aus.
-
-
Wählen Sie unter Branch Selection die Option Main branch und dann Next aus.
-
Geben Sie im Feld Lokales Ziel im Feld Verzeichnis den Text Fertig stellen ein
C:\Users\<username>\workspaceund wählen Sie ihn aus.Der Klonvorgang ist abgeschlossen, wenn dies
BANKDEMO [main]in der Git-Repository-Ansicht angezeigt wird.
Erstellen Sie ein BankDemo COBOL Mainframe-Projekt und erstellen Sie eine Anwendung
-
Zur COBOLPerspektive wechseln.
-
Deaktivieren Sie in Project die Option Automatisch erstellen.
-
Wählen Sie unter Datei die Option Neu und dann COBOLMainframe-Projekt aus.
-
Geben Sie im Feld Neues COBOL Mainframe-Projekt die folgenden Informationen ein:
-
Geben
BankDemoSie im Feld Projektname den Wert ein. -
Wählen Sie die Micro Focus-Vorlage [64 Bit].
-
Wählen Sie Finish (Abschließen).
-
-
Erweitern Sie im COBOLExplorer das neue BankDemo Projekt.
Anmerkung
[BANKDEMO main]bedeutet in eckigen Klammern, dass das Projekt mit dem lokalen BankDemo CodeCommit Repository verbunden ist. -
Wenn in der Strukturansicht keine Einträge für COBOL Programme, Copybooks, BMS Quelle und JCL Dateien angezeigt werden, wählen Sie im Kontextmenü des BankDemo Projekts die Option Aktualisieren.
-
Wählen Sie im BankDemo Kontextmenü Eigenschaften/Micro Focus/Projekteinstellungen/COBOL:
-
Wählen Sie Zeichensatz - ASCII.
-
Wählen Sie Anwenden und dann Schließen.
-
-
Wenn der Build der BMS COBOL UND-Quelle nicht sofort startet, überprüfen Sie im Projektmenü, ob die Option Automatisch erstellen aktiviert ist.
Die Build-Ausgabe wird in der Konsolenansicht angezeigt und sollte nach einigen Minuten mit den Meldungen
BUILD SUCCESSFULund abgeschlossen seinBuild finished with no errors.Die BankDemo Anwendung sollte jetzt kompiliert und für die lokale Ausführung bereit sein.
Erstellen Sie eine lokale Umgebung BankDemo CICS und eine Batch-Umgebung zum Testen
-
Erweitern Sie im COBOLExplorer
BANKDEMO / config. -
Öffnen Sie im Editor
BANKDEMO_ED.json. -
Suchen Sie die Zeichenfolge
ED_Home=und ändern Sie den Pfad so, dass er auf das Enterprise Developer-Projekt verweist, wie folgt:D:\\<username>\\workspace\\BANKDEMO. Beachten Sie die Verwendung von doppelten Schrägstrichen (\\) in der Pfaddefinition. -
Speichern und schließen Sie die Datei.
-
Wählen Sie Server Explorer.
-
Wählen Sie im Standard-Kontextmenü die Option Administrationsseite öffnen. Die Micro Focus Enterprise Server-Administrationsseite wird im Standardbrowser geöffnet.
-
Nehmen Sie nur für AppStream 2.0-Sitzungen die folgenden Änderungen vor, damit Sie Ihre lokale Enterprise Server-Region für lokale Tests beibehalten können:
-
Wählen Sie unter Directory Server//Default die Option PROPERTIES/Configuration aus.
-
Ersetzen Sie den Repository-Speicherort durch
D:\<username>\My Files\Home Folder\MFDS.
Anmerkung
Sie müssen die Schritte 5 bis 8 nach jeder neuen Verbindung zu einer AppStream 2.0-Instanz ausführen.
-
-
Wählen Sie unter Directory Server//Default die Option Import aus und führen Sie dann die folgenden Schritte aus:
-
Wählen JSONSie in Schritt 1: Importtyp die Option Weiter aus.
-
Klicken Sie in Schritt 2: Hochladen auf die Datei im blauen Quadrat, um sie hochzuladen.
-
Geben Sie unter Datei zum Hochladen auswählen Folgendes ein:
-
Dateiname:
D:\<username>\workspace\BANKDEMO\config\BANKDEMO_ED.json. -
Klicken Sie auf Open.
-
-
Wählen Sie Weiter.
-
Löschen Sie in Schritt 3: Regionen die Option Ports von Endpunkten löschen.
-
Wählen Sie Weiter.
-
Wählen Sie in Schritt 4: Import die Option Import aus.
-
Wählen Sie Finish (Abschließen).
In der Liste wird nun ein neuer Servername angezeigt
BANKDEMO. -
Starten Sie den BANKDEMO Server über Enterprise Developer
-
Wählen Sie Enterprise Developer.
-
Wählen Sie im Server Explorer die Option Standard und anschließend im Kontextmenü die Option Aktualisieren aus.
Die Serverliste sollte jetzt ebenfalls angezeigt BANKDEMO werden.
-
Wähle BANKDEMO.
-
Wählen Sie im Kontextmenü die Option Mit Projekt verknüpfen und wählen Sie dann BANKDEMO.
-
Wählen Sie im Kontextmenü die Option Start.
In der Konsolenansicht sollte das Protokoll für den Serverstart angezeigt werden.
Wenn die Meldung angezeigt
BANKDEMO CASSI5030I PLTPI Phase 2 List(PI) Processing Completedwird, ist der Server bereit, die CICS BANKDEMO Anwendung zu testen.
Starten Sie das Rumba 3270-Terminal
-
Starten Sie von Windows Start aus Micro Focus Rumba+ Desktop/Rumba+ Desktop.
-
Wählen CREATE NEW SESSION Sie unter Willkommen die Option/Mainframe Display aus.
-
Wählen Sie unter Mainframe Display die Option Connection/Configure aus.
-
Wählen Sie in der Sitzungskonfiguration die Option Connection/TN3270 aus.
-
Wählen Sie unter Hostname/Address die Option Einfügen aus und geben Sie die IP-Adresse ein
127.0.0.1. -
Geben Sie im Feld Telnet-Port den Wert port
6000ein. -
Wählen Sie Apply (Anwenden) aus.
-
Wählen Sie Connect aus.
Auf dem CICS Begrüßungsbildschirm wird ein Bildschirm mit der Meldung in Zeile 1 angezeigt:
This is the Micro Focus MFE CICS region BANKDEMO. -
Drücken Sie CTRL +Shift+Z, um den Bildschirm zu löschen.
Führen Sie BankDemo eine Transaktion aus
-
Geben Sie in einem leeren Bildschirm ein
BANK. -
Auf Bildschirm BANK10, im Eingabefeld für Benutzer-ID... :, geben Sie ein
guestund drücken Sie die Eingabetaste. -
Geben Sie auf Bildschirm BANK20 in das Eingabefeld vor Kreditkosten berechnen den Text
/(Schrägstrich) ein und drücken Sie die Eingabetaste. -
Auf Bildschirm BANK70:
-
In dem Betrag, den Sie leihen möchten... :, eingeben
10000. -
In Bei einem Zinssatz von... :, geben Sie ein
5.0. -
In Für wie viele Monate... :, eingeben
10. -
Drücken Sie die Eingabetaste.
Das folgende Ergebnis sollte angezeigt werden:
Resulting monthly payment.............: $1023.06Damit ist das BANKDEMO Anwendungs-Setup in Enterprise Developer abgeschlossen.
-
Stoppen Sie den BANKDEMO Server von Enterprise Developer aus
-
Wählen Sie im Server Explorer die Option Standard und anschließend im Kontextmenü die Option Aktualisieren aus.
-
Wählen Sie BANKDEMO.
-
Wählen Sie im Kontextmenü die Option Stopp.
In der Konsolenansicht sollte das Protokoll für den Serverstopp angezeigt werden.
Wenn die Meldung angezeigt
Server: BANKDEMO stopped successfullywird, wurde der Server erfolgreich heruntergefahren.
Übung 1: Verbessern Sie die Kreditberechnung in der BANKDEMO Anwendung
Themen
- Fügen Sie der Enterprise Developer Code Analysis eine Regel für die Kreditanalyse hinzu
- Schritt 1: Führen Sie eine Codeanalyse für die Kreditberechnung durch
- Schritt 2: CICS BMS Map modifizieren und COBOL programmieren und testen
- Schritt 3: Fügen Sie die Berechnung des Gesamtbetrags im COBOL Programm hinzu
- Schritt 4: Bestätigen Sie die Änderungen und führen Sie die CI/CD-Pipeline aus
In diesem Szenario führen Sie den Prozess durch, bei dem Sie eine Beispieländerung am Code vornehmen, ihn bereitstellen und testen.
Die Kreditabteilung möchte auf dem Bildschirm „Kreditberechnung“ ein neues Feld BANK7 0 einrichten, in dem der gesamte Kreditbetrag angezeigt wird. Dies erfordert eine Änderung des BMS Bildschirms MBANK7 0. CBL, indem ein neues Feld und das entsprechende Bildschirmbearbeitungsprogramm SBANK7 0P hinzugefügt werden. CBLmit verwandten Copybooks. Außerdem die Kreditberechnungsroutine in BBANK7 0P. CBLmuss um die zusätzliche Formel erweitert werden.
Stellen Sie sicher, dass Sie die folgenden Voraussetzungen erfüllen, um diese Übung abschließen zu können.
-
Laden Sie BANKDEMO-exercise.zip
herunter auf D:\PhotonUser\My Files\Home Folder. -
Extrahieren Sie die Zip-Datei nach
D:\PhotonUser\My Files\Home Folder\BANKDEMO-exercise. -
Ordner erstellen
D:\PhotonUser\My Files\Home Folder\AnalysisRules. -
Kopieren Sie die Regeldatei
Loan+Calculation+Update.General-1.xmlaus demBANKDEMO-exerciseOrdner inD:\PhotonUser\My Files\Home Folder\AnalysisRules.
Anmerkung
Codeänderungen in *. CBLund *. CPYsind in Spalte 1 bis 6 für diese Übung mit EXER 01 gekennzeichnet.
Fügen Sie der Enterprise Developer Code Analysis eine Regel für die Kreditanalyse hinzu
In Micro Focus Enterprise Analyzer definierte Analyseregeln können aus Enterprise Analyzer exportiert und in Enterprise Developer importiert werden, um dieselben Analyseregeln für alle Quellen im Enterprise Developer-Projekt auszuführen.
-
Öffnen Sie
Window/Preferences/Micro Focus/COBOL/Code Analysis/Rules. -
Wählen Sie Bearbeiten... und geben Sie den Namen des Ordners ein
D:\PhotonUser\My Files\Home Folder\AnalysisRules, der die Regeldatei enthältLoan+Calculation+Update.General-1.xml. -
Wählen Sie Finish (Abschließen).
-
Wählen Sie „Anwenden“ und anschließend „Schließen“.
-
Wählen Sie im Kontextmenü des BANKDEMO Projekts die Option Codeanalyse aus.
Sie sollten einen Eintrag für die Aktualisierung der Kreditberechnung sehen.
Schritt 1: Führen Sie eine Codeanalyse für die Kreditberechnung durch
Mit der neuen Analyseregel wollen wir die darin COBOL enthaltenen Programme und Codezeilen identifizieren, die den Suchmustern entsprechen*PAYMENT*, *LOAN* und zwar *RATE* in Ausdrücken, Anweisungen und Variablen. Dies hilft dabei, durch den Code zu navigieren und erforderliche Codeänderungen zu identifizieren.
-
Wählen Sie im Kontextmenü des BANKDEMO Projekts die Option Codeanalyse/Aktualisierung der Kreditberechnung aus.
Dadurch wird die Suchregel ausgeführt und die Ergebnisse werden auf einer neuen Registerkarte namens Codeanalyse aufgelistet. Der Analyselauf ist abgeschlossen, wenn der grüne Fortschrittsbalken unten rechts verschwindet.
Auf der Registerkarte Codeanalyse sollte eine erweiterte Liste
BBANK20P.CBLmit AnweisungenSBANK70P.CBL, AusdrückenBBANK70P.CBLund Variablen angezeigt werden, die den Suchmustern entsprechen.Im Ergebnis werden nur Literale verschoben, die mit dem Suchmuster übereinstimmen.
BBANK20P.CBLDieses Programm kann also ignoriert werden. -
Wählen Sie in der Tab-Menüleiste - Symbol, um alles zu reduzieren.
-
Erweitern
SBANK70P.CBLund wählen Sie mit einem Doppelklick beliebige Zeilen in beliebiger Reihenfolge aus, um zu sehen, wie dadurch die Quelle geöffnet und die im Quellcode ausgewählte Zeile hervorgehoben wird. Sie werden auch erkennen, dass alle identifizierten Quellzeilen markiert sind.
Schritt 2: CICS BMS Map modifizieren und COBOL programmieren und testen
Zuerst werden wir die BMS Karte MBANK70.BMS und das Bildschirmverwaltungsprogramm SBANK70P.CBL und das Copybook so ändernCBANKDAT.CPY, dass das neue Feld angezeigt wird. Um unnötiges Programmieren in dieser Übung zu vermeiden, sind modifizierte Quellmodule im D:\PhotonUser\My
Files\Home Folder\BANKDEMO-exercise\Exercise01 Ordner verfügbar. Normalerweise würde ein Entwickler die Ergebnisse der Codeanalyse verwenden, um in den Quellen zu navigieren und sie zu ändern. Wenn Sie Zeit haben und die manuellen Änderungen vornehmen möchten, tun Sie dies anhand der Informationen unter *Manuelle Änderung in MBANK7 0. BMSund SBANK7 0P. CBL(Fakultativ) *.
Kopieren Sie für schnelle Änderungen die folgenden Dateien:
-
..\BANKDEMO-exercise\Exercis01\screens\MBANK70.BMSaufD:\PhotonUser\workspace\bankdemo\source\screens. -
.\BANKDEMO-exercise\Exercis01\cobol\SBANK70P.CBLaufD:\PhotonUser\workspace\bankdemo\source\cobol. -
..\BANKDEMO-exercise\Exercis01\copybook\CBANKDAT.CPYaufD:\PhotonUser\workspace\bankdemo\source\copybook. -
Um sicherzustellen, dass alle von den Änderungen betroffenen Programme kompiliert sind, wählen Sie Project/Clean... /Gesamtes Projekt säubern.
Gehen Sie wie folgt vorSBANK70P.CBL, um manuelle Änderungen an MBANK70.BMS und vorzunehmen:
-
Für manuelle Änderungen der BMS
MBANK70.BMSQuelle fügen Sie nach demPAYMENTFeld Folgendes hinzu:-
TXT09 mit denselben Attributen wie TXT 08 und INITIAL dem Wert „Gesamtkreditbetrag“
-
TOTALmit den gleichen Attributen wie PAYMENT
-
Änderungen testen
Um die Änderungen zu testen, wiederholen Sie die Schritte in den folgenden Abschnitten:
-
Führen Sie BankDemo eine Transaktion aus
Außerdem solltest du jetzt auch den Text sehen
Total Loan Amount.....................:. -
Stoppen Sie den BANKDEMO Server von Enterprise Developer aus
Schritt 3: Fügen Sie die Berechnung des Gesamtbetrags im COBOL Programm hinzu
Im zweiten Schritt werden wir die Berechnung für den gesamten Kreditbetrag ändern BBANK70P.CBL und hinzufügen. Die vorbereitete Quelle mit den erforderlichen Änderungen ist im D:\PhotonUser\My Files\Home
Folder\BANKDEMO-exercise\Exercise01 Ordner verfügbar. Wenn Sie Zeit haben und die manuellen Änderungen vornehmen möchten, tun Sie dies anhand der Informationen unter *Manuelle Änderung in BBANK7 0P. CBL(Fakultativ) *.
Kopieren Sie zur schnellen Änderung die folgende Datei:
-
..\BANKDEMO-exercise\Exercis01\source\cobol\BBANK70P.CBLaufD:\PhotonUser\workspace\bankdemo\source\cobol.
Gehen Sie wie folgt vorBBANK70P.CBL, um eine manuelle Änderung an vorzunehmen:
-
Identifizieren Sie anhand des Ergebnisses der Codeanalyse die erforderlichen Änderungen.
Testen Sie die Änderungen
Um die Änderungen zu testen, wiederholen Sie die Schritte in den folgenden Abschnitten:
-
Führen Sie BankDemo eine Transaktion aus
Außerdem solltest du jetzt auch den Text sehen
Total Loan Amount.....................: $10230.60. -
Stoppen Sie den BANKDEMO Server von Enterprise Developer aus
Schritt 4: Bestätigen Sie die Änderungen und führen Sie die CI/CD-Pipeline aus
Übernehmen Sie die Änderungen im zentralen CodeCommit Repository und lösen Sie die CI/CD-Pipeline aus, um die Änderungen zu erstellen, zu testen und bereitzustellen.
-
Wählen Sie im Kontextmenü unter BANKDEMO Projekt die Option Team/Commit aus.
-
Geben Sie auf der Registerkarte Git Staging die folgende Commit-Nachricht ein:
Added Total Amount Calculation. -
Wählen Sie Commit und Push... .
-
Öffnen Sie die CodePipeline Konsole und überprüfen Sie den Status der Pipeline-Ausführung.
Anmerkung
Falls Sie Probleme mit der Enterprise Developer- oder Teams-Funktion Commit oder Push haben, verwenden Sie die Git Bash-Befehlszeilenschnittstelle.
Übung 2: Extrahieren Sie die Kreditberechnung in der Anwendung BankDemo
Themen
In der nächsten Übung bearbeiten Sie ein weiteres Beispiel für einen Änderungsantrag. In diesem Szenario möchte die Kreditabteilung die Kreditberechnungsroutine als eigenständige Routine wiederverwenden WebService. Die Routine sollte aktiviert bleiben COBOL und auch weiterhin aus dem bestehenden CICS COBOL Programm BBANK70P.CBL heraus aufgerufen werden können.
Schritt 1: Gliedern Sie die Routine zur Kreditberechnung in einen Abschnitt um COBOL
Im ersten Schritt extrahieren wir die Routine zur Kreditberechnung in einen COBOL Abschnitt. Dieser Schritt ist erforderlich, um den Code im nächsten Schritt in ein eigenständiges COBOL Programm zu extrahieren.
-
BBANK70P.CBLIm COBOL Editor öffnen. -
Wählen Sie im Editor aus dem Kontextmenü Code Analysis/Loan Calculation Update. Dadurch wird nur die aktuelle Quelle nach Mustern durchsucht, die in der Analyseregel definiert sind.
-
Suchen Sie im Ergebnis auf der Registerkarte Codeanalyse nach der ersten arithmetischen Anweisung.
DIVIDE WS-LOAN-INTEREST BY 12 -
Doppelklicken Sie auf die Anweisung, um zur Quellzeile im Editor zu navigieren. Dies ist die erste Aussage der Kreditberechnungsroutine.
-
Markieren Sie den folgenden Codeblock für die Kreditberechnungsroutine, die in einen Abschnitt extrahiert werden soll.
DIVIDE WS-LOAN-INTEREST BY 12 GIVING WS-LOAN-INTEREST ROUNDED. COMPUTE WS-LOAN-MONTHLY-PAYMENT ROUNDED = ((WS-LOAN-INTEREST * ((1 + WS-LOAN-INTEREST) ** WS-LOAN-TERM)) / (((1 + WS-LOAN-INTEREST) * WS-LOAN-TERM) - 1 )) * WS-LOAN-PRINCIPAL. EXER01 COMPUTE WS-LOAN-TOTAL-PAYMENT = EXER01 (WS-LOAN-MONTHLY-PAYMENT * WS-LOAN-TERM). -
Wählen Sie im Kontextmenü des Editors die Option Refactor/In Abschnitt extrahieren... .
-
Geben Sie den Namen des neuen Abschnitts ein: LOAN - CALCULATION.
-
Wählen Sie OK aus.
Der markierte Codeblock wurde nun in den neuen
LOAN-CALCULATIONAbschnitt extrahiert und der Codeblock wurde durch diePERFROM LOAN-CALCULATIONAnweisung ersetzt.
Änderungen testen
Um die Änderungen zu testen, wiederholen Sie die in den folgenden Abschnitten beschriebenen Schritte.
-
Führen Sie BankDemo eine Transaktion aus
Außerdem solltest du jetzt auch den Text sehen
Total Loan Amount.....................: $10230.60. -
Stoppen Sie den BANKDEMO Server von Enterprise Developer aus
Anmerkung
Wenn Sie die obigen Schritte zum Extrahieren des Codeblocks in einen Abschnitt vermeiden möchten, können Sie den modifizierten Quellcode für Schritt 1 von
..\BANKDEMO-exercise\Exercis02\Step1\cobol\BBANK70P.CBLbis kopierenD:\PhotonUser\workspace\bankdemo\source\cobol.
Schritt 2: Extrahieren Sie die Routine zur Kreditberechnung in ein eigenständiges COBOL Programm
In Schritt 2 wird der Codeblock in LOAN-CALCULATION diesem Abschnitt in ein eigenständiges Programm extrahiert und der ursprüngliche Code wird durch Code zum Aufrufen des neuen Unterprogramms ersetzt.
-
Öffnen Sie
BBANK70P.CBLden Editor und suchen Sie nach der neuenPERFORM LOAN-CALCULATIONAnweisung, die Sie in Schritt 1 erstellt haben. -
Platzieren Sie den Cursor innerhalb des Abschnittsnamens. Er wird grau markiert.
-
Wählen Sie im Kontextmenü Refactor->Abschnitt/Absatz in Programm extrahieren... .
-
Geben Sie im Feld Abschnitt/Absatz in Programm extrahieren den Namen Neuer Dateiname ein:. LOANCALC CBL.
-
Wählen Sie OK aus.
Das neue
LOANCALC.CBLProgramm wird im Editor geöffnet. -
Scrollen Sie nach unten und überprüfen Sie den Code, der für die Anrufoberfläche extrahiert und generiert wird.
-
Wählen Sie den Editor mit
BBANK70P.CBLund gehen Sie zuLOAN-CALCULATION SECTION. Überprüfen Sie den Code, der generiert wird, um das neue UnterprogrammLOANCALC.CBLaufzurufen.Anmerkung
Die
CALLAnweisung verwendetDFHEIBLKund ruftLOANCALCmit CICS SteuerblöckenDFHCOMMAREAauf. Da wir das neueLOANCALC.CBLUnterprogramm als CICS Nicht-Programm aufrufen wollen, müssen wir dasDFHEIBLKundDFHCOMMAREAaus dem Aufruf entfernen, entweder durch Auskommentieren oder Löschen.
Änderungen testen
Um die Änderungen zu testen, wiederholen Sie die in den folgenden Abschnitten beschriebenen Schritte.
-
Führen Sie BankDemo eine Transaktion aus
Außerdem solltest du jetzt auch den Text sehen
Total Loan Amount.....................: $10230.60. -
Stoppen Sie den BANKDEMO Server von Enterprise Developer aus
Anmerkung
Wenn Sie die obigen Schritte zum Extrahieren des Codeblocks in einen Abschnitt vermeiden möchten, können Sie den modifizierten Quellcode für Schritt 1 von
..\BANKDEMO-exercise\Exercis02\Step2\cobol\BBANK70P.CBLundLOANCALC.CBLnach kopierenD:\PhotonUser\workspace\bankdemo\source\cobol.
Schritt 3: Bestätigen Sie die Änderungen und führen Sie die CI/CD-Pipeline aus
Übernehmen Sie die Änderungen im zentralen CodeCommit Repository und lösen Sie die CI/CD-Pipeline aus, um die Änderungen zu erstellen, zu testen und bereitzustellen.
-
Wählen Sie im Kontextmenü BANKDEMO unter Projekt die Option Team/Commit aus.
-
Auf der Registerkarte Git Staging
-
Fügen Sie Unstaged Stages hinzu. LOANCALC CBLund. LOANCALC CBL.mfdirset.
-
Geben Sie eine Commit-Nachricht ein:.
Added Total Amount Calculation
-
-
Wählen Sie Commit und Push... .
-
Öffnen Sie die CodePipeline Konsole und überprüfen Sie den Status der Pipeline-Ausführung.
Anmerkung
Falls Sie Probleme mit der Enterprise Developer- oder Teams-Funktion Commit oder Push haben, verwenden Sie die Git Bash-Befehlszeilenschnittstelle.
Bereinigen von -Ressourcen
Wenn Sie die Ressourcen, die Sie für dieses Tutorial erstellt haben, nicht mehr benötigen, löschen Sie sie, damit Ihnen keine weiteren Gebühren berechnet werden. Führen Sie folgende Schritte aus:
-
Löschen Sie die CodePipeline Pipeline. Weitere Informationen finden Sie unter Löschen einer Pipeline CodePipeline im AWS CodePipeline Benutzerhandbuch.
-
Löschen Sie das CodeCommit Repository. Weitere Informationen finden Sie im AWS CodeCommit Benutzerhandbuch unter Löschen eines CodeCommit Repositorys.
-
Löschen Sie den S3; -Bucket. Weitere Informationen finden Sie unter Löschen eines Buckets im Amazon Simple Storage Service-Benutzerhandbuch.
-
Löschen Sie den AWS CloudFormation Stapel. Weitere Informationen finden Sie im AWS CloudFormation Benutzerhandbuch unter Löschen eines Stacks auf der AWS CloudFormation Konsole.