Die vorliegende Übersetzung wurde maschinell erstellt. Im Falle eines Konflikts oder eines Widerspruchs zwischen dieser übersetzten Fassung und der englischen Fassung (einschließlich infolge von Verzögerungen bei der Übersetzung) ist die englische Fassung maßgeblich.
Visualisierung der Datensensitivität mit der S3-Buckets-Map
Auf der Amazon Macie Macie-Konsole bietet die S3-Buckets-Heatmap eine interaktive, visuelle Darstellung der Datensensitivität in Ihrem gesamten Amazon Simple Storage Service (Amazon S3) -Datenbestand. Es erfasst die Ergebnisse automatisierter Aktivitäten zur Erkennung sensibler Daten, die Macie bisher für Ihre aktuellen AWS-Region Amazon S3 S3-Daten durchgeführt hat.
Wenn Sie der Macie-Administrator einer Organisation sind, enthält die Map Ergebnisse für S3-Buckets, die Ihren Mitgliedskonten gehören. Die Daten sind nach der Konto-ID gruppiert AWS-Konto und sortiert, wie in der folgenden Abbildung dargestellt.
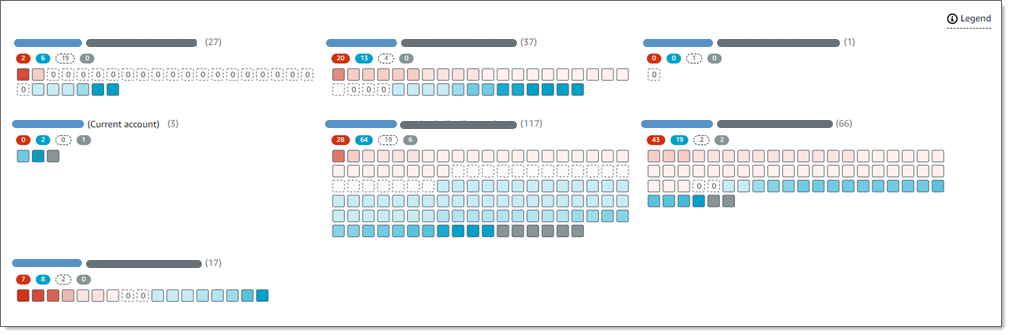
Auf jeder Seite der Karte werden Daten für bis zu 99 Konten oder 1.000 Buckets angezeigt, abhängig von der Größe Ihrer Organisation oder Ihres Amazon S3 S3-Datenbestands.
Um die Karte anzuzeigen, wählen Sie im Navigationsbereich der Konsole S3-Buckets aus. Wählen Sie dann oben auf der Seite Karte (
 ). Die Karte ist nur verfügbar, wenn die automatische Erkennung sensibler Daten derzeit aktiviert ist. Sie enthält nicht die Ergebnisse von Aufträgen zur Erkennung sensibler Daten, die Sie erstellen und ausführen.
). Die Karte ist nur verfügbar, wenn die automatische Erkennung sensibler Daten derzeit aktiviert ist. Sie enthält nicht die Ergebnisse von Aufträgen zur Erkennung sensibler Daten, die Sie erstellen und ausführen.
Interpretieren von Daten in der S3-Buckets-Map
In der S3-Buckets-Map steht jedes Quadrat für einen S3-Allzweck-Bucket in Ihrem Bucket-Inventar. Die Farbe eines Quadrats steht für den aktuellen Sensitivitätswert eines Buckets, der den Schnittpunkt zweier primärer Dimensionen misst: die Menge sensibler Daten, die Macie in dem Bucket gefunden hat, und die Datenmenge, die Macie in dem Bucket analysiert hat. Die Intensität des Farbtons gibt an, wo ein Wert innerhalb eines Bereichs von Datensensitivitätswerten liegt, wie in der folgenden Abbildung dargestellt.
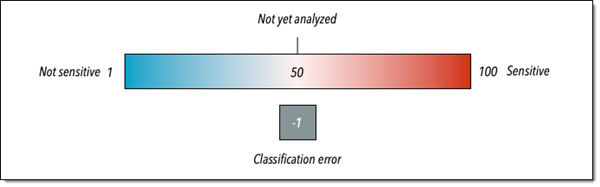
Im Allgemeinen können Sie die Farb- und Farbtonintensität wie folgt interpretieren:
-
Blau — Wenn der aktuelle Empfindlichkeitswert eines Buckets zwischen 1 und 49 liegt, ist das Quadrat des Buckets blau und das Empfindlichkeitslabel des Buckets ist Nicht sensitiv. Die Intensität des blauen Farbtons spiegelt die Anzahl der eindeutigen Objekte, die Macie im Bucket analysiert hat, im Verhältnis zur Gesamtzahl der eindeutigen Objekte im Bucket wider. Ein dunklerer Farbton weist auf einen niedrigeren Sensitivitätswert hin.
-
Keine Farbe — Wenn der aktuelle Sensitivitätswert eines Buckets 50 ist, ist das Quadrat des Buckets nicht farbig und das Sensitivitätslabel des Buckets ist noch nicht analysiert. Darüber hinaus hat das Quadrat einen gestrichelten Rand.
-
Rot — Wenn der aktuelle Empfindlichkeitswert eines Buckets zwischen 51 und 100 liegt, ist das Quadrat des Buckets rot und das Empfindlichkeitslabel des Buckets ist Sensitiv. Die Intensität des roten Farbtons spiegelt die Menge sensibler Daten wider, die Macie in dem Bucket gefunden hat. Ein dunklerer Farbton weist auf einen höheren Sensitivitätswert hin.
-
Grau — Wenn der aktuelle Sensitivitätswert eines Buckets -1 ist, ist das Quadrat des Buckets dunkelgrau und die Sensitivitätsbezeichnung des Buckets lautet Classification error. Die Farbtonintensität variiert nicht.
Einzelheiten zu den von Macie definierten Empfindlichkeitswerten und Bezeichnungen finden Sie unterEmpfindlichkeitsbewertung für S3-Buckets.
In der Karte kann das Quadrat für einen S3-Bucket auch ein Symbol enthalten. Das Symbol weist auf einen Fehler, ein Problem oder eine andere Art von Überlegung hin, die sich auf Ihre Einschätzung der Sensitivität eines Buckets auswirken könnte. Ein Symbol kann auch auf ein potenzielles Problem mit der Sicherheit des Buckets hinweisen, z. B. wenn der Bucket öffentlich zugänglich ist. In der folgenden Tabelle sind die Symbole aufgeführt, die Macie verwendet, um Sie über diese Fälle zu informieren.
| Symbol | Definition | Beschreibung |
|---|---|---|
|
|
Zugriff verweigert |
Macie darf nicht auf den Bucket oder die Objekte des Buckets zugreifen. Folglich kann Macie keine Objekte im Bucket analysieren. Dieses Problem tritt normalerweise auf, weil für einen Bucket eine restriktive Bucket-Richtlinie gilt. Informationen zur Behebung dieses Problems finden Sie unterMacie darf auf S3-Buckets und -Objekte zugreifen. |
|
|
Öffentlich zugänglich |
Die allgemeine Öffentlichkeit hat Lese- oder Schreibzugriff auf den Bucket. Um diese Entscheidung zu treffen, analysiert Macie für jeden Bucket eine Kombination von Einstellungen auf Konto- und Bucket-Ebene, wie z. B. die Einstellungen zum Blockieren des öffentlichen Zugriffs für das Konto und den Bucket und die Bucket-Richtlinie für den Bucket. Weitere Informationen finden Sie unter Wie Macie die Amazon S3 S3-Datensicherheit überwacht. |
|
|
Nicht klassifizierbar |
Macie kann keine Objekte im Bucket analysieren. Alle Objekte des Buckets verwenden Amazon S3 S3-Speicherklassen, die Macie nicht unterstützt, oder sie haben Dateinamenerweiterungen für Datei- oder Speicherformate, die Macie nicht unterstützt. Damit Macie ein Objekt analysieren kann, muss das Objekt eine unterstützte Speicherklasse verwenden und eine Dateinamenerweiterung für ein unterstütztes Datei- oder Speicherformat haben. Weitere Informationen finden Sie unter Unterstützte Speicherklassen und Formate. |
|
|
Null Byte |
Der Bucket speichert keine Objekte, die Macie analysieren könnte. Der Bucket ist leer oder alle Objekte im Bucket enthalten null (0) Byte an Daten. |
Interaktion mit der S3-Buckets-Map
Bei der Überprüfung der S3-Buckets-Map können Sie auf unterschiedliche Weise mit ihr interagieren, um zusätzliche Daten und Details für einzelne Konten und Buckets aufzudecken und auszuwerten. Gehen Sie wie folgt vor, um die Karte anzuzeigen und die verschiedenen Funktionen zu nutzen, die sie bietet.
Um mit der S3-Buckets-Map zu interagieren
Öffnen Sie die Amazon Macie Macie-Konsole unter https://console.aws.amazon.com/macie/
. -
Wählen Sie im Navigationsbereich S3-Buckets aus. Auf der Seite S3-Buckets wird eine Übersicht Ihres Bucket-Inventars angezeigt. Wenn auf der Seite Ihr Inventar stattdessen im Tabellenformat angezeigt wird, wählen Sie oben auf der Seite Karte (
 ) aus.
) aus.Standardmäßig zeigt die Karte keine Daten für Buckets an, die derzeit von der automatischen Erkennung sensibler Daten ausgeschlossen sind. Wenn Sie der Macie-Administrator einer Organisation sind, werden auch keine Daten für Konten angezeigt, für die die automatische Erkennung vertraulicher Daten derzeit deaktiviert ist. Um diese Daten anzuzeigen, wählen Sie im Filtertoken Wird durch automatische Erkennung überwacht unter dem Filter die Option X.
-
Wählen Sie oben auf der Seite optional refresh (
 ), um die neuesten Bucket-Metadaten von Amazon S3 abzurufen.
), um die neuesten Bucket-Metadaten von Amazon S3 abzurufen. -
Führen Sie in der S3-Buckets-Map einen der folgenden Schritte aus:
-
Anhand der farbigen Markierungen direkt unter einer ID können Sie ermitteln, wie viele Buckets ein bestimmtes Sensibilitätslabel haben. AWS-Konto Die Badges zeigen die aggregierte Anzahl der Buckets an, aufgeschlüsselt nach Sensibilitätskennzeichen.
Das rote Badge gibt beispielsweise die Gesamtzahl der Buckets an, die dem Konto gehören und die Kennzeichnung „Vertraulich“ tragen. Der Sensibilitätswert für diese Buckets reicht von 51 bis 100. Das blaue Abzeichen gibt die Gesamtzahl der Buckets an, die dem Konto gehören und die Kennzeichnung Nicht vertraulich tragen. Der Sensibilitätswert für diese Buckets reicht von 1 bis 49.
-
Um eine Teilmenge der Informationen zu einem Bucket zu überprüfen, bewegen Sie den Mauszeiger über das Quadrat des Buckets. In einem Popover werden der Name des Buckets und die aktuelle Vertraulichkeitsbewertung angezeigt.
Das Popover zeigt auch die Gesamtzahl der Objekte, die Macie im Bucket analysieren kann, sowie die Gesamtspeichergröße der neuesten Version dieser Objekte an. Diese Objekte sind klassifizierbar. Sie verwenden unterstützte Amazon S3 S3-Speicherklassen und haben Dateinamenerweiterungen für unterstützte Datei- oder Speicherformate. Weitere Informationen finden Sie unter Unterstützte Speicherklassen und Formate.
-
Um die Map zu filtern und nur die Buckets anzuzeigen, die einen bestimmten Wert für ein Feld haben, platzieren Sie den Cursor in das Filterfeld und fügen Sie dann eine Filterbedingung für das Feld hinzu. Macie wendet die Kriterien der Bedingung an und zeigt die Bedingung unter dem Filterfeld an. Um die Ergebnisse weiter zu verfeinern, fügen Sie Filterbedingungen für weitere Felder hinzu. Weitere Informationen finden Sie unter Filterung Ihres S3-Bucket-Inventars.
-
Um eine Aufschlüsselung durchzuführen und nur die Buckets anzuzeigen, die einem bestimmten Konto gehören, wählen Sie die Konto-ID für das Konto aus. Macie öffnet eine neue Registerkarte, auf der nur Daten für dieses Konto gefiltert und angezeigt werden.
-
-
Um alle Statistiken zur Entdeckung vertraulicher Daten und andere Informationen für einen bestimmten Bereich zu überprüfen, wählen Sie das Quadrat des Buckets aus und gehen dann zum Detailbereich. Informationen zu diesen Details finden Sie unterÜberprüfung der Details zur Datensensitivität für S3-Buckets.
Tipp
Auf der Registerkarte „Bucket-Details“ des Fensters können Sie viele Felder per Pivot und Drilldown betrachten. Um Buckets anzuzeigen, die denselben Wert für ein Feld haben, wählen Sie
 in dem Feld die Option. Um Buckets anzuzeigen, die andere Werte für ein Feld haben, wählen Sie
in dem Feld die Option. Um Buckets anzuzeigen, die andere Werte für ein Feld haben, wählen Sie
 in dem Feld aus.
in dem Feld aus.