Die vorliegende Übersetzung wurde maschinell erstellt. Im Falle eines Konflikts oder eines Widerspruchs zwischen dieser übersetzten Fassung und der englischen Fassung (einschließlich infolge von Verzögerungen bei der Übersetzung) ist die englische Fassung maßgeblich.
Eingabedateien und Eingabeclips angeben
Sie können es für Arbeitsabläufe bei der Montage verwenden MediaConvert . Bei einem Assembly-Workflow handelt es sich um einen MediaConvert Job, bei dem grundlegende Eingaben durch Zuschneiden und Zusammenfügen zusammengefügt werden, um Ausgabeelemente aus verschiedenen Quellen zusammenzustellen, ohne dass eine separate Bearbeitungssoftware erforderlich ist. Bei einem Arbeitsablauf für die Montage kann beispielsweise ein Bumper, gefolgt von Feature-Inhalten, die mit Werbung verschränkt werden, zusammengestellt werden. Der Feature-Inhalt kann am Anfang jedes Feature-Segments ein Logografik-Overlay enthalten.
Bei dieser Art von Aufträgen stellen Sie Ihre Ausgaben aus mehreren Eingaben zusammen, indem Sie Eingabe-Stitching verwenden, oder Teile von Eingaben mithilfe von Eingabe-Clipping. MediaConvert erstellt alle Ausgaben eines Jobs aus dieser Assembly. Wenn Sie Ausgaben mit unterschiedlichen Clips der Eingabedateien oder mit unterschiedlichen Anordnungen der Eingaben wünschen, müssen Sie für jede Zusammenstellung einen separaten Auftrag erstellen.
Themen
Wie MediaConvert verwendet Zeitleisten zum Zusammenstellen von Aufträgen
MediaConvert stellt Eingaben und Eingabeclips entsprechend den Eingabe-Timelines und der Ausgabe-Timeline zusammen. Der Dienst erstellt diese Zeitachsen basierend auf Ihren Einstellungen und stellt darauf basierend Ihre Eingänge als Ausgaben zusammen. Die folgende Abbildung zeigt drei unabhängige Eingabezeitachsen und eine Ausgabezeitachse.
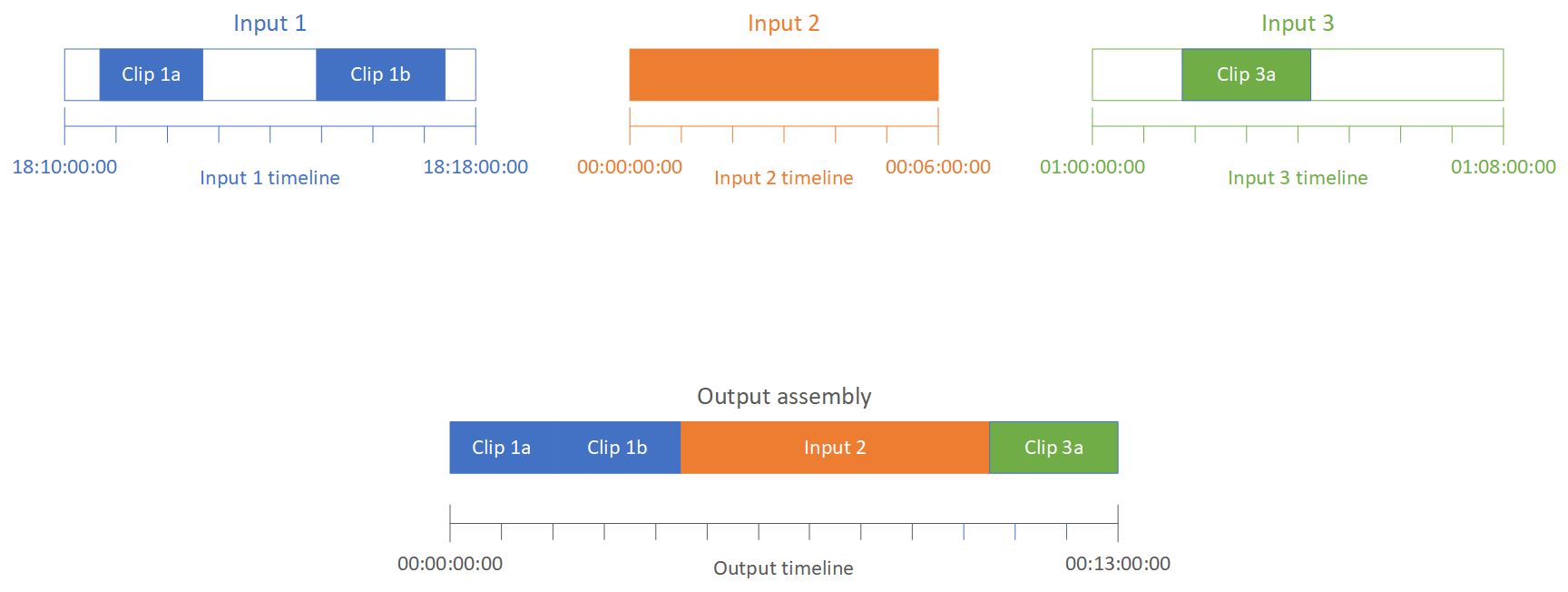
Eingabe-Zeitleisten
Jede Eingabe hat eine eigene Eingabezeitachse. Eine Eingabe-Timeline ist eine Reihe von Timecodes, die MediaConvert generiert werden, um jeden Frame der Eingabedatei darzustellen.
Standardmäßig ist die Eingabezeitachse mit allen Timecodes identisch, die in das Eingabevideo eingebettet sind. Sie können in der Eingabeeinstellung Timecode-Quelle einen anderen Start-Timecode angeben. Wenn Sie das API oder ein verwendenSDK, finden Sie diese Einstellung in der JSON Datei Ihres Jobs. Der Name der Einstellung istTimecodeSource, befindet sich inSettings,Inputs. Weitere Informationen finden Sie unter Anpassen der Eingabe-Timeline mit der eingegebenen Timecode-Quelle.
MediaConvert verwendet die Eingabe-Zeitleiste für Folgendes:
-
Bestimmen, wann Eingabegrafik-Overlays (eingefügte Bilder) im Video angezeigt werden. Weitere Informationen zu den Unterschieden zwischen Eingabe- und Ausgabe-Overlays finden Sie unter Wählen Sie zwischen Eingabe- und Ausgabe-Overlays.
-
Bestimmen, wann animierte Grafik-Overlays (eingefügte Bilder) im Video angezeigt werden. Weitere Informationen zu den unterschiedlichen Arten von Grafik-Overlays finden Sie unter Einfügen von Bildern.
-
Synchronisieren Ihres Video mit Sidecar-Untertiteln die in einem Timecode-basierten Format vorliegen. Sidecar-Untertitel sind Untertitel, die Sie als vom Video getrennte Eingabedateien bereitstellen.
-
Interpretieren der Timecodes, die Sie beim Angeben der Eingangsclips festlegen.
Zeitleiste für die Ausgabe
Die Ausgabe-Zeitleiste besteht aus einer Reihe von Timecodes, die MediaConvert generiert werden, um sie in die Ausgaben einzubetten. MediaConvert verwendet außerdem die Timecodes der Ausgabe-Zeitleiste für Funktionen, die für jede Ausgabe im Job gelten.
Standardmäßig entspricht die Ausgabezeitachse allen Timecodes, die in das Video Ihrer ersten Eingabedatei eingebettet sind. Sie können in den jobweiten Timecode-Konfigurationseinstellungen unter Auftragseinstellungen einen anderen Start-Timecode angeben. Wenn Sie den API oder einen verwendenSDK, finden Sie diese Einstellungen in der JSON Datei Ihres Jobs. Diese Einstellungen befinden sich unterSettings,TimecodeConfig. Weitere Informationen finden Sie unter Anpassung der Zeitleiste für die Ausgabe mit der für den gesamten Auftrag geltenden Timecode-Konfiguration.
MediaConvert verwendet die Ausgabe-Zeitleiste für Folgendes:
-
Bestimmen, welche Timecodes in das Ausgabevideo eingebettet werden sollen, wenn Sie Timecode insertion (Timecode-Einfügung) in den Ausgabe-Timecode-Einstellungen aktivieren.
-
Bestimmen, wann Ausgabe-Overlays (eingefügte Bilder) im Video angezeigt werden. Weitere Informationen zu den unterschiedlichen Arten von Grafik-Overlays finden Sie unter Einfügen von Bildern.
-
Bestimmt, wie deine HLS Varianten-Playlisten die Uhrzeit anzeigen.
-
Interpretieren des Timecodes, den Sie bereitstellen, wenn Sie einen Wert für Anchor Timecode (Anker-Timecode) angeben.
Einen Assembly-Workflow-Job einrichten
Führen Sie die folgenden Schritte aus, um einen Auftrag einzurichten, der Assembly-Workflow-Features wie Eingabe-Clipping, Eingabe-Stitching, Grafik-Overlay und Synchronisierung von Sidecar-Untertiteln kombiniert. Das Ausführen dieser Aufgaben in dieser Reihenfolge kann die Einrichtung erleichtern. Insbesondere empfehlen wir, die Eingangsclips zuletzt anzugeben. Der Grund hierfür ist, dass jede Eingabe-Zeitachse Frames aus der gesamten Eingabe und nicht von jedem einzelnen Clip zählt.
Diese Vorgehensweise basiert auf dem Konzept der Ein- und Ausgabezeitachsen. Weitere Informationen finden Sie unter Wie MediaConvert verwendet Zeitleisten zum Zusammenstellen von Aufträgen.
So richten Sie einen Assembly-Workflow-Auftrag ein (Konsole)
-
Geben Sie Ihre Videoeingabedateien an.
Ein Job kann bis zu 150 Eingaben enthalten. MediaConvert fügt die Eingaben in der Reihenfolge zusammen, in der Sie sie hinzufügen. Um mehrere Clips aus derselben Eingabedatei in chronologischer Reihenfolge ohne weitere Eingaben dazwischen zu verwenden, geben Sie die Eingabedatei nur einmal an.
Eine vollständige Anleitung finden Sie unter Schritt 1: Geben Sie die Eingabedateien an.
-
Richten Sie Ihre Audioselektoren ein.
In jedem Eingang erstellen Sie Audioselektoren, um die Audioeingabe Ihren Ausgaben zuzuordnen. Detaillierte Anweisungen finden Sie unter Schritt 2: Erstellen Sie Eingangswähler für Video, Audio und Untertitel.
MediaConvert Synchronisiert Audio und Video bei Sidecar-Audiodateien unabhängig von Timecodes. MediaConvert ordnet den Anfang der Audiodatei an den Anfang der Videodatei an.
Unabhängig davon, ob sich Ihr Audio in einer Sidecar-Datei befindet oder in das Video eingebettet ist, können Sie die Synchronisation mithilfe der Offset-Einstellung in der Audioeingangsauswahl anpassen. Verwenden Sie eine positive Zahl für Offset (Versatz), um das Audio auf einen späteren Zeitpunkt in der Eingabezeitachse zu verschieben. Verwenden Sie eine negative Zahl, um es auf einen früheren Zeitpunkt zu verschieben.
-
Synchronisieren Sie alle Sidecar-Untertitel.
Wie Sie die Synchronisierung Ihrer Sidecar-Untertitel einrichten, hängt vom Format der Eingabeuntertitel ab:
-
Wenn Ihr Eingabeformat für Untertitel auf einem Timecode basiert (z. B. SCC oderSTL), synchronisiert der Dienst den Timecode in der Untertiteldatei mit der Eingabe-Timeline.
-
Wenn Ihr Eingabeformat für Untertitel auf Zeitstempeln basiert (z. B.,, oderTTML), synchronisiert der Dienst die Untertitel mit dem SMI VideoSRT, unabhängig von den Timecodes.
-
-
Richten Sie ein, wann Grafik-Overlays oder animierte Grafik-Overlays angezeigt werden sollen.
Wie Sie den Zeitpunkt festlegen, zu dem das Overlay angezeigt wird, hängt davon ab, welche Art von Overlay Sie angeben:
-
Geben Sie für statische Eingabe-Grafik-Overlays das Overlay in der Eingabe an, in der das Overlay angezeigt werden soll. Geben Sie die Start- und Endzeiten mit Timecodes an, die der Zeitachse dieser Eingabe entsprechen.
-
Geben Sie für statische Ausgabe-Grafik-Overlays basierend auf der Ausgabe-Zeitachse an, wann das Overlay angezeigt werden soll.
-
Geben Sie für animierte Grafik-Overlays basierend auf den Zeitachsen der Eingaben an, wann das Overlay angezeigt werden soll.
-
-
Geben Sie Eingangsclips an.
Sofern Sie nicht die gesamte Dauer der Eingabe einbeziehen MediaConvert möchten, geben Sie Eingabeclips für jede Eingabe an. Geben Sie die Start- und Endzeiten mit Timecodes an, die der Zeitachse dieser Eingabe entsprechen.
Richten Sie Eingangsclips wie folgt ein:
-
Wählen Sie auf der Seite Job erstellen im Bereich Job auf der linken Seite eine Eingabe aus.
-
Wählen Sie im Abschnitt Input clips (Eingangsclips) die Option Add input clip (Eingangsclip hinzufügen) aus.
-
Geben Sie den Start- und End-Timecode für den ersten Clip ein, den Sie einbinden möchten. Verwenden Sie das folgende 24-Stunden-Format mit einer Frame-Nummer: HH:MM:SS:FF.
Wenn Sie einen Eingabe-Clip für eine reine Audioeingabe angeben, entsprechen die letzten Zahlen im eingegebenen Timecode Hundertstelsekunden. 00:00:30:75 entspricht beispielsweise 30,75 Sekunden.
Stellen Sie sicher, dass Sie Timecodes bereitstellen, die auf Ihre Eingabezeitachse abgestimmt sind. Standardmäßig MediaConvert basiert das Eingabe-Clipping auf Timecodes, die in Ihr Eingabevideo eingebettet sind. Wie Sie Ihre Timecodes ausrichten, hängt davon ab, ob Ihr Eingabe-Video eingebettete Timecodes hat:
-
Wenn Ihre Eingabe keine eingebetteten Timecodes enthält, setzen Sie die Timecode-Quelle auf Start bei 0 oder Spezifizierter Start.
-
Wenn Ihre Eingabe eingebettete Timecodes enthält und Sie diese verwenden MediaConvert möchten, behalten Sie für Timecode-Quelle den Standardwert Embedded bei. Geben Sie die Start- und Endzeiten des Clips entsprechend an.
Wenn beispielsweise eine Timecode-Eingabequelle auf „Eingebettet“ mit eingebetteten Video-Timecodes eingestellt ist, die um 01:00:00:00 beginnen, definieren Sie den Start-Timecode für einen Clip 30 Sekunden in 01:00:30:00 (nicht 00:00:30:00). Standardmäßig entspricht die Eingabe-Timeline den Timecodes, die in das Video eingebettet sind. Sie können ändern, was die Eingabe-Timeline bestimmt, indem Sie die Einstellung für die Timecode source (Timecode-Quelle) der Eingabe anpassen.
-
Geben Sie eine Dauer des Eingabeclips an, die weniger als 12 Stunden lang ist.
Weitere Informationen finden Sie unter Anpassen der Eingabe-Timeline mit der eingegebenen Timecode-Quelle.
-
-
Geben Sie zusätzliche Clips an. Mehrere Clips müssen sich in chronologischer Reihenfolge befinden und dürfen sich nicht überschneiden. Jeder Start timecode (Start-Timecode) muss nach dem End timecode (Ende-Timecode)des vorherigen Clips liegen.
Wenn Sie mehr als einen Eingangsclip angeben, werden alle Clips nacheinander in der angegebenen Reihenfolge in der Ausgabe angezeigt.
-