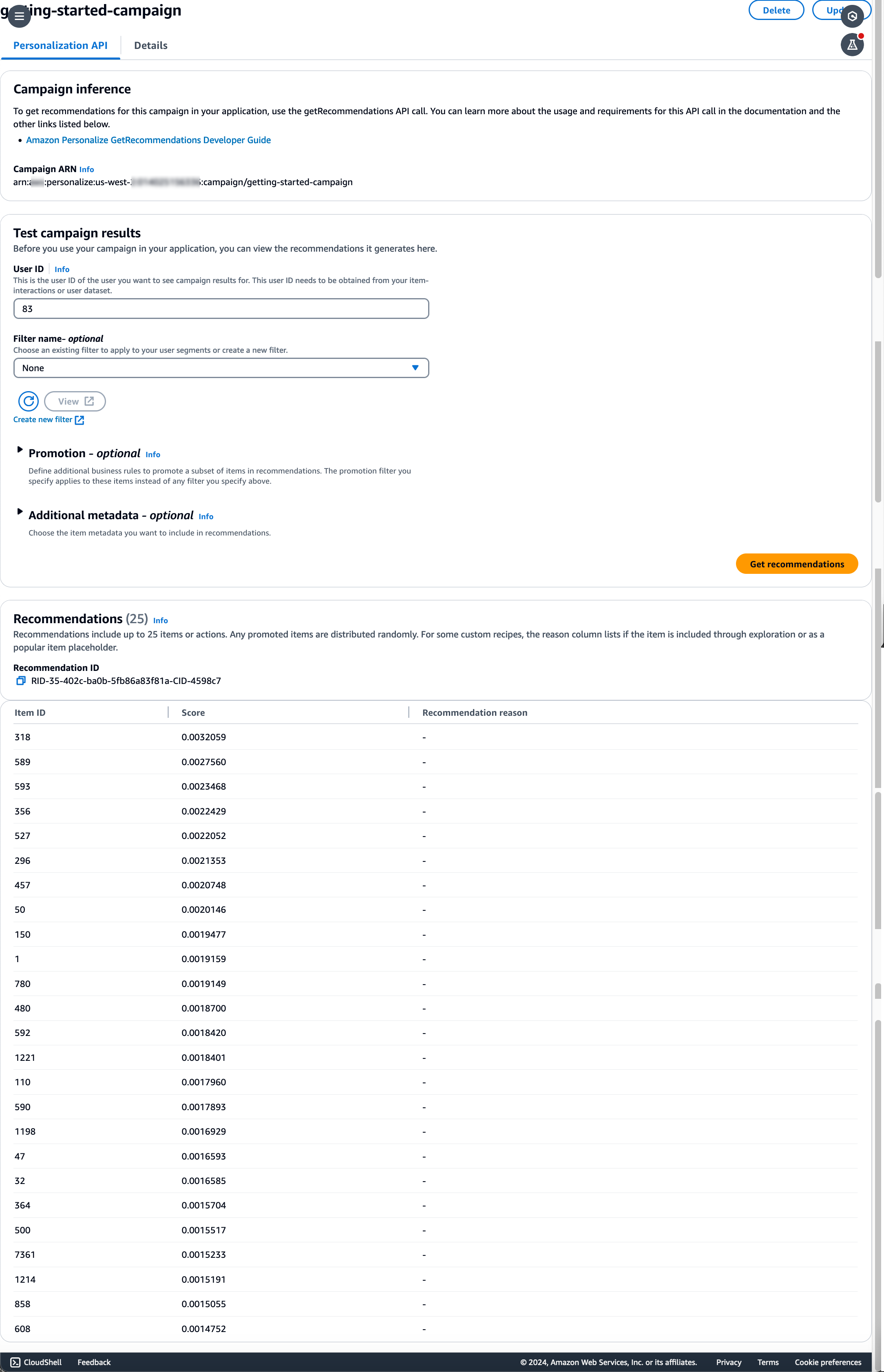Die vorliegende Übersetzung wurde maschinell erstellt. Im Falle eines Konflikts oder eines Widerspruchs zwischen dieser übersetzten Fassung und der englischen Fassung (einschließlich infolge von Verzögerungen bei der Übersetzung) ist die englische Fassung maßgeblich.
Erste Schritte (Konsole)
In dieser Übung verwenden Sie die Amazon Personalize Personalize-Konsole, um eine benutzerdefinierte Datensatzgruppe mit einer Lösung zu erstellen, die Filmempfehlungen für einen bestimmten Benutzer zurückgibt. Bevor Sie mit dieser Übung beginnen, lesen Sie dieVoraussetzungen für den Einstieg.
Wenn Sie die Übung Erste Schritte abgeschlossen haben, löschen Sie die Ressourcen, die Sie erstellt haben, um unnötige Kosten zu vermeiden. Weitere Informationen finden Sie unter Anforderungen für das Löschen von Amazon Personalize Personalize-Ressourcen.
In diesem Verfahren erstellen Sie zunächst ein Dataset-Gruppe. Als Nächstes erstellen Sie einen Datensatz mit Amazon Personalize Personalize-Artikelinteraktionen in der Datensatzgruppe.
Um eine Datensatzgruppe und einen Datensatz zu erstellen
-
Öffnen Sie zu https://console.aws.amazon.com/personalize/Hause
die Amazon Personalize Personalize-Konsole und melden Sie sich bei Ihrem Konto an. -
Wählen Sie Create dataset group (Dataset-Gruppe erstellen).
-
Geben Sie für Dataset group details (Details zur Dataset-Gruppe) in Dataset group name (Dataset-Gruppenname) einen Namen für die Dataset-Gruppe an.
-
Wählen Sie für Domain die Option Benutzerdefiniert. Ihr Bildschirm sollte wie folgt aussehen:
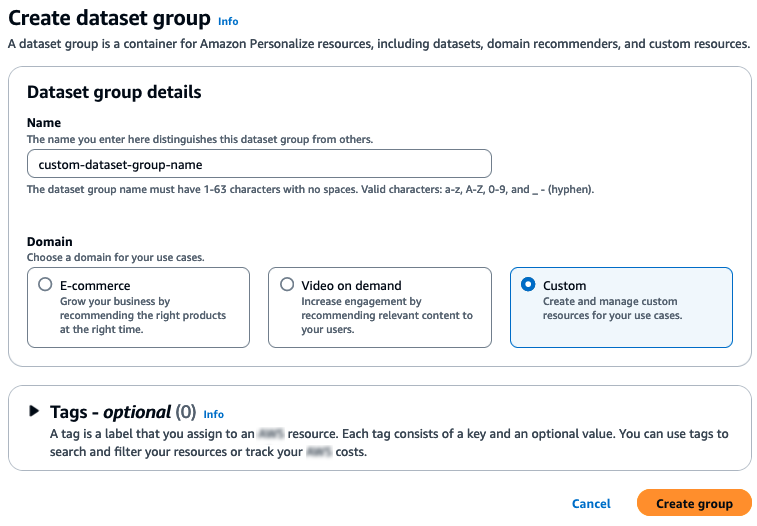
-
Wählen Sie Create group (Gruppe erstellen) aus. Die Seite „Übersicht“ wird angezeigt.
-
In Schritt 1. Erstellen Sie Datensätze und importieren Sie Daten, wählen Sie Datensatz erstellen und dann Datensatz mit Artikelinteraktionen aus.
-
Wählen Sie Daten direkt in Amazon Personalize Personalize-Datensätze importieren und dann Weiter.
-
Geben Sie auf der Seite „Datensatz mit Artikelinteraktionen konfigurieren“ für Datensatzname einen Namen für Ihren Datensatz ein.
-
Wählen Sie für Datensatzschema die Option Neues Schema erstellen aus. Im Abschnitt Schemadefinition wird ein minimales Schema für Artikelinteraktionen angezeigt. Das Schema entspricht den Headern, die Sie der
ratings.csvDatei zuvor hinzugefügt haben, sodass Sie keine Änderungen vornehmen müssen. Wenn Sie die Trainingsdaten noch nicht erstellt haben, finden Sie weitere Informationen unterVoraussetzungen für den Einstieg. -
Geben Sie unter Schemaname einen Namen für das neue Schema an. Ihr Bildschirm sollte wie folgt aussehen:
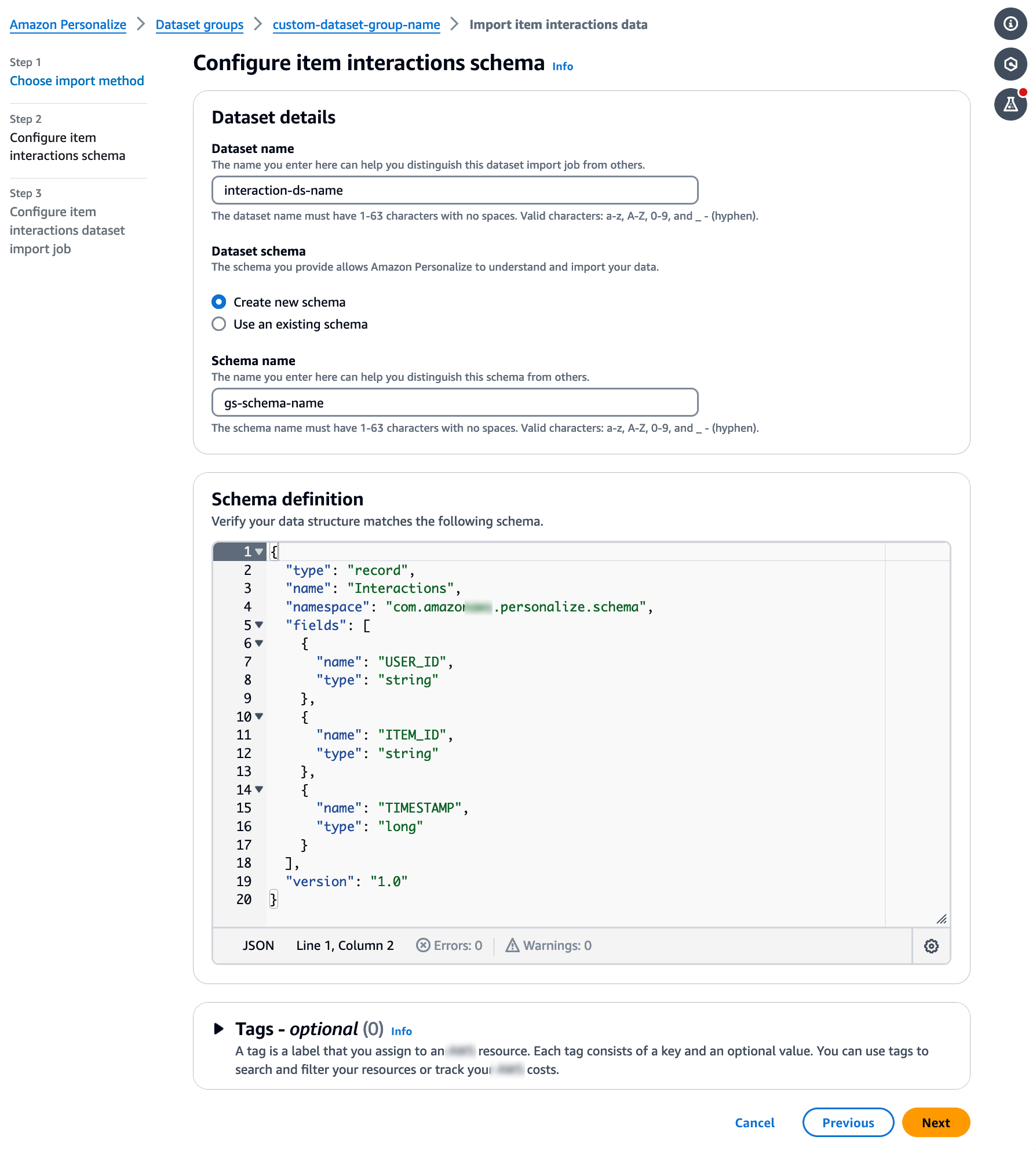
-
Wählen Sie Weiter. Die Auftragsseite für den Import von Datensätzen für Artikelinteraktionen konfigurieren wird angezeigt. Schließen Sie als Nächstes Schritt 2: Daten zu Artikelinteraktionen importieren den Import der Interaktionsdaten ab.
Nachdem Sie einen Datensatz erstellt haben, ist es an der Zeit, Daten zu Artikelinteraktionen in den Datensatz zu importieren.
Um Daten zu Artikelinteraktionen zu importieren
-
Wählen Sie auf der Jobseite „Datensatz für Artikelinteraktionen konfigurieren“ für Datenimportquelle die Option Daten aus S3 importieren aus.
-
Geben Sie unter Name des Datensatz-Import-Jobs einen Namen für Ihren Importjob an.
-
Wenn Sie Amazon Personalize Personalize-Berechtigungen im Dialogfeld Zusätzliche S3-Bucket-Richtlinie erforderlich nicht erteilt haben, folgen Sie den Anweisungen, um die erforderliche Amazon S3 S3-Bucket-Richtlinie hinzuzufügen.
-
Geben Sie unter Datenspeicherort an, wo Ihre Filmdatendatei in Amazon Simple Storage Service (S3) gespeichert ist. Verwenden Sie die folgende Syntax:
s3://amzn-s3-demo-bucket/<folder path>/filename.csv -
Wählen Sie im Abschnitt IAMRolle für die IAMServicerolle die Option Geben Sie eine benutzerdefinierte IAM Rolle einARN.
-
Geben Sie für Benutzerdefinierte IAM Rolle ARN die Rolle an, in der Sie sie erstellt habenEine IAM Rolle für Amazon Personalize erstellen.
Die Abschnitte Auftragsdetails und IAMRollen für den Dataset-Import sollten wie folgt aussehen:
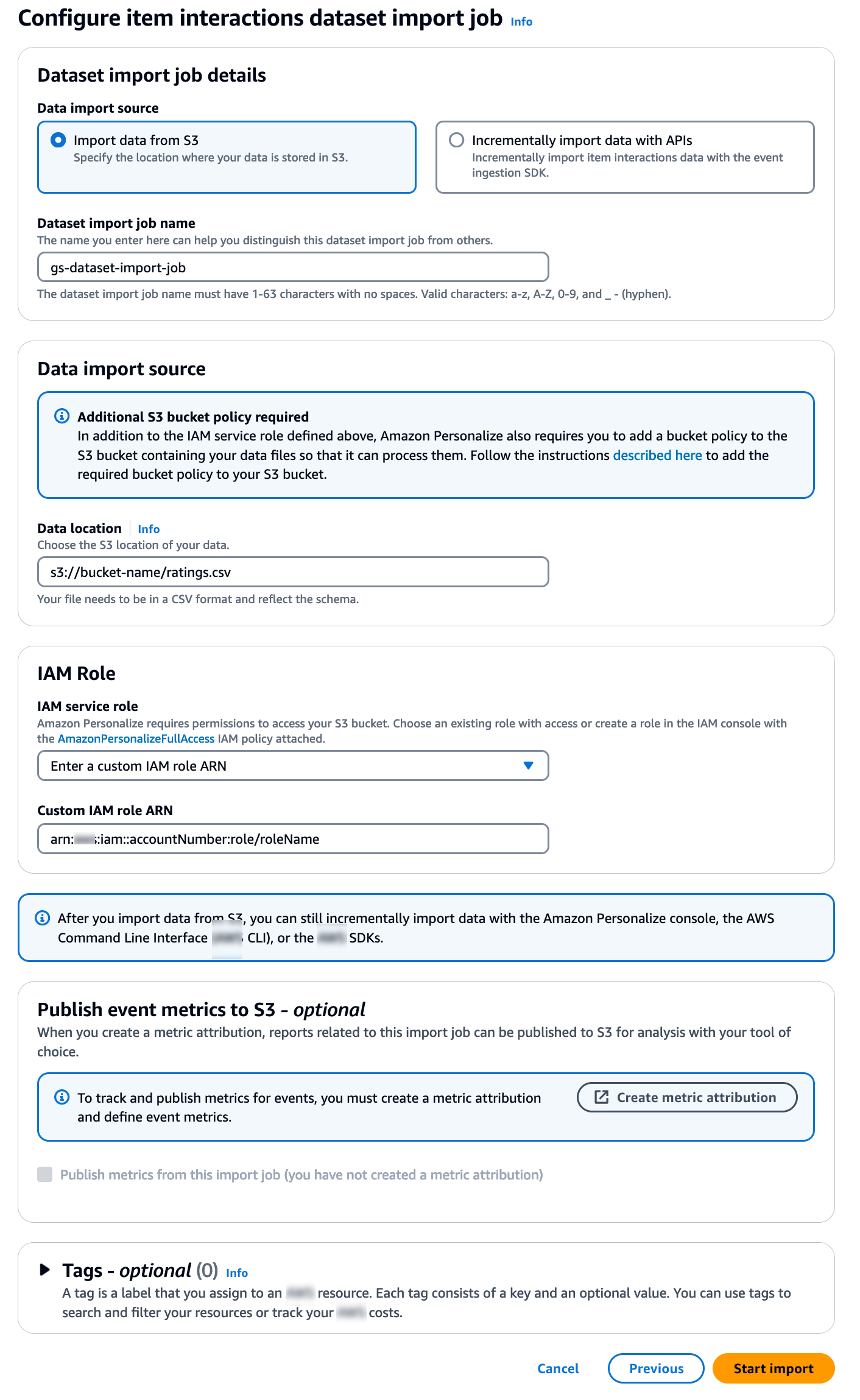
-
Lassen Sie die Abschnitte Event-Metriken in S3 veröffentlichen und Tags unverändert und wählen Sie Import starten aus. Der Datenimportjob wird gestartet und die Übersichtsseite wird angezeigt. Anfänglich lautet der Status „Erstellung ausstehend“ (gefolgt von „Erstellung in Bearbeitung“), und die Schaltfläche „Lösung erstellen“ ist deaktiviert.
Wenn der Datenimportauftrag abgeschlossen ist, ändert sich der Status in Aktiv und die Schaltfläche Lösung erstellen ist aktiviert.
-
Nachdem Sie Daten importiert haben, können Sie nun eine Lösung in erstellenSchritt 3: Erstellen Sie eine Lösung.
In diesem Tutorial verwenden Sie den Datensatz, in den Sie importiert haben, Schritt 2: Daten zu Artikelinteraktionen importieren um ein Modell zu trainieren. Ein geschultes Modell wird als eine Lösungsversion bezeichnet.
Wichtig
In diesem Tutorial erstellen Sie eine Lösung, die automatisches Training verwendet. Bei automatischem Training fallen für Sie Schulungskosten an, solange Ihre Lösung aktiv ist. Um unnötige Kosten zu vermeiden, stellen Sie sicher, dass Sie die Lösung löschen, wenn Sie fertig sind. Weitere Informationen finden Sie unter Anforderungen für das Löschen von Amazon Personalize Personalize-Ressourcen.
So erstellen Sie eine Lösung
-
Auf der Übersichtsseite für Ihre Datensatzgruppe in Schritt 3. Richten Sie Ressourcen für Schulungen und Empfehlungen ein und wählen Sie Lösungen erstellen aus.
-
Geben Sie für Solution name (Name der Lösung) einen Namen für die Lösung an.
-
Wählen Sie als Lösungstyp die Option Artikelempfehlungen aus.
-
Wählen Sie für Rezept die Option
aws-user-personalization-v2.Ihr Bildschirm sollte wie folgt aussehen:
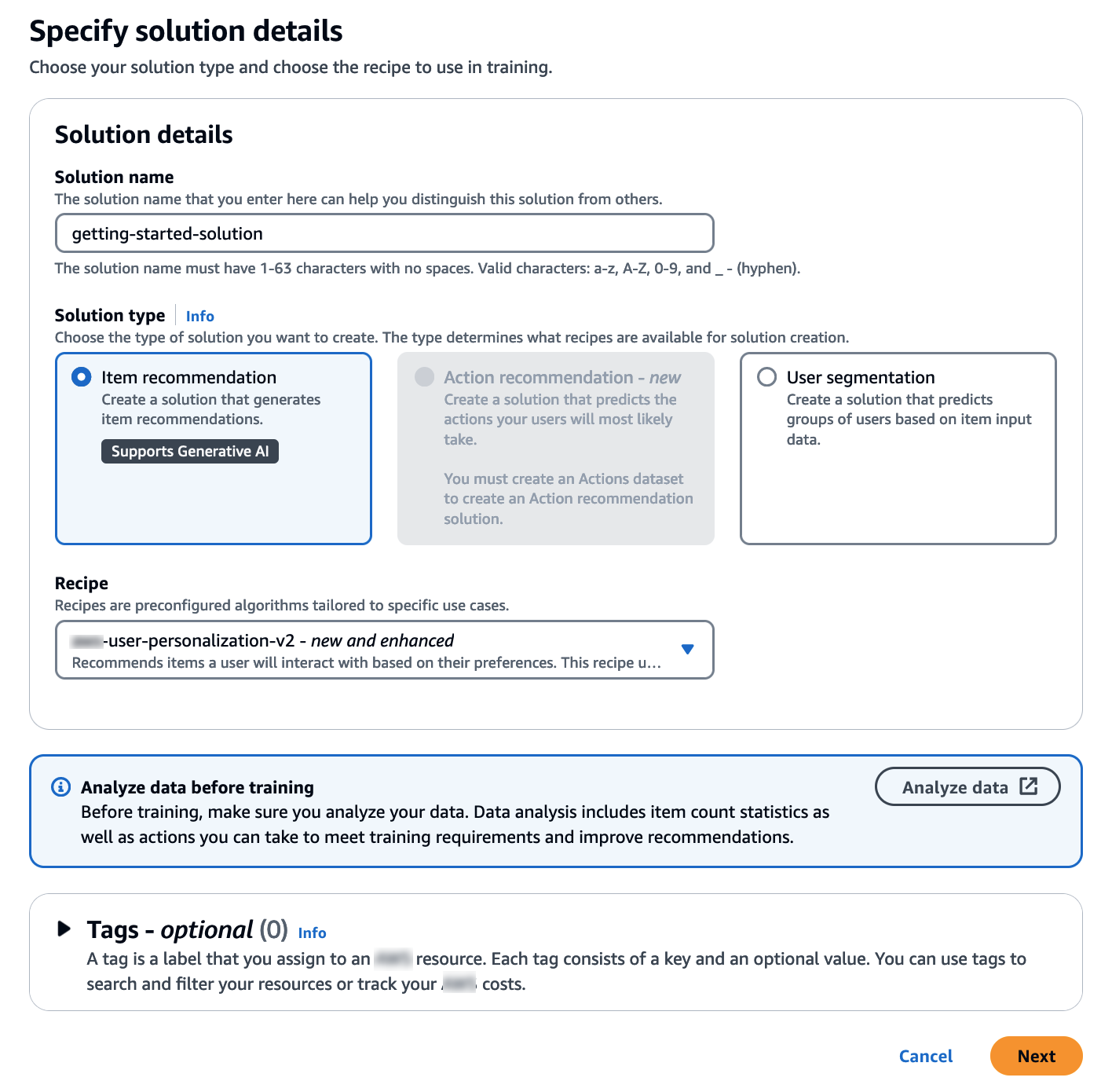
-
Wählen Sie Weiter. Lassen Sie die Felder für die Trainingskonfiguration unverändert. Die von Ihnen erstellte Lösung trainiert automatisch alle 7 Tage neue Modelle und verleiht den neuesten Artikelinteraktionsdaten mehr Gewicht.
-
Wählen Sie Weiter und überprüfen Sie die Details zur Lösung.
-
Wählen Sie Lösung erstellen und die Detailseite für die Lösung wird angezeigt. Nachdem Sie eine Lösung erstellt haben, beginnt Amazon Personalize innerhalb einer Stunde mit der Erstellung Ihrer ersten Lösungsversion. Wenn die Schulung beginnt, wird sie im Abschnitt Lösungsversionen auf der Detailseite angezeigt, und Sie können den Status der Schulung überwachen.
Wenn der Status der Lösungsversion Aktiv lautet, können Sie zu wechselnSchritt 4: Erstellen einer Kampagne.
In diesem Verfahren erstellen Sie eine Kampagne, die die Lösungsversion bereitstellt, die Sie im vorherigen Schritt erstellt haben.
So erstellen Sie eine Kampagne
-
Erweitern Sie im Navigationsbereich den Bereich Benutzerdefinierte Ressourcen und wählen Sie Kampagnen aus.
-
Wählen Sie Create campaign (Kampagne erstellen). Die Seite Neue Kampagne erstellen wird angezeigt.
-
Geben Sie in Campaign details für Campaign name einen Namen für Ihre Kampagne an.
-
Wählen Sie unter Lösung die Lösung aus, die Sie im vorherigen Schritt erstellt haben.
Wählen Sie Automatisch die neueste Lösungsversion verwenden aus. Lassen Sie alle anderen Felder unverändert.
Ihr Bildschirm sollte wie folgt aussehen:
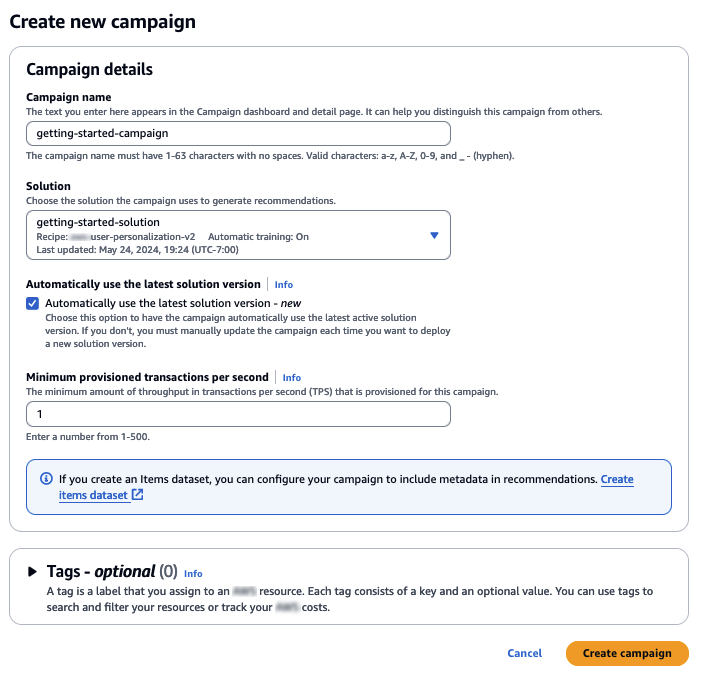
-
Wählen Sie Create campaign (Kampagne erstellen). Die Kampagnenerstellung wird gestartet und die Seiten mit den Kampagnendetails und dem API Bereich Personalisierung werden angezeigt.
Das Erstellen einer Kampagne kann einige Minuten dauern. Nachdem Amazon Personalize Ihre Kampagne erstellt hat, wird die Seite aktualisiert und zeigt nun den Abschnitt Ergebnisse der Testkampagne an. Ihr Bildschirm sollte wie folgt aussehen:
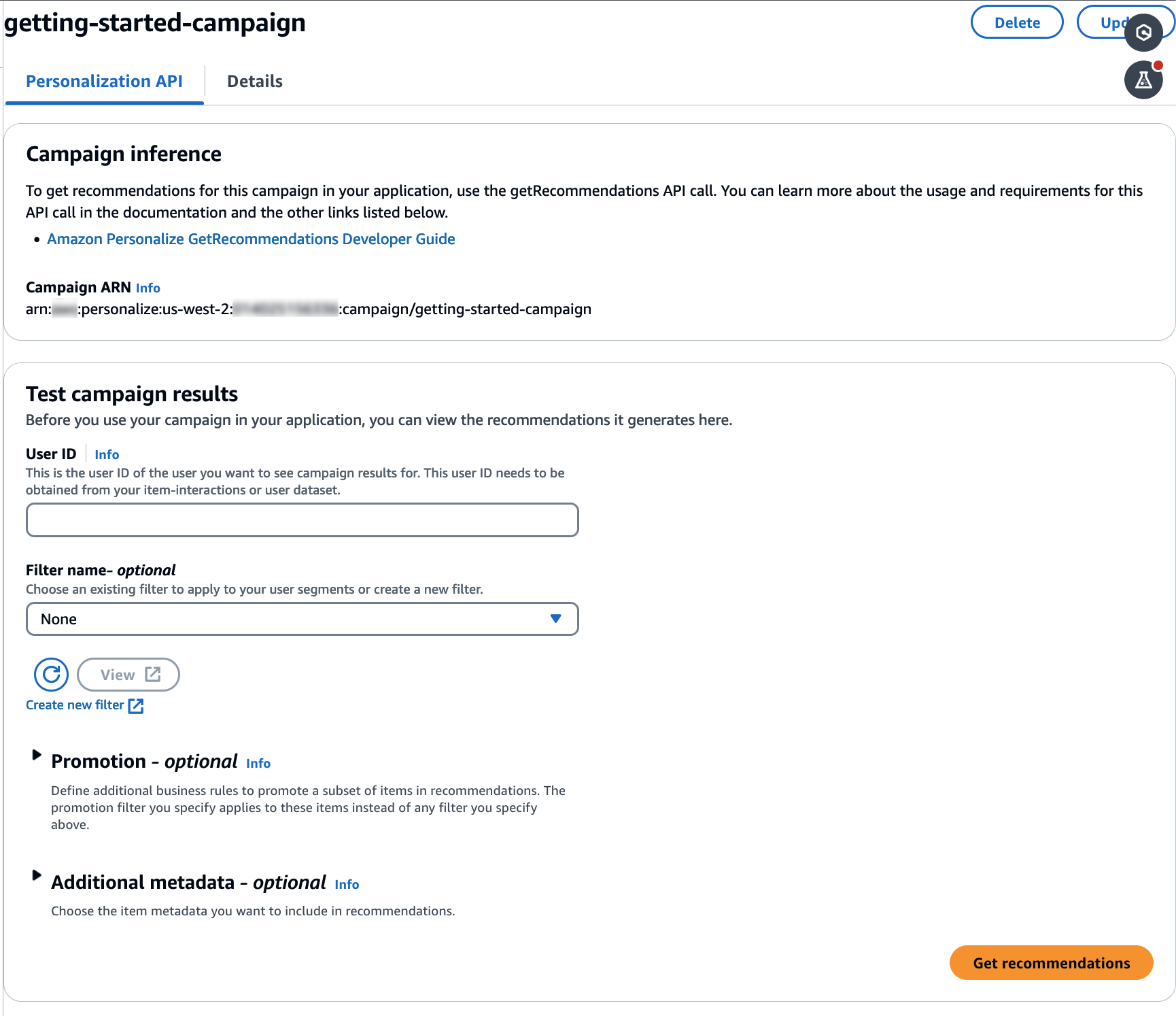
Bei diesem Verfahren verwenden Sie die Kampagne, die Sie im vorherigen Schritt erstellt haben, um Empfehlungen zu erhalten.
So erhalten Sie Empfehlungen
-
Geben Sie im Feld Ergebnisse der Testkampagne für Benutzer-ID einen Wert aus dem Bewertungsdatensatz an,
83z. B. Lassen Sie alle anderen Felder unverändert. -
Wählen Sie Get recommendations (Empfehlungen erhalten). Im Bereich „Empfehlungen“ werden der Artikel IDs und die Punktzahlen für die empfohlenen Artikel aufgeführt.
Ihr Bildschirm sollte wie folgt aussehen: