Die vorliegende Übersetzung wurde maschinell erstellt. Im Falle eines Konflikts oder eines Widerspruchs zwischen dieser übersetzten Fassung und der englischen Fassung (einschließlich infolge von Verzögerungen bei der Übersetzung) ist die englische Fassung maßgeblich.
Verwenden der QuickSight Amazon-Konsole
Im folgenden Thema finden Sie eine kurze Einführung in die Verwendung der QuickSight Amazon-Benutzeroberfläche.
Themen
Verwenden des QuickSight Amazon-Menüs und der Landingpage
Nachdem Sie sich bei Amazon angemeldet haben QuickSight, sehen Sie die QuickSight Amazon-Landingpage. Auf dieser Seite befinden sich Registerkarten für Ihre Analysen, Dashboards und Anleitungsvideos. Sie enthält oben auch eine Menüleiste mit Optionen für die folgenden Aktionen:
Amazon durchsuchen QuickSight
Wählen Sie die AWS Region aus, in der Sie arbeiten möchten
Auf Ihr Benutzerprofil zugreifen (Community, Sprachauswahl und Hilfe).
Neue Analyse erstellen
Daten verwalten
Anmerkung
Wenden Sie sich an Ihren Administrator, bevor Sie Ihre AWS-Regionändern. Ihre Standardeinstellung AWS-Region wird von Ihrem QuickSight Amazon-Administrator konfiguriert. Wenn Sie die AWS Region ändern, ändert sich auch, wo Ihre Arbeit gespeichert ist.
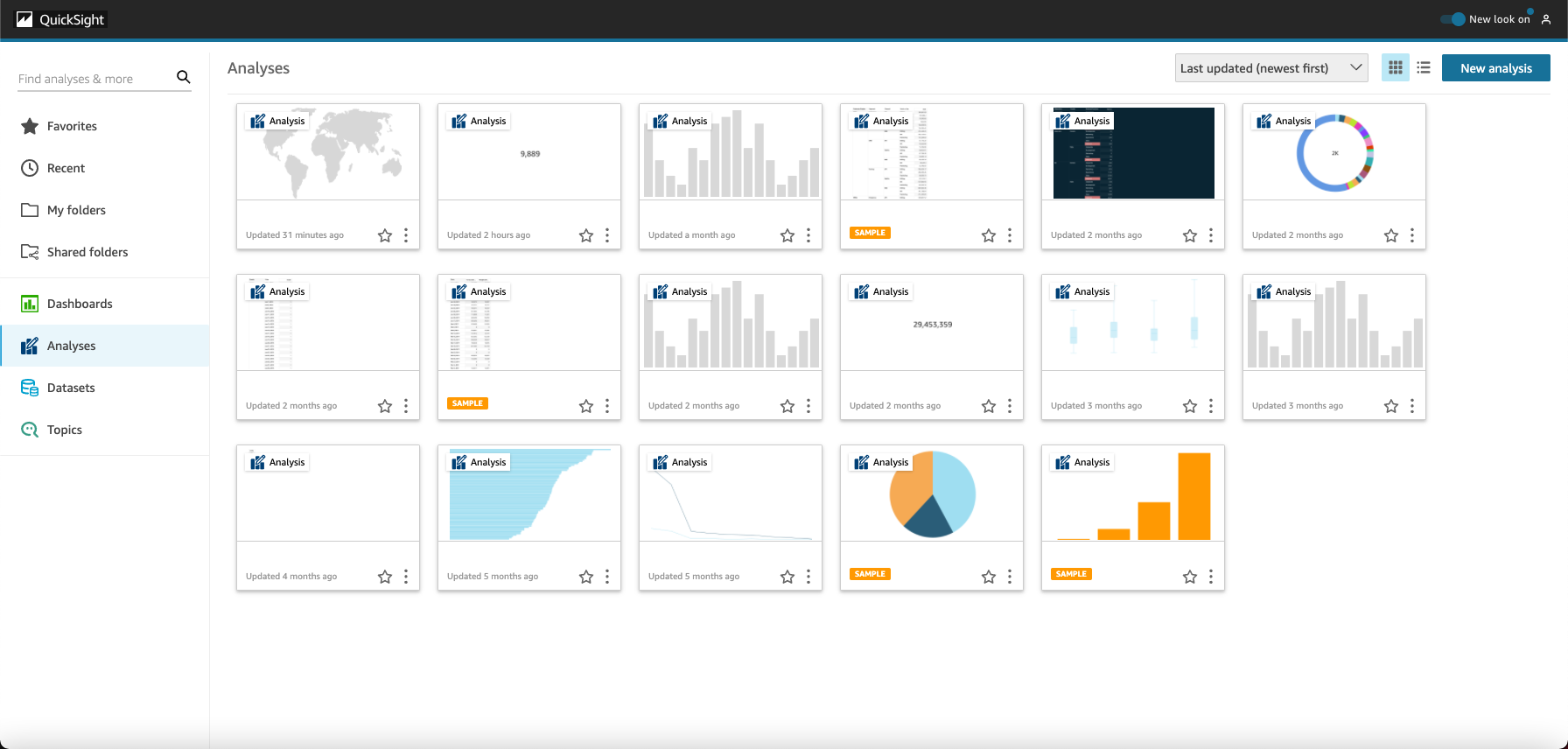
Videos ansehen
Um Videos über Amazon anzusehen QuickSight, wählen Sie oben rechts auf einer beliebigen Seite Ihren Benutzernamen und dann Tutorial-Videos aus. Wählen Sie ein Video aus, um die Wiedergabe zu starten.
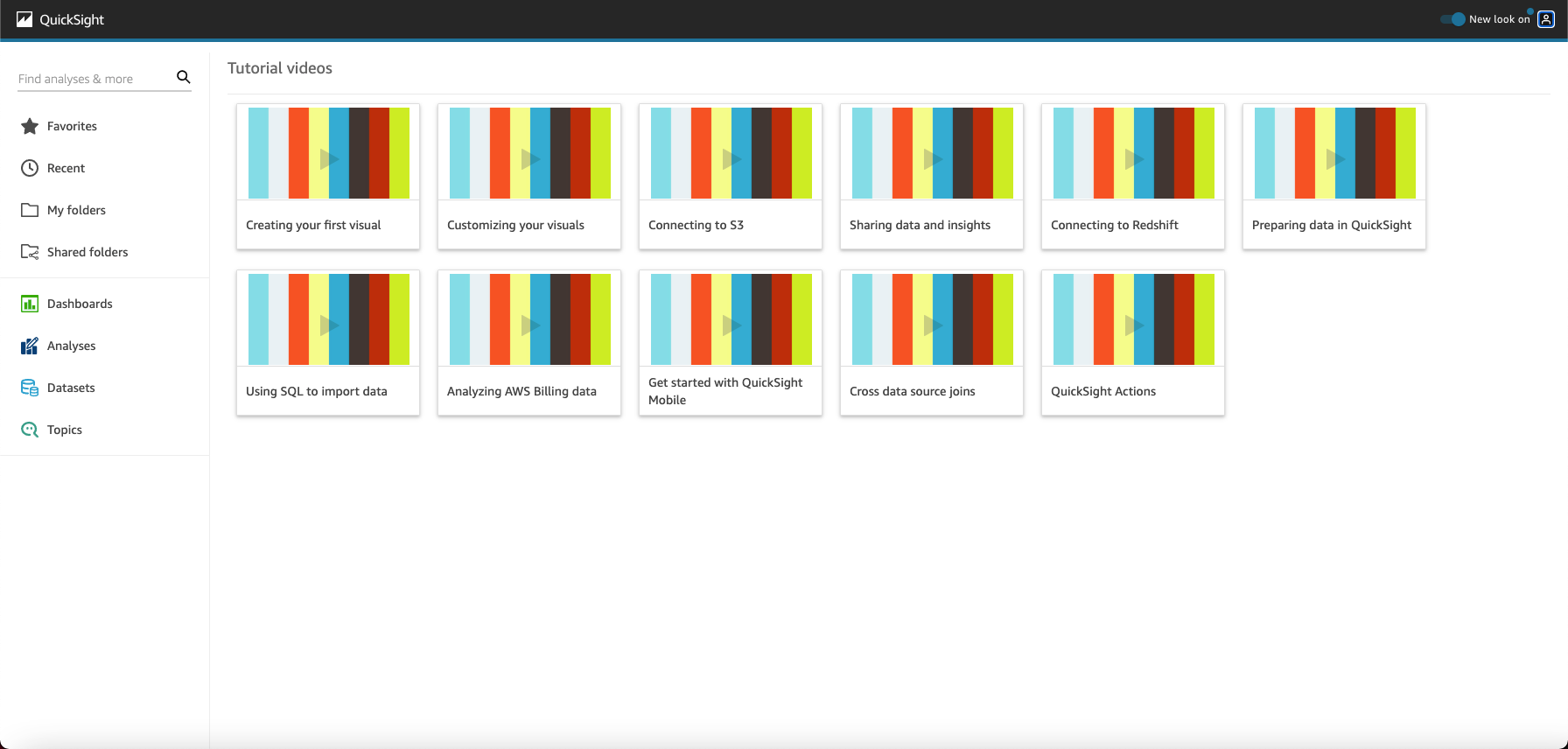
Zugreifen auf Benutzerprofile
Um auf das Benutzerprofilmenü zuzugreifen, wählen Sie Ihr Benutzersymbol oben rechts auf einer beliebigen Seite in Amazon QuickSight. Verwenden Sie dieses Menü, um QuickSight Amazon-Funktionen zu verwalten, die Community zu besuchen, Produktfeedback zu senden, eine Sprache auszuwählen, Hilfe aus der Dokumentation zu erhalten oder sich bei Amazon abzumelden QuickSight.
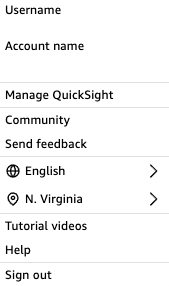
Die folgenden Optionen stehen über das Benutzerprofilmenü zur Verfügung:
-
Verwalten QuickSight — Wenn Sie über die entsprechenden Berechtigungen verfügen, können Sie auf Verwaltungsfunktionen wie die Verwaltung von Benutzern, Abonnements, SPICEKapazität und Kontoeinstellungen.
-
Community — Wählen Sie diese Option, um die QuickSight Amazon-Online-Community zu besuchen.
-
Send feedback (Feedback senden) – Dies ist Ihre direkte Verbindung zum Produktteam. Verwenden Sie dieses einfache Formular, um Probleme zu melden, Funktionen anzufordern oder uns mitzuteilen, wie Sie Amazon verwenden QuickSight.
-
Was ist neu — Finden Sie heraus, welche neuen Funktionen bei Amazon verfügbar sind QuickSight.
-
Spracheinstellung — Wählen Sie die Sprache, die Sie in der QuickSight Amazon-Benutzeroberfläche verwenden möchten.
-
Regionseinstellung — Wählen Sie AWS-Region die Region aus, in der Sie arbeiten möchten.
Anmerkung
Wenden Sie sich an Ihren Administrator, bevor Sie Ihre AWS-Regionändern. Ihre Standardeinstellung AWS-Region wird von Ihrem QuickSight Amazon-Administrator konfiguriert. Wenn Sie die AWS Region ändern, ändert sich auch, wo Ihre Arbeit gespeichert ist.
-
Tutorial-Videos — Dadurch wird die Seite mit den Tutorial-Videos geöffnet, auf der Sie sich Videos über Amazon ansehen können QuickSight.
-
Hilfe — Dadurch wird die offizielle AWS Dokumentation geöffnet, die Sie online, auf dem Kindle oder als PDF
-
Abmelden — Wählen Sie diese Option, um sich von Amazon QuickSight und Ihrer AWS Sitzung abzumelden.
Die folgenden Optionen stehen über das Benutzerprofilmenü zur Verfügung:
-
Verwalten QuickSight — Wenn Sie über die entsprechenden Berechtigungen verfügen, können Sie auf administrative Funktionen wie die Verwaltung von Benutzern, Abonnements, zugreifen SPICEKapazität und Kontoeinstellungen.
-
Community — Wählen Sie diese Option, um die QuickSight Amazon-Online-Community zu besuchen.
-
Send feedback (Feedback senden) – Dies ist Ihre direkte Verbindung zum Produktteam. Verwenden Sie dieses einfache Formular, um Probleme zu melden, Funktionen anzufordern oder uns mitzuteilen, wie Sie Amazon verwenden QuickSight.
-
Was ist neu — Finden Sie heraus, welche neuen Funktionen bei Amazon verfügbar sind QuickSight.
-
Spracheinstellung — Wählen Sie die Sprache, die Sie in der QuickSight Amazon-Benutzeroberfläche verwenden möchten.
-
Regionseinstellung — Wählen Sie AWS-Region die Region aus, in der Sie arbeiten möchten.
Anmerkung
Wenden Sie sich an Ihren Administrator, bevor Sie Ihre AWS-Regionändern. Ihre Standardeinstellung AWS-Region wird von Ihrem QuickSight Amazon-Administrator konfiguriert. Wenn Sie die AWS Region ändern, ändert sich auch, wo Ihre Arbeit gespeichert ist.
-
Tutorial-Videos — Dadurch wird die Seite mit den Tutorial-Videos geöffnet, auf der Sie sich Videos über Amazon ansehen können QuickSight.
-
Hilfe — Dadurch wird die offizielle AWS Dokumentation geöffnet, die Sie online, auf dem Kindle oder als PDF
-
Abmelden — Wählen Sie diese Option, um sich von Amazon QuickSight und Ihrer AWS Sitzung abzumelden.
-
Dashboards und Analysen anzeigen
-
Wählen Sie Dashboards links, um die verfügbaren Dashboards anzuzeigen. Klicken Sie auf ein Dashboard auf der Seite, um es zu öffnen.
Klicken Sie auf Analyses (Analysen) links, um die verfügbaren Analysen anzuzeigen. Dies ist die Standardseite, wenn Amazon QuickSight geöffnet wird. Klicken Sie auf eine Analyse, um sie zu öffnen.
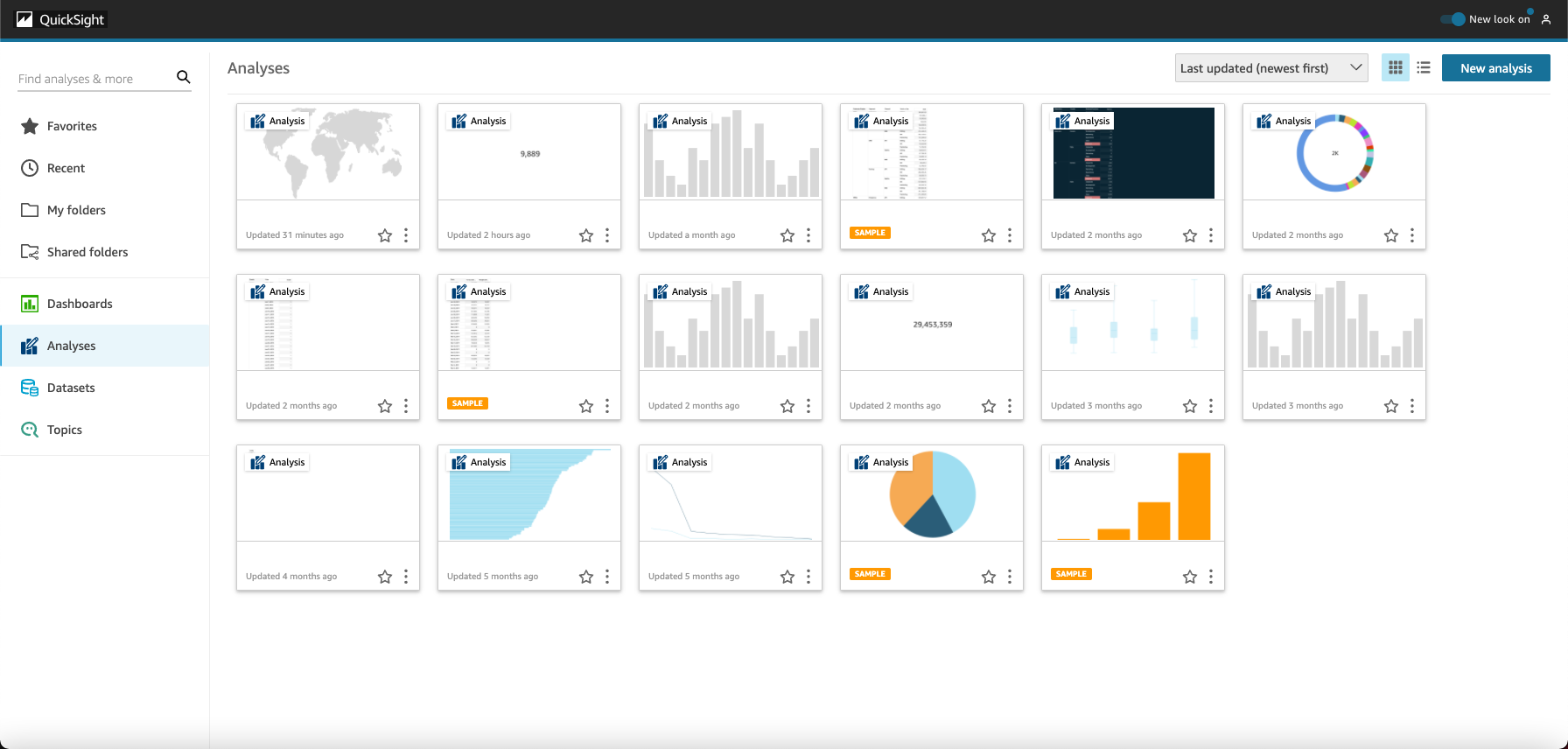
-
Um Ihre Liste der beliebtesten Dashboards und Analysen anzuzeigen, wählen Sie Favoriten. Sie können Elemente zu Ihren Favoriten hinzufügen, indem Sie den Stern neben dem Titel des Dashboards oder der Analyse auswählen (gefüllter Stern). Löschen Sie den Stern, um den Gegenstand aus Ihren Favoriten zu entfernen.