Die vorliegende Übersetzung wurde maschinell erstellt. Im Falle eines Konflikts oder eines Widerspruchs zwischen dieser übersetzten Fassung und der englischen Fassung (einschließlich infolge von Verzögerungen bei der Übersetzung) ist die englische Fassung maßgeblich.
Bringen Sie Ihr eigenes Modell von SageMaker Studio Classic auf SageMaker Canvas
Anmerkung
Die auf dieser Seite beschriebenen Funktionen gelten nur für Amazon SageMaker Studio Classic. Derzeit können Sie in Studio Classic nur Modelle für Canvas freigeben (oder gemeinsam genutzte Canvas-Modelle anzeigen). Wenn Sie derzeit die neueste Version von Studio verwenden, müssen Sie Studio Classic von der neuesten Version von Studio aus ausführen, um Modelle auf Canvas freizugeben oder Modelle anzuzeigen, die von Canvas aus geteilt wurden. Weitere Informationen zum Zugriff auf Studio Classic finden Sie in der Studio Classic-Dokumentation.
Geschäftsanalysten können von ML-Modellen profitieren, die bereits von Datenwissenschaftlern entwickelt wurden, um Geschäftsprobleme zu lösen, anstatt ein neues Modell in Amazon SageMaker Canvas zu erstellen. Aufgrund der technischen Anforderungen, der Starrheit der Tools und manueller Prozesse zum Importieren von Modellen kann es jedoch schwierig sein, diese Modelle außerhalb der Umgebungen zu verwenden, in denen sie erstellt wurden. Dies zwingt Benutzer häufig dazu, ML-Modelle neu zu erstellen, was zu doppeltem Aufwand und zusätzlichem Zeit- und Ressourcenaufwand führt.
SageMaker Canvas beseitigt diese Einschränkungen, sodass Sie Vorhersagen in Canvas mit Modellen generieren können, die Sie an einem beliebigen Ort trainiert haben. Sie können ML-Modelle in SageMaker Model Registry, einem Metadatenspeicher für ML-Modelle, registrieren und sie in SageMaker Canvas importieren. Darüber hinaus können Sie Vorhersagen mit Modellen generieren, die Datenwissenschaftler in Amazon SageMaker Autopilot oder trainiert haben. SageMaker JumpStart Canvas-Benutzer können dann aus jedem Modell, das mit ihnen geteilt wurde, Prognosen analysieren und generieren.
Nachdem Sie sich mit Voraussetzungen zufrieden gegeben haben, erfahren Sie in den folgenden Abschnitten, wie Sie Ihre eigenen Modelle in Canvas einbringen und Vorhersagen erstellen können. Der Workflow beginnt in Studio Classic, wo ein Studio Classic-Benutzer ein Modell mit einem Canvas-Benutzer teilt. Anschließend meldet sich der Canvas-Benutzer bei seiner Canvas-App an, um das gemeinsam genutzte Modell zu erhalten und damit Vorhersagen zu generieren.
Anmerkung
Sie können Modelle, die mit Tabellen-, Text- und Bilddaten trainiert wurden, in Canvas teilen. Sie können keine Zeitreihenmodelle teilen. Außerdem unterstützt Canvas Bring Your Own Model (BYOM) nur CPU basierte Modelle (oder Modelle, die CPU Instanzen verwenden, um Vorhersagen zu treffen).
Voraussetzungen
Um Ihr Modell in SageMaker Canvas zu integrieren, müssen Sie die folgenden Voraussetzungen erfüllen:
Sie müssen einen Amazon SageMaker Studio Classic-Benutzer haben, der sich für eine SageMaker Amazon-Domain angemeldet hat. Der Studio Classic-Benutzer muss sich in derselben Domain wie der Canvas-Benutzer befinden. Die Modellfreigabe erfolgt, wenn ein Studio Classic-Benutzer ein Modell mit einem Canvas-Benutzer von Studio Classic aus teilt. Wenn Sie noch keinen Studio Classic-Benutzer eingerichtet haben, lesen Sie die Studio Classic-Dokumentation und Onboard to SageMaker Amazon-Domain.
Sie benötigen ein trainiertes Modell von SageMaker Autopilot oder SageMaker Model SageMaker JumpStart Registry. Für jedes Modell, das Sie außerhalb von Canvas gebaut haben SageMaker, müssen Sie Ihr Modell in Model Registry registrieren, bevor Sie es in Canvas importieren. Weitere Informationen finden Sie in der Dokumentation zu Model Registry.
Der Canvas-Benutzer, mit dem Sie Ihr Modell teilen möchten, muss berechtigt sein, auf den Amazon-S3-Bucket zuzugreifen, in dem Sie Ihre Datensätze und Modellartefakte speichern. Eine Anleitung zum Einbinden eigener Berechtigungen durch Administratoren für Canvas-Benutzer finden Sie unter Erteilen Sie Benutzern Berechtigungen zur Zusammenarbeit mit Studio Classic.
-
Sie sollten auch den Benutzerprofilnamen des Canvas-Benutzers haben, mit dem Sie zusammenarbeiten möchten. Der Canvas-Benutzer muss sich in derselben SageMaker Amazon-Domain wie Ihr Studio Classic-Benutzer befinden. Sie können den Profilnamen eines Benutzers mithilfe des folgenden Verfahrens ermitteln:
Öffnen Sie die SageMaker Konsole unter https://console.aws.amazon.com/sagemaker/
. Wählen Sie im Navigationsbereich Domains.
Wählen Sie aus der Liste der Domains Ihre Domain aus. Dadurch wird die Seite mit den Domänendetails geöffnet, auf der Sie alle Benutzerprofile für die Domain finden.
Halten Sie den Namen des Benutzerprofils für den ersten Schritt des folgenden Tutorials bereit.
Wenn Ihre SageMaker Canvas-App bei einem Privatkunden ausgeführt wirdVPC, müssen alle in Studio Classic geteilten Autopilot-Modelle den HPO Autopilot-Modus verwenden, um die Generierung von Vorhersagen in Canvas zu unterstützen. Weitere Informationen zum HPO Modus finden Sie in der Autopilot-Dokumentation unter Trainingsmodi und Algorithmusunterstützung.
Anmerkung
Wenn Sie Feedback von Datenwissenschaftlern zu einem in Canvas erstellten Modell wünschen, lesen SieArbeiten Sie in Studio Classic mit Datenwissenschaftlern an Modellen zusammen, wo ein Canvas-Benutzer ein Modell mit einem Studio Classic-Benutzer teilt und der Studio Classic-Benutzer Feedback oder Modellaktualisierungen teilt.
Schritt 1: Teilen Sie das Modell von Studio Classic auf SageMaker Canvas
Sie sollten ein Modell mit tabellarischen Daten trainieren lassen, das Sie dann mit Canvas-Benutzern teilen können. In den folgenden Abschnitten finden Sie Informationen dazu, wie Sie Ihre Modelle über Funktionen in Studio Classic teilen können.
Sie können ein Modell von Amazon SageMaker Autopilot in Studio Classic auf Canvas teilen. Autopilot ist eine Funktion, mit der Sie Ihre Modelle trainieren und einsetzen können. SageMaker
Sie benötigen einen Studio Classic-Benutzer und ein trainiertes Modell, das Sie über Autopilot teilen können. Weitere Informationen zur Einrichtung von Studio Classic finden Sie in der Studio Classic-Dokumentation. Weitere Informationen zu Autopilot finden Sie in der Autopilot-Dokumentation.
Um ein Modell aus Autopilot in Canvas zu teilen, führen Sie die folgenden Schritte aus.
Öffnen Sie Ihre Amazon SageMaker Studio Classic-Anwendung.
Wählen Sie im seitlichen Navigationsbereich das Symbol Home (
 ).
).Wählen Sie in der seitlichen Navigationsleiste von Studio Classic AutoML, um Autopilot zu öffnen.
Wählen Sie auf der Autopilot-Seite das Autopilot-Modell aus, das Sie mit dem Canvas-Benutzer teilen möchten. Sie können jeweils nur ein Modell freigeben.
Wählen Sie auf der Seite mit den Autopilot-Auftragsdetails auf der Registerkarte Modelle die Modellversion aus, die Sie teilen möchten.
Wählen Sie Freigeben.
-
Gehen Sie im Dialogfeld Modell freigeben wie folgt vor:
-
Geben Sie im Feld Canvas-Benutzer hinzufügen den Profilnamen des Canvas-Benutzers ein. Sie können bis zu 23 Canvas-Benutzer eingeben. Wenn einem von Ihnen angegebenen Benutzerprofil keine Canvas-App zugeordnet ist, können Sie den Profilnamen nicht eingeben.
-
Fügen Sie im Feld Notiz hinzufügen eine Beschreibung oder Notiz für den Canvas-Benutzer hinzu, wenn dieser das Modell erhält.
-
Wählen Sie Teilen, um das Modell zu teilen.
-
Sie haben das Modell jetzt für den Canvas-Benutzer freigegeben.
Sie können ein Modell von Studio Classic aus SageMaker JumpStart für Canvas freigeben. Mit JumpStart können Sie auf vortrainierte Modelle zugreifen und diese optimieren, bevor Sie sie bereitstellen.
Sie benötigen einen Studio Classic-Benutzer und einen erfolgreich abgeschlossenen Schulungsjob. JumpStart Weitere Informationen zur Einrichtung von Studio Classic finden Sie in der Studio Classic-Dokumentation. Weitere Informationen zu JumpStart finden Sie in der JumpStart Dokumentation.
Gehen Sie wie folgt vor, JumpStart um ein Modell aus Canvas gemeinsam zu nutzen.
Öffnen Sie Ihre Amazon SageMaker Studio Classic-Anwendung.
Wählen Sie im seitlichen Navigationsbereich das Symbol Home (
 ).
).-
Wählen Sie in der sich öffnenden seitlichen Navigationsleiste JumpStart.
Wählen Sie Launched JumpStart Assets aus, um die Seite zu öffnen, auf der Ihre JumpStart Trainingsjobs, Modelle und Endpunkte aufgeführt sind.
Wählen Sie die Registerkarte Trainingsaufträge, um die Liste Ihrer Modell-Trainingsaufträge anzuzeigen.
Wählen Sie in der Liste Trainingsaufträge den Trainingsauftrag aus, den Sie mit dem Canvas-Benutzer teilen möchten. Sie können jeweils nur einen Job teilen. Dadurch wird die Detailseite des Trainingsauftrags geöffnet.
-
Wählen Sie in der Kopfzeile des Trainingsauftrags die Option Teilen und anschließend auf Canvas teilen aus.
Anmerkung
Sie können ausschließlich tabellarische Modelle für Canvas freigeben. Der Versuch, ein Modell freizugeben, das nicht tabellarisch ist, führt zu einem
Unsupported data type-Fehler. -
Gehen Sie im Dialogfeld In Canvas freigeben wie folgt vor:
Geben Sie in das Feld Canvas-Benutzer zum Teilen hinzufügen den Profilnamen des Canvas-Benutzers ein. Sie können bis zu 23 Canvas-Benutzer eingeben. Wenn einem von Ihnen angegebenen Benutzerprofil keine Canvas-App zugeordnet ist, können Sie den Profilnamen nicht eingeben.
Fügen Sie im Feld Notiz hinzufügen eine Beschreibung oder Notiz für den Canvas-Benutzer hinzu, wenn dieser das Modell erhält.
Wählen Sie Teilen, um das Modell zu teilen.
Sie haben das Modell jetzt für den Canvas-Benutzer freigegeben.
Sie können ein Modell aus der SageMaker Model Registry in Studio Classic für Canvas freigeben. Mit Model Registry können Sie Modelle registrieren, die Sie von außerhalb mitbringen, SageMaker und sie in Ihre ML-Pipelines integrieren.
Sie benötigen einen Studio Classic-Benutzer und eine Modellversion, die in der Model Registry gespeichert ist. Weitere Informationen zur Einrichtung von Studio Classic finden Sie in der Studio Classic-Dokumentation. Wenn Sie keine Modellversion in der Model Registry haben, erstellen Sie eine Modellgruppe und registrieren Sie eine Version darin. Weitere Informationen zu Model Registry finden Sie in der Dokumentation zur Model Registry.
Gehen Sie wie folgt vor, um eine Modellversion aus Model Registry für Canvas freizugeben.
Öffnen Sie Ihre Amazon SageMaker Studio Classic-Anwendung.
Wählen Sie im seitlichen Navigationsbereich das Symbol Home (
 ).
).Wählen Sie in der sich öffnenden Seitennavigationsleiste Modelle aus.
Wählen Sie in der Dropdown-Liste Model Registry aus, um die Seite Model Registry zu öffnen und alle in Ihrem Konto registrierten Modellgruppen anzuzeigen.
Wählen Sie die Modellgruppe mit der Modellversion aus, die Sie teilen möchten.
Sie können eine Modellversion entweder von der Modellgruppenseite oder der Modellversionsseite aus teilen.
Führen Sie die folgenden Schritte aus, um eine Modellversion von der Modellgruppenseite aus zu teilen:
Wählen Sie Versionen aus und aktivieren Sie das Kästchen neben der Modellversion, die Sie mit dem Canvas-Benutzer teilen möchten. Sie können jeweils nur eine Modellversion freigeben.
Wählen Sie im Dropdown-Menü Aktionen die Option Modellartefakte teilen aus.
Führen Sie die folgenden Schritte aus, um eine Modellversion von der Modellversionsseite aus zu teilen:
Wählen Sie Versionen und dann den Namen der Modellversion aus, die Sie mit dem Canvas-Benutzer teilen möchten. Sie können jeweils nur eine Modellversion freigeben.
Wählen Sie im Dropdown-Menü Aktionen die Option Modellartefakte teilen aus.
-
Gehen Sie im Dialogfeld Modell freigeben wie folgt vor:
Geben Sie im Feld Canvas-Benutzer zum Teilen hinzufügen den Profilnamen des Canvas-Benutzers ein. Sie können bis zu 23 Canvas-Benutzer eingeben. Wenn einem von Ihnen angegebenen Benutzerprofil keine Canvas-App zugeordnet ist, können Sie den Profilnamen nicht eingeben.
-
Gehen Sie wie folgt vor, um Modelldetails hinzuzufügen:
Geben Sie für das Feld Trainingsdatensatz den Amazon S3-Pfad für Ihren Trainingsdatensatz ein.
Geben Sie für das Feld Validierungsdatensatz den Amazon S3-Pfad für Ihren Validierungsdatensatz ein.
Wählen Sie für Zielspalte entweder Erste Spalte verwenden, wenn die erste Spalte in Ihrem Datensatz das Ziel ist, oder wählen Sie Geben Sie den Namen der Zielspalte an, um das Ziel als eine andere Spalte in Ihrem Datensatz festzulegen.
-
Wählen Sie für Spaltenüberschriften eine der folgenden Optionen aus:
Wählen Sie Erste Zeile verwenden aus, wenn die erste Zeile Ihres Datensatzes die Spaltenüberschriften enthält.
Wählen Sie Für Spaltenüberschriften einen anderen Datensatz in S3 angeben aus, wenn Sie eine in Amazon S3 gespeicherte Datei mit Überschriften haben, die Ihrem Datensatz zugeordnet werden können. Die Header-Datei muss dieselbe Anzahl von Spalten wie Ihr Datensatz haben.
Wählen Sie Automatisch generieren, wenn Sie noch keine Spaltenüberschriften haben und generische Spaltennamen für Ihren Datensatz generieren möchten SageMaker.
Wählen Sie aus der Dropdown-Liste Problemtyp Ihren Modelltyp aus.
-
Wenn Sie die Problemtypen binäre Klassifikation oder Mehrklassen-Problemtypen ausgewählt haben, wird die Option Modellausgaben konfigurieren angezeigt.
Wenn Sie bereits eine in Amazon S3 gespeicherte Datei haben, die Standardklassennamen der Zielspalten Ihren gewünschten Klassennamen zuordnet, aktivieren Sie Modellausgabennamen und geben Sie den Amazon S3-Pfad zur Zuordnungsdatei ein. Wenn Sie keine Zuordnungsdatei haben, deaktivieren Sie die Modellausgabenamen und geben Sie die Anzahl der Modellausgaben (die Anzahl der Zielspaltenklassen in Ihren Daten) manuell ein. Geben Sie dann die gewünschten Klassennamen ein, um die Standardklassennamen zu ersetzen.
(Optional) Fügen Sie im Feld Notiz hinzufügen eine Beschreibung oder einen Hinweis für den Canvas-Benutzer hinzu, wenn dieser das Modell erhält.
Wählen Sie Teilen, um die Modellversion zu teilen.
Sie haben das Modell jetzt für den Canvas-Benutzer freigegeben.
Auf der Seite Geteilte Modelle und Notizbücher in Amazon SageMaker Studio Classic können Sie sich die Modelle ansehen, die Sie geteilt haben und die mit Ihnen geteilt wurden. Diese Seite bietet Ihnen einen zentralen Ort, um all Ihre Modelle in Studio Classic anzusehen und zu verwalten.
Sie benötigen einen Studio Classic-Benutzer und ein Modell, das Sie über Autopilot oder Model Registry JumpStart teilen können. Weitere Informationen zur Einrichtung von Studio Classic finden Sie in der Studio Classic-Dokumentation. Weitere Informationen zur Seite Gemeinsam genutzte Modelle und Notebooks finden Sie in der Dokumentation Gemeinsam genutzte Modelle und Notebooks.
Das folgende Beispiel führt Sie durch das Teilen eines Amazon SageMaker Autopilot-Modells. Sie können jedoch die Freigabefunktion auf der Seite Gemeinsam genutzte Modelle und Notizbücher verwenden, um Modelle aus allen anderen Funktionen der vorherigen Abschnitte, wie Jumpstart und Model Registry, zu teilen.
Gehen Sie wie folgt vor, um ein Autopilot-Modell von der Seite Gemeinsam genutzte Modelle und Notebooks aus zu teilen.
Öffnen Sie Ihre Amazon SageMaker Studio Classic-Anwendung.
Wählen Sie im seitlichen Navigationsbereich das Symbol Home (
 ).
).Wählen Sie in der seitlichen Navigationsleiste von Studio Classic Modelle aus.
Wählen Sie in der Dropdown-Liste die Option Geteilte Modelle aus, um die Seite Gemeinsam genutzte Modelle und Notebooks zu öffnen.
Wählen Sie das Filtersymbol und wählen Sie in der Dropdown-Liste Geteilt von die Option Autopilot aus.
Wählen Sie das Autopilot-Modell aus der Liste aus, das Sie mit dem Canvas-Benutzer teilen möchten. Sie können jeweils nur ein Modell freigeben. Alternativ können Sie das Modell auswählen, um die Seite mit den Modelldetails zu öffnen.
Wählen Sie entweder auf der Autopilot-Auftragsseite oder der Modelldetailseite die Option Teilen aus.
-
Gehen Sie im Dialogfeld Modell freigeben wie folgt vor:
Geben Sie im Feld Canvas-Benutzer zum Teilen hinzufügen den Profilnamen des Canvas-Benutzers ein. Sie können bis zu 23 Canvas-Benutzer eingeben. Wenn einem von Ihnen angegebenen Benutzerprofil keine Canvas-App zugeordnet ist, können Sie den Profilnamen nicht eingeben.
Fügen Sie im Feld Notiz hinzufügen eine Beschreibung oder Notiz für den Canvas-Benutzer hinzu, wenn dieser das Modell erhält.
Wählen Sie Teilen, um das Modell zu teilen.
Sie haben das Modell jetzt für den Canvas-Benutzer freigegeben.
Nachdem Sie das Modell geteilt haben, erhalten Sie in Studio Classic ein Benachrichtigungs-Popup, das dem folgenden Screenshot ähnelt.

Sie können Modell anzeigen wählen, um die Seite Gemeinsam genutzte Modelle und Notizbücher in Studio Classic zu öffnen. Sie können Ihre freigegebenen Modelle auch jederzeit auf der Seite Geteilte Modelle und Notebooks anzeigen.
Auf dieser Seite können Sie die Modelle, die Sie mit dem Canvas-Benutzer geteilt haben, unter dem Label Von mir geteilt sehen, wie im folgenden Screenshot gezeigt.
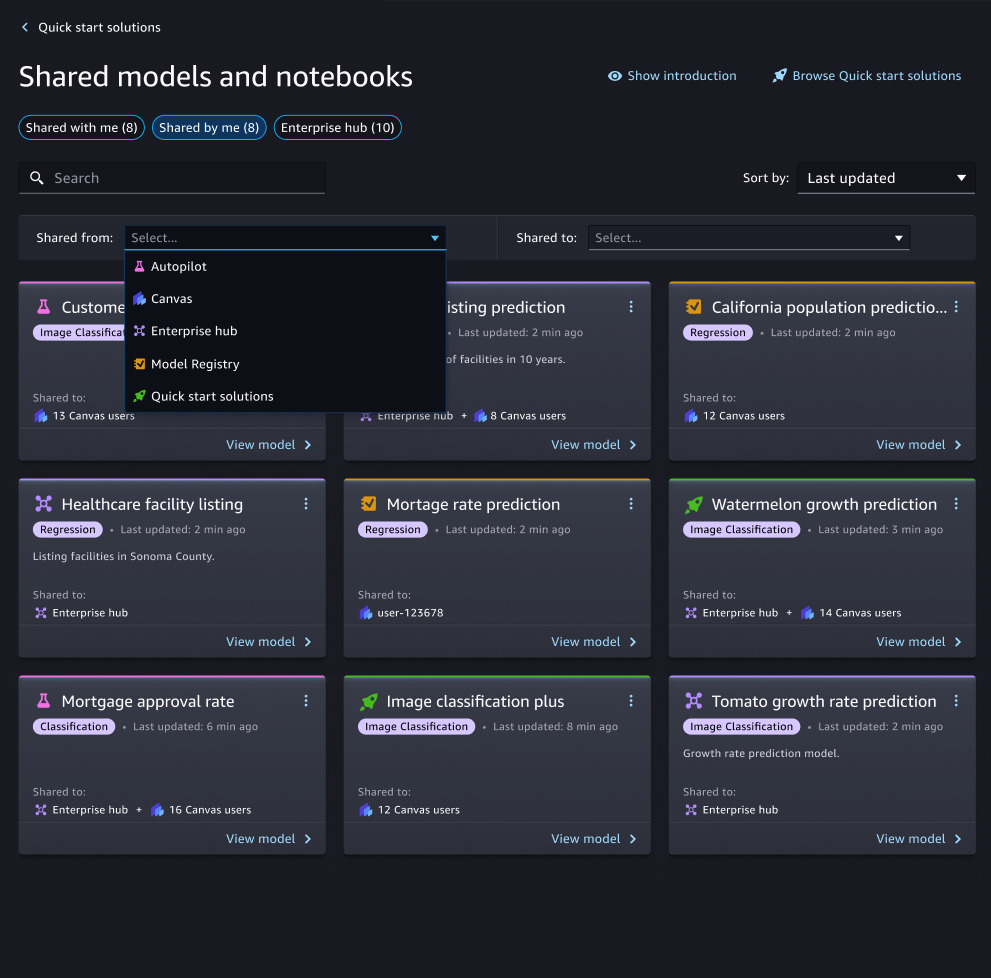
Modelle, die Sie auf Canvas geteilt haben, haben Text auf der Karte, der dem folgenden Beispiel ähnelt: Shared to: 12 Canvas users.
Schritt 2: Empfangen Sie das geteilte Modell in SageMaker Canvas
Wenn ein Studio Classic-Benutzer ein Modell mit einem Canvas-Benutzer teilt, erhalten Sie in der Canvas-Anwendung eine Benachrichtigung, dass ein Studio Classic-Benutzer ein Modell für Sie freigegeben hat.
In der Canvas-Anwendung ähnelt die Benachrichtigung dem folgenden Screenshot.

Sie können Update anzeigen wählen, um das gemeinsam genutzte Modell zu sehen, oder Sie können auf der Seite Modelle in der Canvas-Anwendung nach allen Modellen suchen, die mit Ihnen geteilt wurden.
Anmerkung
Canvas-Benutzer können ein Modell nicht bearbeiten, das von einem Studio Classic-Benutzer für sie freigegeben wurde. Modelle, die aus Studio Classic importiert wurden, können nur angezeigt und prognostiziert werden.
Ein Modell, das von einem Studio Classic-Benutzer geteilt wurde, sieht auf der Modellseite wie die folgende Karte aus. Dies unterscheidet sich von dem Arbeiten Sie in Studio Classic mit Datenwissenschaftlern an Modellen zusammen Fall, dass ein Canvas-Benutzer ein Modell teilt und ein Studio Classic-Benutzer Updates oder Feedback mit dem Canvas-Benutzer teilt.
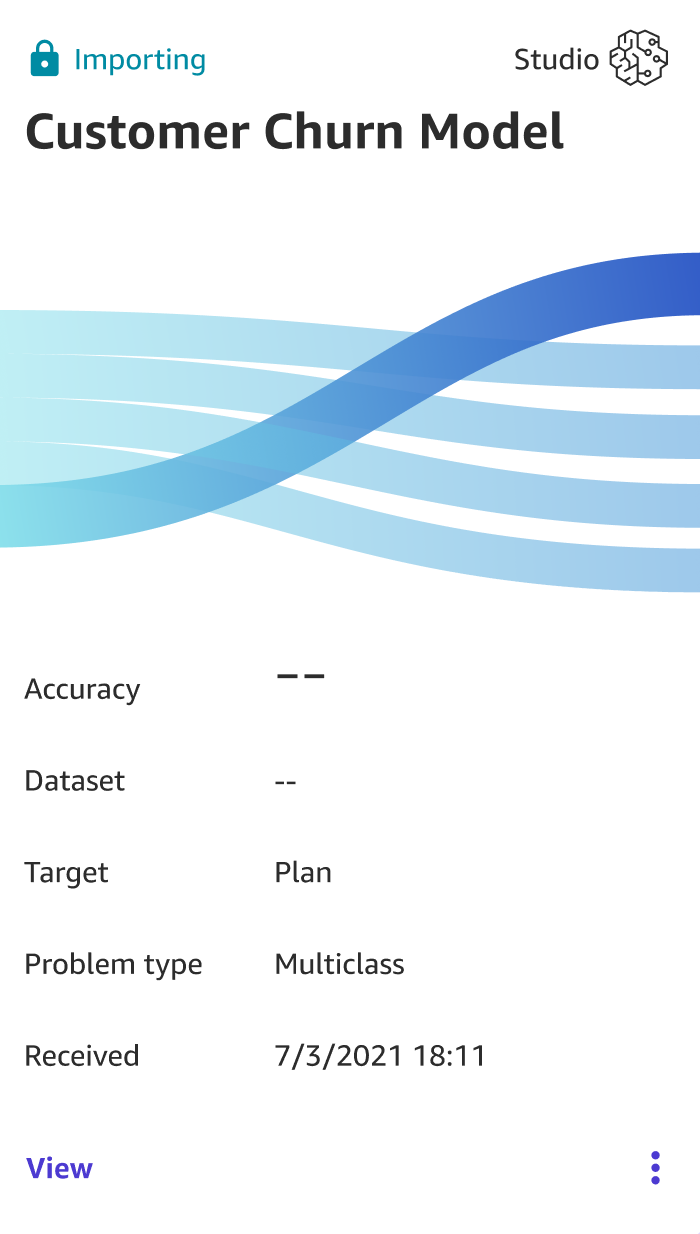
Der Modellimport aus Studio Classic kann bis zu 20 Minuten dauern. In dieser Zeit wird das Modell als Importierend angezeigt.
Nach dem Import des Modells können Sie seine Metriken anzeigen und damit Prognosen erstellen. SageMaker Canvas verwendet Amazon SageMaker Serverless Inference-Ressourcen, um Modellanalysen und Prognosen für gemeinsam genutzte Modelle zu generieren. Möglicherweise sehen Sie in Ihrem Konto die mit Serverless Inference verbundenen Kosten. AWS
Der folgende Screenshot zeigt die Registerkarte Analysieren in der Canvas-Anwendung für ein gemeinsam genutztes Modell, auf der Sie die Modellgenauigkeit und die Messwerte bewerten können. Weitere Informationen finden Sie unter Modellbewertung.
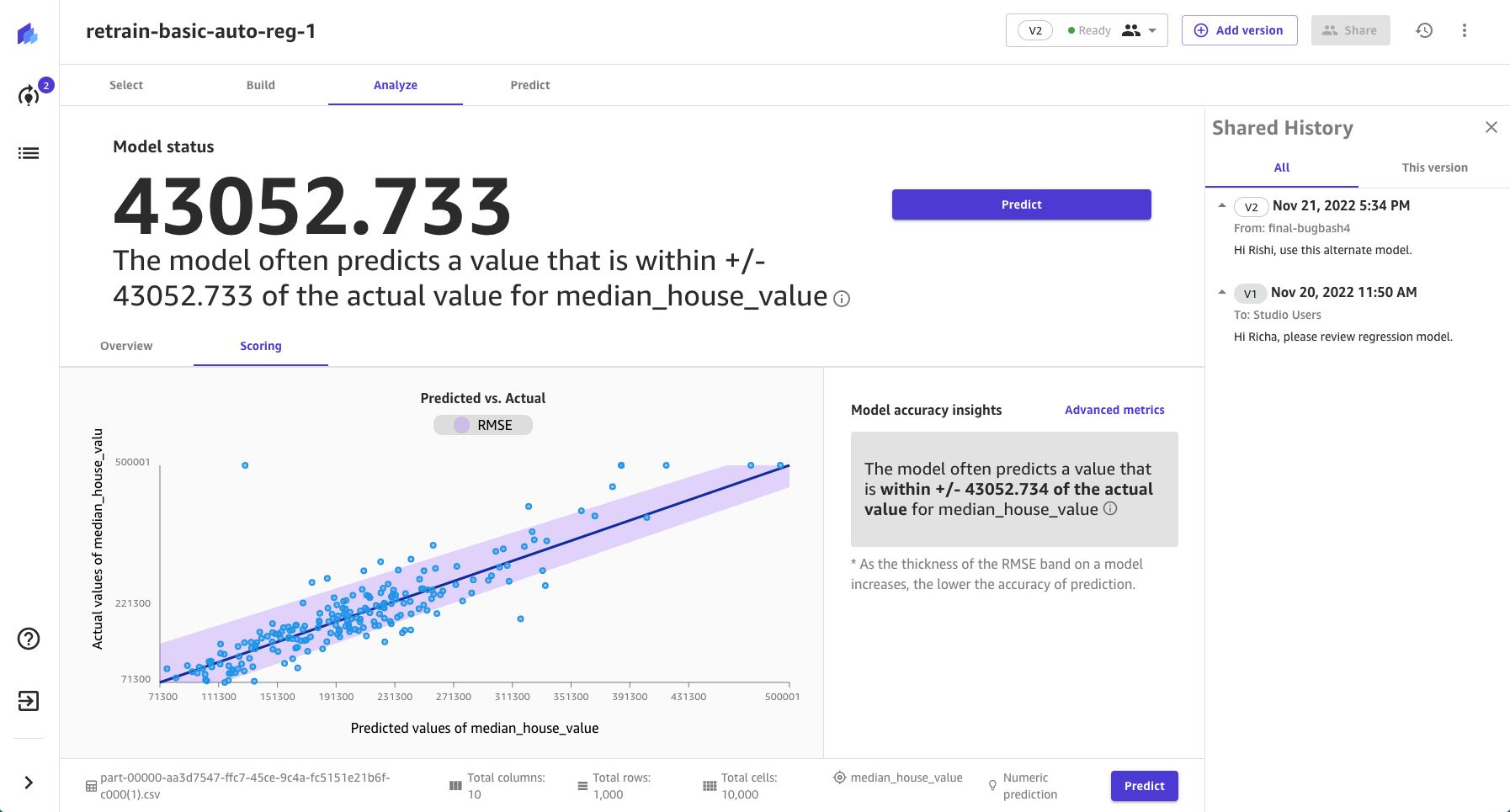
Der folgende Screenshot zeigt den Tab vorraussagen, auf dem Sie Prognosen mit dem Modell generieren können. Weitere Informationen zum Generieren von Vorhersagen in Canvas finden Sie unter Prognosen mit benutzerdefinierten Modellen.
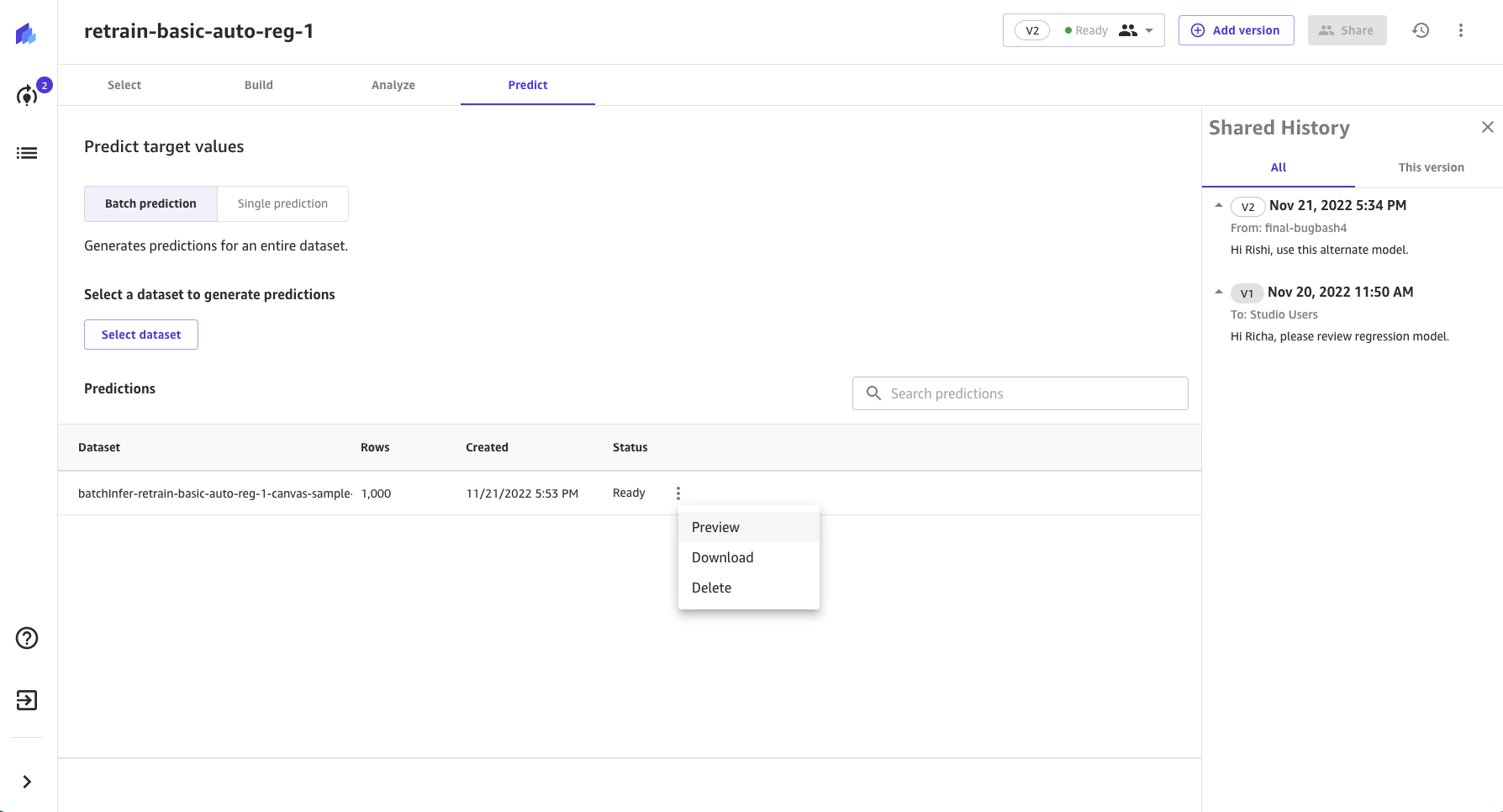
Auf den Registerkarten Analysieren und Prognostizieren finden Sie den Bereich Gemeinsamer Verlauf, in dem die Modellversionen und Kommentare angezeigt werden, die von Studio Classic-Benutzern für Sie freigegeben wurden.