Die vorliegende Übersetzung wurde maschinell erstellt. Im Falle eines Konflikts oder eines Widerspruchs zwischen dieser übersetzten Fassung und der englischen Fassung (einschließlich infolge von Verzögerungen bei der Übersetzung) ist die englische Fassung maßgeblich.
Wichtig
Seit dem 30. November 2023 heißt das vorherige Amazon SageMaker Studio-Erlebnis jetzt Amazon SageMaker Studio Classic. Der folgende Abschnitt bezieht sich speziell auf die Verwendung der Studio Classic-Anwendung. Informationen zur Verwendung der aktualisierten Studio-Oberfläche finden Sie unterAmazon SageMaker Studio.
Amazon SageMaker Studio Classic erweitert die Funktionen von JupyterLab um benutzerdefinierte Ressourcen, die Ihren Machine Learning Lernprozess (ML) beschleunigen können, indem sie die Rechenleistung nutzen. AWS Frühere Benutzer von JupyterLab werden die Ähnlichkeit der Benutzeroberfläche bemerken. Die wichtigsten Ergänzungen werden in den folgenden Abschnitten detailliert beschrieben. Einen Überblick über die ursprüngliche JupyterLab Benutzeroberfläche finden Sie unter Die JupyterLab Benutzeroberfläche
Die folgende Abbildung zeigt die Standardansicht beim Start von Amazon SageMaker Studio Classic. Im linken Navigationsbereich werden alle Funktionskategorien der obersten Ebene angezeigt, und a Studio Classic-Homepage ist im Hauptarbeitsbereich geöffnet. Kehren Sie zu diesem zentralen Orientierungspunkt zurück, indem Sie zu einem beliebigen Zeitpunkt das Home-Symbol (
![]() ) und dann im Navigationsmenü den Home-Knoten auswählen.
) und dann im Navigationsmenü den Home-Knoten auswählen.
Im Notizbuch Erste Schritte finden Sie eine praktische Anleitung zum Einrichten und Kennenlernen der Funktionen von Amazon SageMaker Studio Classic. Wählen Sie auf der Studio Classic-Startseite im Bereich Schnellaktionen die Option Das Notizbuch Erste Schritte öffnen aus.
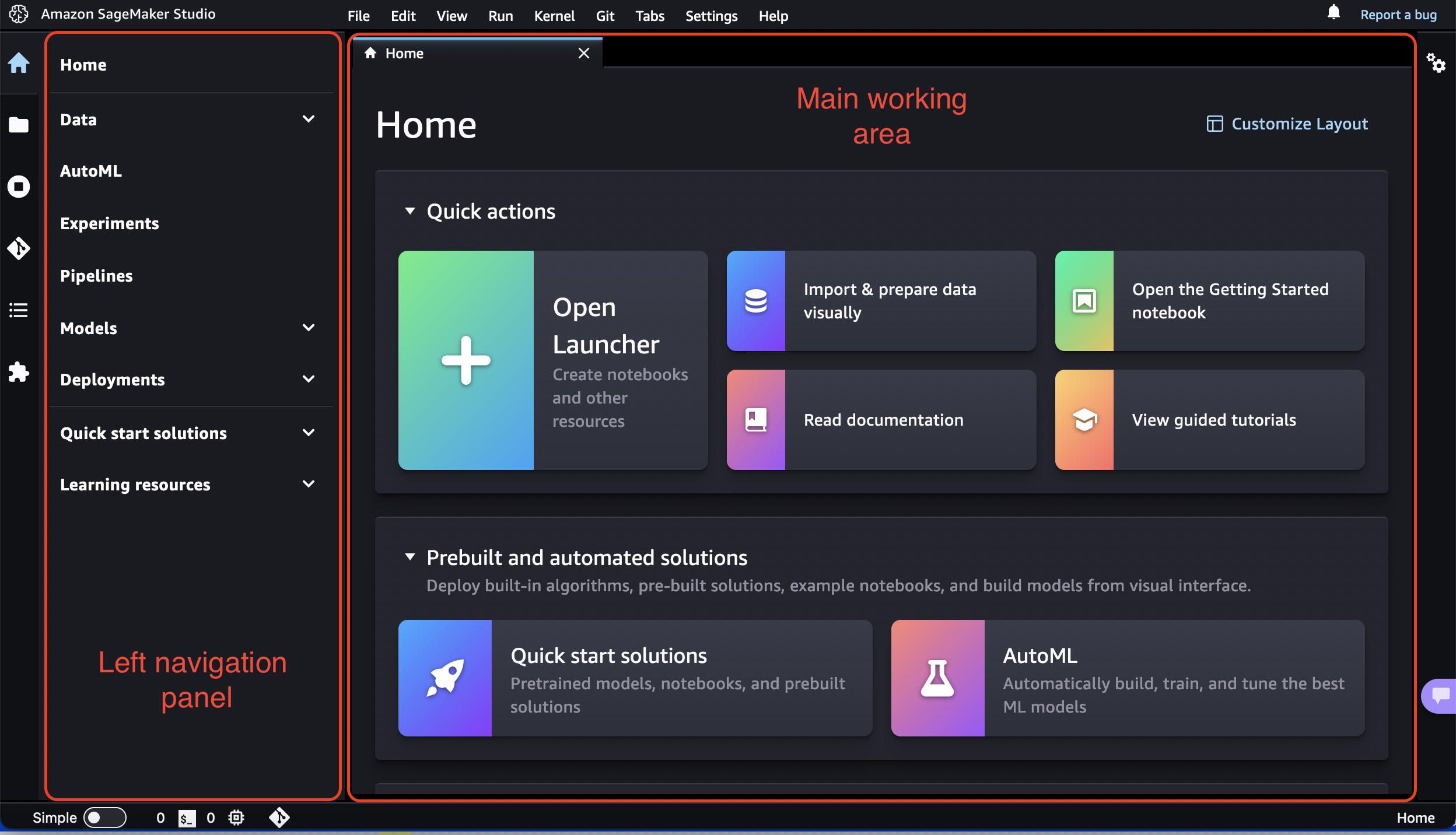
Anmerkung
Dieses Kapitel basiert auf der aktualisierten Benutzeroberfläche (UI) von Studio Classic, die ab Version v5.38.x JupyterLab 3 verfügbar ist.
Um Ihre Version von Studio Classic UI abzurufen, öffnen Sie im Studio Classic Launcher ein System Terminal und dann
Führen Sie Folgendes aus:
conda activate studioFühren Sie Folgendes aus:
jupyter labextension listSuchen Sie in der Ausgabe nach der Version, die danach in
@amzn/sagemaker-ui versionangezeigt wird.
Informationen zur Aktualisierung von Amazon SageMaker Studio Classic finden Sie unterFahren Sie SageMaker Studio Classic herunter und aktualisieren Sie es.
Studio Classic-Homepage
Die Startseite bietet Zugriff auf allgemeine Aufgaben und Workflows. Insbesondere enthält sie eine Liste mit Schnellaktionen für allgemeine Aufgaben wie das Öffnen von Launcher zum Erstellen von Notebooks und anderen Ressourcen und das visuelle Importieren und Aufbereiten von Daten, um einen neuen Flow in Data Wrangler zu erstellen. Die Startseite bietet auch Tooltips zu den wichtigsten Steuerelementen in der Benutzeroberfläche.
Die vorgefertigten und automatisierten Lösungen helfen Ihnen dabei, schnell mit den Low-Code-Lösungen von SageMaker AI wie Amazon SageMaker JumpStart und Autopilot loszulegen.
Unter Workflows und Aufgaben finden Sie eine Liste relevanter Aufgaben für jeden Schritt Ihres ML-Workflows, die Sie zum richtigen Tool für die jeweilige Aufgabe führt. Mit Daten transformieren, analysieren und exportieren gelangen Sie beispielsweise zu Amazon SageMaker Data Wrangler und öffnen den Workflow, um einen neuen Datenfluss zu erstellen, oder Alle Experimente anzeigen führt Sie zu SageMaker Experimenten und öffnet die Listenansicht der Experimente.
Beim Start von Studio Classic ist die Startseite im Hauptarbeitsbereich geöffnet. Sie können Ihre SageMaker AI-Startseite anpassen, indem Sie oben rechts auf der Registerkarte Startseite auf das Symbol „Layout anpassen“ (
![]() ) klicken.
) klicken.
Klassisches Studio-Layout
Die Amazon SageMaker Studio Classic-Oberfläche besteht aus einer Menüleiste oben, einer zusammenklappbaren linken Seitenleiste mit einer Vielzahl von Symbolen wie dem Home-Symbol und dem Dateibrowser, einer Statusleiste am unteren Bildschirmrand und einem zentralen Bereich, der horizontal in zwei Bereiche unterteilt ist. Der linke Bereich ist ein zusammenklappbares Navigationsfenster. Der rechte Bereich, also der Hauptarbeitsbereich, enthält eine oder mehrere Registerkarten für Ressourcen wie Startprogramme, Notebooks, Terminals, Metriken und Diagramme und kann weiter unterteilt werden.
Melden Sie einen Fehler in Studio Classic oder wählen Sie das Benachrichtigungssymbol (
![]() ), um Benachrichtigungen von Studio Classic, z. B. neue Studio Classic-Versionen und neue SageMaker KI-Funktionen, in der rechten Ecke der Menüleiste anzuzeigen. Informationen zum Update auf eine neue Version von Studio Classic finden Sie unterFahren Sie die Apps Studio Classic und SageMaker Studio Classic herunter und aktualisieren Sie sie.
), um Benachrichtigungen von Studio Classic, z. B. neue Studio Classic-Versionen und neue SageMaker KI-Funktionen, in der rechten Ecke der Menüleiste anzuzeigen. Informationen zum Update auf eine neue Version von Studio Classic finden Sie unterFahren Sie die Apps Studio Classic und SageMaker Studio Classic herunter und aktualisieren Sie sie.
In den folgenden Abschnitten werden die Hauptbereiche der Benutzeroberfläche von Studio Classic beschrieben.
Linke Seitenleiste
Die linke Seitenleiste enthält die folgenden Symbole. Wenn Sie den Mauszeiger über ein Symbol bewegen, zeigt ein Tooltip den Namen des Symbols an. Ein einziger Klick auf ein Symbol öffnet den linken Navigationsbereich mit den beschriebenen Funktionen. Ein Doppelklick minimiert den linken Navigationsbereich.
| Symbol | Beschreibung |
|---|---|
|
|
Home Wählen Sie das Home Symbol, um ein Navigationsmenü auf oberster Ebene im linken Navigationsbereich zu öffnen. Mithilfe des Start-Navigationsmenüs können Sie die richtigen Tools für jeden Schritt Ihres ML-Workflows finden und zu ihnen navigieren. Das Menü bietet auch Verknüpfungen zu Schnellstartlösungen und Lernressourcen wie Dokumentation und geführten Tutorials. In den Menükategorien sind relevante Funktionen zusammengefasst. Durch die Auswahl von Daten werden beispielsweise die relevanten SageMaker KI-Funktionen für Ihre Datenvorbereitungsaufgaben erweitert. Von hier aus können Sie Ihre Daten mit Data Wrangler vorbereiten, ML-Funktionen mit Amazon SageMaker Feature Store erstellen und speichern und Amazon EMR-Cluster für die umfangreiche Datenverarbeitung verwalten. Die Kategorien sind nach einem typischen ML-Workflow angeordnet, von der Datenvorbereitung bis hin zur Erstellung, Training und Bereitstellung von ML-Modellen (Daten, Pipelines, Modelle und Bereitstellungen). Wenn Sie einen bestimmten Knoten (z. B. Data Wrangler) auswählen, wird eine entsprechende Seite im Hauptarbeitsbereich geöffnet. Wählen Sie Home im Navigationsmenü, um Studio Classic-Homepage zu öffnen |
|
|
Dateibrowser Der Dateibrowser und Ressourcenbrowser zeigt Listen Ihrer Notebooks, Experimente, Testversionen, Tetstkomponenten und Endpunkte an. Ob Sie sich in einem persönlichen oder einem gemeinsam genutzten Bereich befinden, bestimmt, wer Zugriff auf Ihre Dateien hat. Anhand der oberen rechten Ecke können Sie feststellen, in welcher Art von Bereich Sie sich befinden. Wenn Sie sich in einer persönlichen App befinden, sehen Sie ein Benutzersymbol gefolgt von
Bei hierarchischen Einträgen zeigt ein auswählbarer Breadcrumb am oberen Rand des Browsers Ihre Postion in der Hierarchie an. |
|
|
Immobilieninspektor Der Eigenschafteninspektor ist ein Notebookinspektor für Zellenwerkzeuge, der beim Öffnen kontextbezogene Eigenschaftseinstellungen anzeigt. |
|
|
Ausführen von Terminalen und Kerneln Sie können die Liste aller Kernel und Terminals überprüfen, die derzeit auf allen Notebooks, Codekonsolen und Verzeichnissen ausgeführt werden. Sie können einzelne Ressourcen herunterfahren, darunter Notebooks, Terminals, Kernel, Apps und Instances. Sie können auch alle Ressourcen in einer dieser Kategorien gleichzeitig herunterfahren. Weitere Informationen finden Sie unter Ressourcen von Amazon SageMaker Studio Classic herunterfahren. |
|
|
Git Sie können eine Verbindung zu einem Git-Repository herstellen und dann auf eine vollständige Palette von Git-Tools und Operationen zugreifen. Weitere Informationen finden Sie unter Klonen Sie ein Git-Repository in SageMaker Studio Classic. |
|
|
Inhaltsübersicht Sie können in der Struktur eines Dokuments navigieren, wenn ein Notebook oder Python-Dateien geöffnet sind. Ein Inhaltsverzeichnis wird im linken Navigationsbereich automatisch generiert, wenn Sie ein Notebook, Markdown-Dateien oder Python-Dateien geöffnet haben. Die Einträge sind anklickbar und das Dokument wird zur betreffenden Überschrift gescrollt. |
|
|
Erweiterungen Sie können JupyterLab Erweiterungen von Drittanbietern aktivieren und verwalten. Sie können die bereits installierten Erweiterungen überprüfen und nach Erweiterungen suchen, indem Sie den Namen in die Suchleiste eingeben. Wenn Sie die Erweiterung gefunden haben, die Sie installieren möchten, wählen Sie Installieren. Stellen Sie nach der Installation Ihrer neuen Erweiterungen sicher, dass Sie Ihren Browser neu starten, JupyterLab indem Sie Ihren Browser aktualisieren. Weitere Informationen finden Sie in der Dokumentation zu JupyterLab Erweiterungen |
Linkes Navigationsfeld
Der Inhalt des linken Navigationsfensters variiert je nach dem in der linken Seitenleiste ausgewählten Symbol.
Wenn Sie beispielsweise das Home Symbol auswählen, wird das Navigationsmenü angezeigt. Wenn Sie Dateibrowser wählen, werden alle Dateien und Verzeichnisse aufgelistet, die in Ihrem Workspace verfügbar sind (Notebooks, Experimente, Datenflüsse, Versuche, Testkomponenten, Endgeräte oder Low-Code-Lösungen).
Wenn Sie im Navigationsmenü einen Knoten auswählen, wird die entsprechende Feature-Seite im Hauptarbeitsbereich angezeigt. Wenn Sie beispielsweise Data Wrangler im Menü Daten auswählen, wird die Registerkarte Data Data Wrangler geöffnet, auf der alle vorhandenen Flows aufgelistet sind.
Hauptarbeitsbereich
Der Hauptarbeitsbereich besteht aus mehreren Registerkarten, die Ihre offenen Notebooks, Terminals und detaillierte Informationen über Ihre Experimente und Endpunkte enthalten. Im Hauptarbeitsbereich können Sie Dokumente (wie Notebooks und Textdateien) und andere Aktivitäten (wie Terminals und Codekonsolen) in Registerkarten anordnen, deren Größe Sie ändern oder unterteilen können. Ziehen Sie eine Registerkarte in die Mitte eines Registerbereichs, um den Tab in den Bereich zu verschieben. Unterteilen Sie einen Registerbereich, indem Sie einen Tab an den linken, rechten, oberen oder unteren Rand des Bedienfelds ziehen. Die Registerkarte für die aktuelle Aktivität ist mit einem farbigen oberen Rand gekennzeichnet (standardmäßig blau).
Anmerkung
Alle Feature-Seiten bieten produktinterne Kontexthilfe. Um auf die Hilfe zuzugreifen, wählen Sie Informationen anzeigen. Die Hilfeschnittstelle bietet eine kurze Einführung in das Tool und Links zu zusätzlichen Ressourcen wie Videos, Tutorials oder Blogs.