Die vorliegende Übersetzung wurde maschinell erstellt. Im Falle eines Konflikts oder eines Widerspruchs zwischen dieser übersetzten Fassung und der englischen Fassung (einschließlich infolge von Verzögerungen bei der Übersetzung) ist die englische Fassung maßgeblich.
Erstellen Sie einen SFTP -fähigen Server
Secure Shell (SSH) File Transfer Protocol (SFTP) ist ein Netzwerkprotokoll, das für die sichere Übertragung von Daten über das Internet verwendet wird. Das Protokoll unterstützt die volle Sicherheits- und Authentifizierungsfunktionalität vonSSH. Es wird häufig für den Austausch von Daten, einschließlich sensibler Informationen, zwischen Geschäftspartnern in einer Vielzahl von Branchen wie Finanzdienstleistungen, Gesundheitswesen, Einzelhandel und Werbung verwendet.
Anmerkung
SFTPServer für Transfer Family arbeiten über Port 22. Bei VPC -gehosteten Endpunkten können SFTP Transfer Family Family-Server auch über Port 2222 betrieben werden. Details hierzu finden Sie unter Erstellen Sie einen Server in einer virtuellen privaten Cloud.
Informationen finden Sie auch unter:
-
Wir bieten ein AWS CDK Beispiel für die Erstellung eines SFTP Transfer Family Family-Servers. Das TypeScript Beispiel verwendet und ist GitHub hier
verfügbar. -
Eine Anleitung zum Bereitstellen eines Transfer Family Family-Servers in einem finden Sie unter Verwenden Sie die IP-ZulassungslisteVPC, um Ihre AWS Transfer Family Server zu sichern
.
So erstellen Sie einen SFTP -fähigen Server
-
Öffnen Sie die AWS Transfer Family Konsole unter https://console.aws.amazon.com/transfer/
und wählen Sie im Navigationsbereich Server aus. Wählen Sie dann Server erstellen aus. -
Wählen Sie unter Protokolle auswählen SFTPdie Option aus und klicken Sie dann auf Weiter.
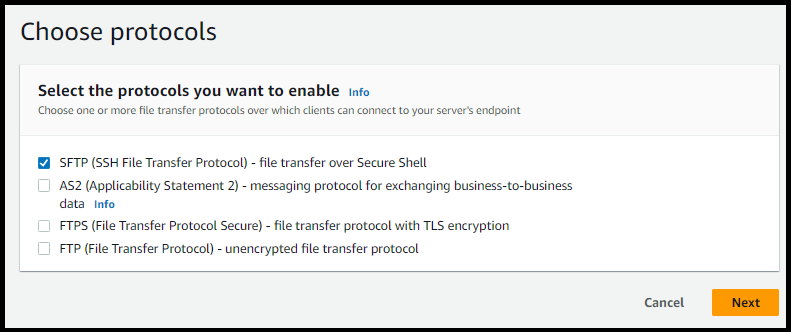
-
Wählen Sie unter Identitätsanbieter auswählen den Identitätsanbieter aus, den Sie für die Verwaltung des Benutzerzugriffs verwenden möchten. Ihnen stehen folgende Optionen zur Verfügung:
-
Service verwaltet — Sie speichern Benutzeridentitäten und Schlüssel in AWS Transfer Family.

-
AWS Directory Service for Microsoft Active Directory— Sie stellen ein AWS Directory Service Verzeichnis für den Zugriff auf den Endpunkt bereit. Auf diese Weise können Sie die in Ihrem Active Directory gespeicherten Anmeldeinformationen verwenden, um Ihre Benutzer zu authentifizieren. Weitere Informationen zur Arbeit mit AWS Managed Microsoft AD Identitätsanbietern finden Sie unterVerwenden des AWS Verzeichnisdienst-Identitätsanbieters.
Anmerkung
-
Kontoübergreifende Verzeichnisse und gemeinsam genutzte Verzeichnisse werden für AWS Managed Microsoft AD nicht unterstützt.
-
Um einen Server mit Directory Service als Identitätsanbieter einzurichten, müssen Sie einige AWS Directory Service Berechtigungen hinzufügen. Details hierzu finden Sie unter Bevor Sie mit der Verwendung beginnen AWS Directory Service for Microsoft Active Directory.

-
-
Benutzerdefinierter Identitätsanbieter — Wählen Sie eine der folgenden Optionen:
-
Verwenden Sie AWS Lambda , um Ihren Identitätsanbieter zu verbinden — Sie können einen vorhandenen Identitätsanbieter verwenden, der von einer Lambda-Funktion unterstützt wird. Sie geben den Namen der Lambda-Funktion an. Weitere Informationen finden Sie unter Wird AWS Lambda zur Integration Ihres Identitätsanbieters verwendet.
-
Verwenden Sie Amazon API Gateway, um Ihren Identitätsanbieter zu verbinden — Sie können eine API Gateway-Methode erstellen, die von einer Lambda-Funktion unterstützt wird, um sie als Identitätsanbieter zu verwenden. Sie stellen ein Amazon API Gateway URL und eine Aufruf-Rolle bereit. Weitere Informationen finden Sie unter Verwenden Sie Amazon API Gateway zur Integration Ihres Identitätsanbieters.
Für beide Optionen können Sie auch angeben, wie Sie sich authentifizieren möchten.
-
Passwort ODER Schlüssel — Benutzer können sich entweder mit ihrem Passwort oder ihrem Schlüssel authentifizieren. Dies ist der Standardwert.
-
Passwort ONLY — Benutzer müssen ihr Passwort eingeben, um eine Verbindung herzustellen.
-
Schlüssel ONLY — Benutzer müssen ihren privaten Schlüssel angeben, um eine Verbindung herzustellen.
-
ANDPasswortschlüssel — Benutzer müssen sowohl ihren privaten Schlüssel als auch ihr Passwort angeben, um eine Verbindung herzustellen. Der Server überprüft zuerst den Schlüssel. Wenn der Schlüssel gültig ist, fordert das System dann zur Eingabe eines Kennworts auf. Wenn der angegebene private Schlüssel nicht mit dem gespeicherten öffentlichen Schlüssel übereinstimmt, schlägt die Authentifizierung fehl.

-
-
-
Wählen Sie Weiter.
-
Gehen Sie unter Endpunkt auswählen wie folgt vor:
-
Wählen Sie als Endpunkttyp den Typ Öffentlich zugänglicher Endpunkt aus. Informationen zu einem VPCgehosteten Endpunkt finden Sie unterErstellen Sie einen Server in einer virtuellen privaten Cloud.
-
(Optional) Wählen Sie für Benutzerdefinierter Hostname die Option Keine aus.
Sie erhalten einen Server-Hostnamen, der von bereitgestellt wird. AWS Transfer Family Der Server-Host-Name hat das Format
serverId.server.transfer.regionId.amazonaws.com.rproxy.goskope.comFür einen benutzerdefinierten Hostnamen geben Sie einen benutzerdefinierten Alias für Ihren Serverendpunkt an. Weitere Informationen zum Arbeiten mit benutzerdefinierten Hostnamen finden Sie unter. Mit benutzerdefinierten Hostnamen arbeiten
-
(Optional) Wählen Sie für FIPSAktiviert das Kontrollkästchen FIPSEnabled Endpoint aus, um sicherzustellen, dass der Endpunkt den Federal Information Processing Standards (FIPS) entspricht.
Anmerkung
FIPS-aktivierte Endpunkte sind nur in nordamerikanischen AWS Regionen verfügbar. Informationen zu verfügbaren Regionen finden Sie unter AWS Transfer Family Endpunkte und Kontingente in der. Allgemeine AWS-Referenz Weitere Informationen zu FIPS finden Sie unter Federal Information Processing Standard (FIPS) 140-2
. -
Wählen Sie Weiter.

-
-
Wählen Sie auf der Seite „Domain auswählen“ den AWS Speicherdienst aus, den Sie zum Speichern und Zugreifen auf Ihre Daten über das ausgewählte Protokoll verwenden möchten:
Wählen Sie Amazon S3, um Ihre Dateien als Objekte über das ausgewählte Protokoll zu speichern und darauf zuzugreifen.
Wählen Sie Amazon EFS, um Ihre Dateien in Ihrem EFS Amazon-Dateisystem über das ausgewählte Protokoll zu speichern und darauf zuzugreifen.
Wählen Sie Weiter.
-
Gehen Sie unter Zusätzliche Details konfigurieren wie folgt vor:
-
Geben Sie für die Protokollierung eine bestehende Protokollgruppe an oder erstellen Sie eine neue (Standardoption).
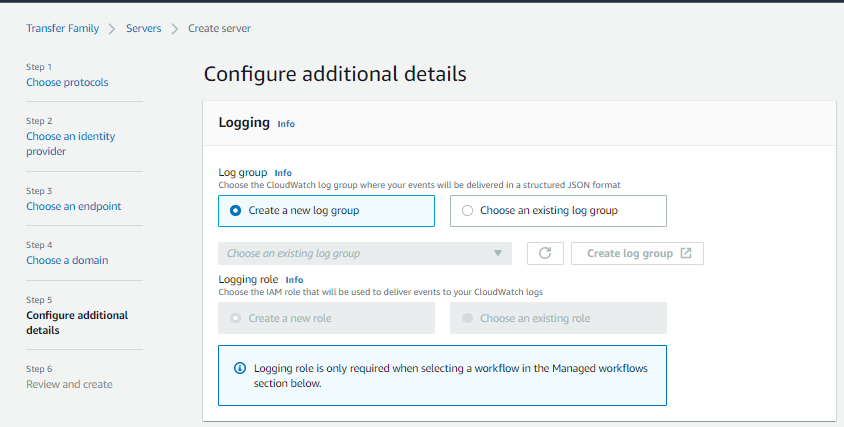
Wenn Sie eine bestehende Protokollgruppe auswählen, müssen Sie eine auswählen, die mit Ihrer verknüpft ist AWS-Konto.
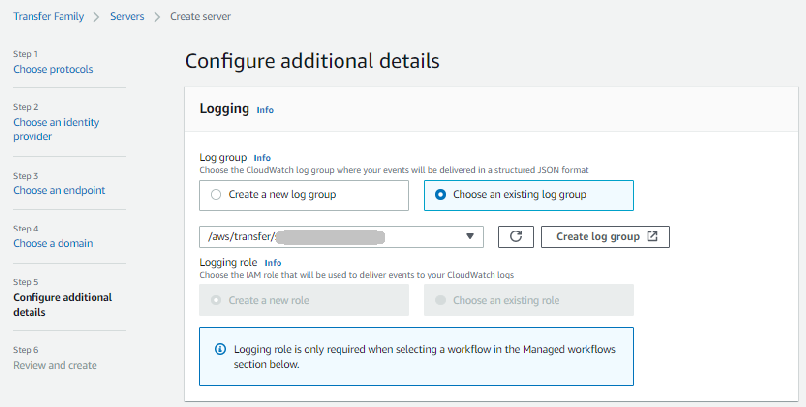
Wenn Sie „Protokollgruppe erstellen“ wählen, wird in der CloudWatch Konsole (https://console.aws.amazon.com/cloudwatch/
) die Seite „Protokollgruppe erstellen“ geöffnet. Einzelheiten finden Sie unter Protokollgruppe erstellen in CloudWatch Logs. -
(Optional) Wählen Sie für verwaltete Workflows den Workflow IDs (und eine entsprechende Rolle) aus, den Transfer Family bei der Ausführung des Workflows annehmen soll. Sie können einen Workflow auswählen, der bei einem vollständigen Upload ausgeführt wird, und einen anderen, der bei einem teilweisen Upload ausgeführt wird. Weitere Informationen zur Verarbeitung Ihrer Dateien mithilfe verwalteter Workflows finden Sie unterAWS Transfer Family verwaltete Workflows.
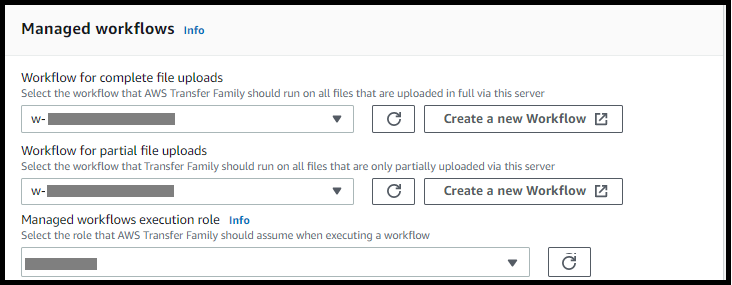
-
Wählen Sie unter Optionen für kryptografische Algorithmen eine Sicherheitsrichtlinie aus, die die kryptografischen Algorithmen enthält, die für die Verwendung durch Ihren Server aktiviert sind.
Anmerkung
Standardmäßig gilt:
-
Wenn FIPSEnabled Endpoint nicht ausgewählt ist, ist die
TransferSecurityPolicy-2020-06Sicherheitsrichtlinie an Ihren Server angehängt. -
Wenn FIPSEnabled Endpoint ausgewählt ist, ist die
TransferSecurityPolicy-FIPS-2020-06Sicherheitsrichtlinie an Ihren Server angehängt.
Weitere Informationen zu Sicherheitsrichtlinien finden Sie unter Sicherheitsrichtlinien für AWS Transfer Family.

-
-
(Optional) Geben Sie unter Server-Hostschlüssel einenRSA,ED25519, oder ECDSA privaten Schlüssel ein, der zur Identifizierung Ihres Servers verwendet wird, wenn Clients eine Verbindung zu ihm herstellen. SFTP Sie können auch eine Beschreibung hinzufügen, um zwischen mehreren Hostschlüsseln zu unterscheiden.
Nachdem Sie Ihren Server erstellt haben, können Sie weitere Hostschlüssel hinzufügen. Mehrere Hostschlüssel sind nützlich, wenn Sie Schlüssel rotieren möchten oder wenn Sie verschiedene Schlüsseltypen verwenden möchten, z. B. einen RSA Schlüssel und auch einen ECDSA Schlüssel.
Anmerkung
Der Abschnitt Server-Host-Schlüssel wird nur für die Migration von Benutzern von einem vorhandenen SFTP -fähigen Server verwendet.
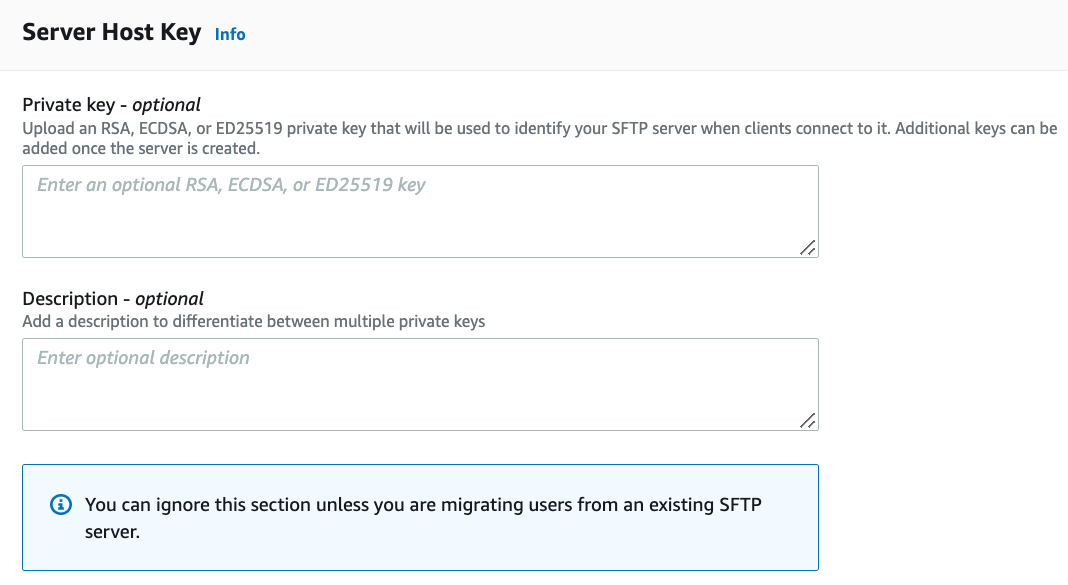
-
(Optional) Geben Sie für Tags für Schlüssel und Wert ein oder mehrere Tags als Schlüssel-Wert-Paare ein und wählen Sie dann Tag hinzufügen aus.
-
Wählen Sie Weiter.

-
Sie können die Leistung Ihrer Amazon S3 S3-Verzeichnisse optimieren. Nehmen wir zum Beispiel an, Sie gehen in Ihr Home-Verzeichnis und haben 10.000 Unterverzeichnisse. Mit anderen Worten, Ihr S3-Bucket hat 10.000 Ordner. Wenn Sie in diesem Szenario den Befehl
ls(list) ausführen, dauert der Listenvorgang zwischen sechs und acht Minuten. Wenn Sie Ihre Verzeichnisse optimieren, dauert dieser Vorgang jedoch nur wenige Sekunden.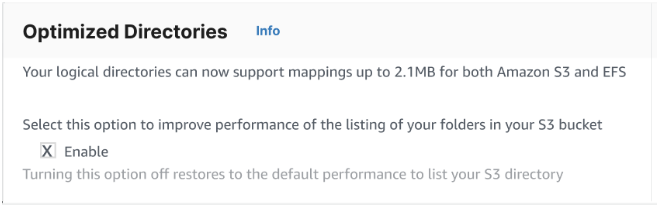
-
(Optional) Konfigurieren Sie AWS Transfer Family Server so, dass Ihren Endbenutzern benutzerdefinierte Nachrichten wie Unternehmensrichtlinien oder Nutzungsbedingungen angezeigt werden. Geben Sie für Banner anzeigen in das Textfeld Banner für die Vorauthentifizierung die Textnachricht ein, die Sie Ihren Benutzern vor der Authentifizierung anzeigen möchten.
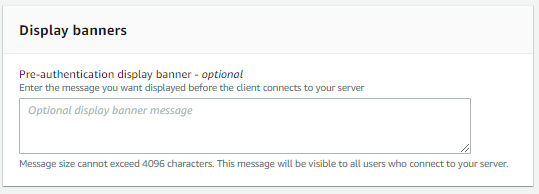
-
(Optional) Sie können die folgenden zusätzlichen Optionen konfigurieren.
-
SetStat Option: Aktivieren Sie diese Option, um den Fehler zu ignorieren, der generiert wird, wenn ein Client versucht, eine Datei
SETSTATzu verwenden, die Sie in einen Amazon S3 S3-Bucket hochladen. Weitere Informationen finden Sie in derSetStatOptionDokumentation im ProtocolDetails. -
TLSWiederaufnahme der Sitzung: Diese Option ist nur verfügbar, wenn Sie eines der Protokolle für diesen Server aktiviert FTPS haben.
-
Passive IP: Diese Option ist nur verfügbar, wenn Sie FTPS oder FTP als eines der Protokolle für diesen Server aktiviert haben.
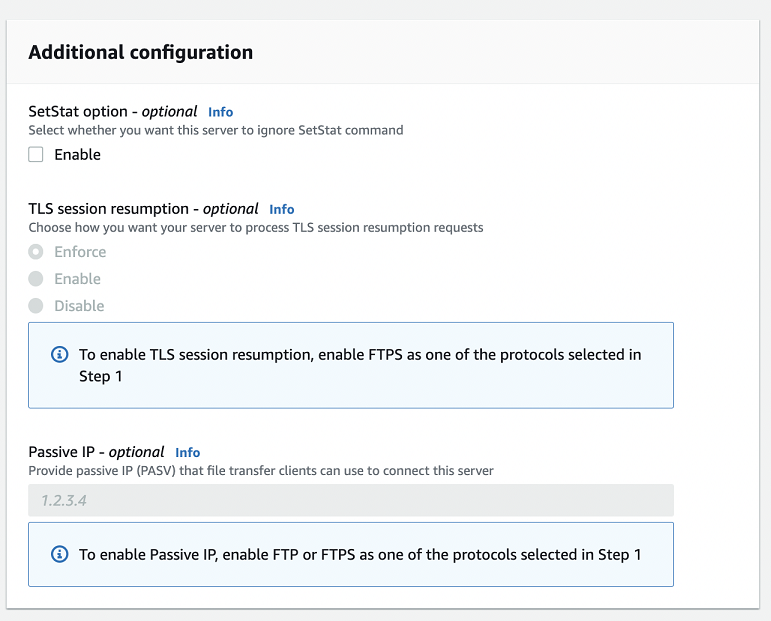
-
-
-
Überprüfen Sie unter Überprüfen und erstellen Ihre Auswahl.
-
Wenn Sie eine davon bearbeiten möchten, wählen Sie neben dem Schritt Bearbeiten aus.
Anmerkung
Sie müssen jeden Schritt nach dem Schritt überprüfen, den Sie bearbeiten möchten.
-
Wenn Sie keine Änderungen vorgenommen haben, wählen Sie Server erstellen, um Ihren Server zu erstellen. Sie gelangen zur Seite Servers (Server) (siehe unten), auf der der neue Server aufgelistet ist.
-
Es kann einige Minuten dauern, bis sich der Status Ihres neuen Servers auf Online ändert. Ab diesem Zeitpunkt kann der Server Dateioperationen für die Benutzer ausführen.
