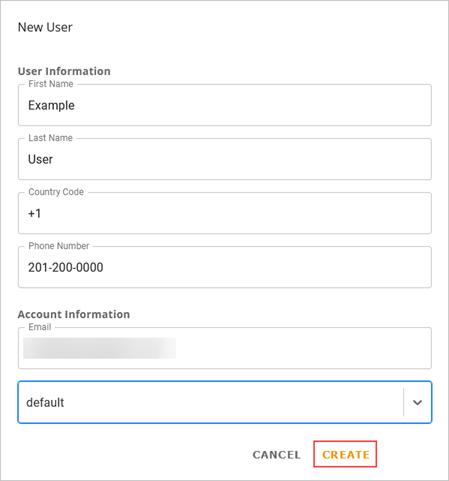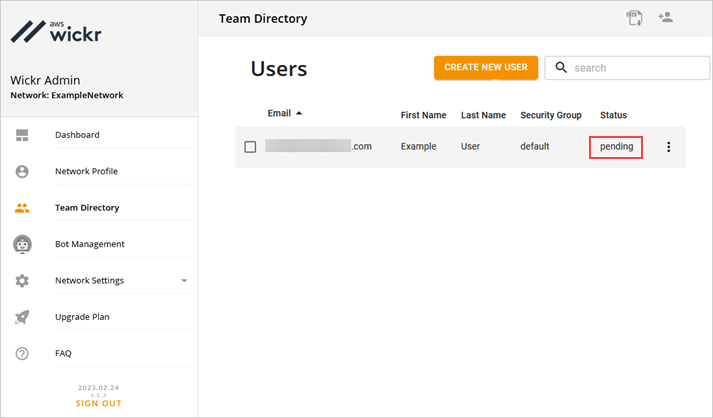Dieses Handbuch enthält Dokumentation für AWS Wickr. Informationen zu Wickr Enterprise, der lokalen Version von Wickr, finden Sie im Enterprise Administration Guide.
Die vorliegende Übersetzung wurde maschinell erstellt. Im Falle eines Konflikts oder eines Widerspruchs zwischen dieser übersetzten Fassung und der englischen Fassung (einschließlich infolge von Verzögerungen bei der Übersetzung) ist die englische Fassung maßgeblich.
Erste Schritte mit AWS Wickr
In diesem Handbuch zeigen wir Ihnen, wie Sie mit Wickr beginnen können, indem Sie ein Netzwerk erstellen, Ihr Netzwerk konfigurieren und Benutzer erstellen.
Themen
Voraussetzungen
Bevor Sie beginnen, stellen Sie sicher, dass Sie die folgenden Voraussetzungen erfüllen, falls Sie dies noch nicht getan haben:
-
Melden Sie sich für Amazon Web Services an (AWS). Weitere Informationen finden Sie unter Einrichtung für AWS Wickr.
-
Stellen Sie sicher, dass Sie über die erforderlichen Berechtigungen verfügen, um Wickr zu verwalten. Weitere Informationen finden Sie unter AWS verwaltete Richtlinie: AWSWickr FullAccess.
-
Stellen Sie sicher, dass Sie die entsprechenden Ports und Domänen für Wickr zulassen. Weitere Informationen finden Sie unter Liste der zugelassenen Ports und Domänen für Ihr Wickr-Netzwerk.
Schritt 1: Erstellen Sie ein Netzwerk
Gehen Sie wie folgt vor, um ein Wickr-Netzwerk für Ihr Konto zu erstellen.
-
Öffnen Sie das AWS Management Console für Wickr unter. https://console.aws.amazon.com/wickr/
Anmerkung
Wenn Sie noch kein Wickr-Netzwerk erstellt haben, wird die Informationsseite für den Wickr-Dienst angezeigt. Nachdem Sie ein oder mehrere Wickr-Netzwerke erstellt haben, wird die Netzwerkseite angezeigt, die eine Listenansicht aller von Ihnen erstellten Wickr-Netzwerke enthält.
-
Wählen Sie Create a network (Netzwerk erstellen).

-
Geben Sie im Textfeld Netzwerkname einen Namen für Ihr Netzwerk ein. Wählen Sie einen Namen, den die Mitglieder Ihrer Organisation wiedererkennen, z. B. den Namen Ihres Unternehmens oder den Namen Ihres Teams.
-
Wählen Sie einen Plan. Sie können einen der folgenden Wickr-Netzwerkpläne wählen:
-
Standard — Für kleine und große Unternehmensteams, die administrative Kontrollen und Flexibilität benötigen.
-
Premium - oder kostenlose Premium-Testversion — Für Unternehmen, die höchste Funktionseinschränkungen, detaillierte Verwaltungskontrollen und Datenspeicherung benötigen.
Administratoren können die kostenlose Premium-Testoption wählen, die für bis zu 30 Benutzer verfügbar ist und drei Monate gültig ist. Dieses Angebot gilt für neue, legacy-freie Testversionen und Standardpläne. Administratoren können während der kostenlosen Premium-Testphase ein Upgrade oder Downgrade auf Premium- oder Standard-Tarife durchführen.
Weitere Informationen zu den verfügbaren Wickr-Plänen und Preisen finden Sie auf der Wickr-Preisseite
. -
-
(Optional) Wählen Sie Neues Tag hinzufügen, um Ihrem Netzwerk ein Tag hinzuzufügen. Tags bestehen aus einem Schlüssel-Wert-Paar. Tags können verwendet werden, um Ressourcen zu suchen und zu filtern oder Ihre AWS Kosten zu verfolgen. Weitere Informationen finden Sie unter Netzwerk-Tags.
-
Wählen Sie „Netzwerk erstellen“.
Sie werden auf die Netzwerkseite von AWS Management Console for Wickr weitergeleitet, und das neue Netzwerk wird auf der Seite aufgeführt.
Schritt 2: Konfigurieren Sie Ihr Netzwerk
Gehen Sie wie folgt vor, um auf die Wickr Admin Console zuzugreifen, in der Sie Benutzer hinzufügen, Sicherheitsgruppen hinzufügen, die Datenspeicherung konfigurieren und weitere Netzwerkeinstellungen konfigurieren können. SSO
-
Wählen Sie auf der Seite Netzwerke den Link Admin, um zur Wickr Admin Console für dieses Netzwerk zu gelangen.
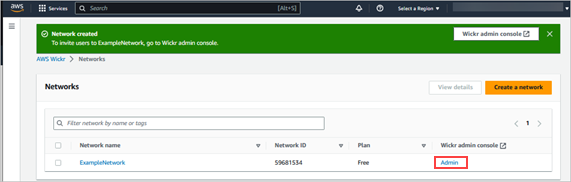
Sie werden zur Wickr Admin Console für das ausgewählte Netzwerk weitergeleitet.
-
Wählen Sie im Navigationsbereich der Wickr Admin Console Netzwerkeinstellungen.
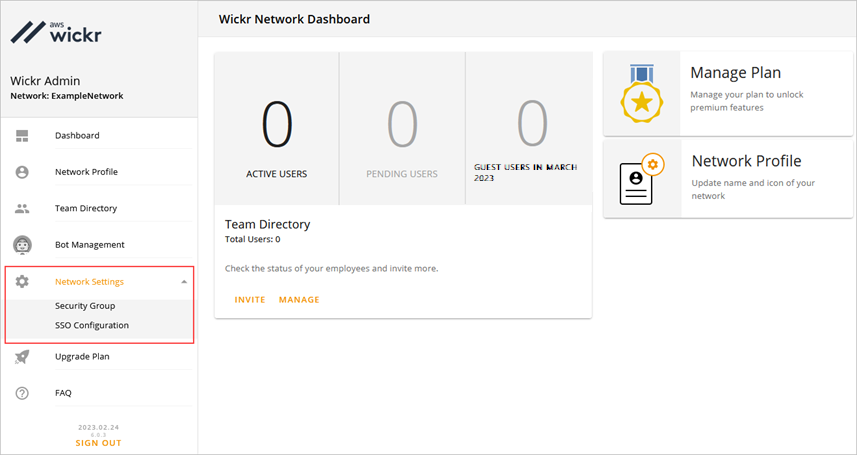
Die folgenden Netzwerkeinstellungsoptionen sind verfügbar. Weitere Informationen zur Konfiguration dieser Einstellungen finden Sie unterVerwalte dein AWS Wickr-Netzwerk.
-
Sicherheitsgruppe — Verwalten Sie Sicherheitsgruppen und ihre Einstellungen, z. B. Richtlinien zur Kennwortkomplexität, Nachrichteneinstellungen, Anruffunktionen, Sicherheitsfunktionen und externen Verbund. Weitere Informationen finden Sie unter Sicherheitsgruppen für Wickr AWS .
-
SSOKonfiguration — Konfigurieren Sie die Endpunktadresse für Ihr Wickr-Netzwerk SSO und zeigen Sie sie an. Wickr unterstützt nur SSO Anbieter, die OpenID Connect (OIDC) verwenden. Anbieter, die Security Assertion Markup Language (SAML) verwenden, werden nicht unterstützt. Weitere Informationen finden Sie unter Single Sign-On-Konfiguration für Wickr AWS.
-
Schritt 3: Benutzer erstellen und einladen
Sie können Benutzer in Ihrem Wickr-Netzwerk mit den folgenden Methoden erstellen:
-
Single Sign-On — Wenn Sie es konfigurierenSSO, können Sie Benutzer einladen, indem Sie Ihre Wickr-Unternehmens-ID teilen. Endbenutzer registrieren sich mit der angegebenen Firmen-ID und ihrer geschäftlichen E-Mail-Adresse für Wickr. Weitere Informationen finden Sie unter Single Sign-On-Konfiguration für Wickr AWS.
-
Einladung — Sie können Benutzer in The AWS Management Console for Wickr manuell erstellen und sich eine E-Mail-Einladung zusenden lassen. Endbenutzer können sich für Wickr registrieren, indem sie den Link in der E-Mail auswählen.
Anmerkung
Sie können auch Gastbenutzer für Ihr Wickr-Netzwerk aktivieren. Die Gastbenutzerfunktion befindet sich derzeit in der Vorschauversion. Weitere Informationen finden Sie unter Gastbenutzer im AWS Wickr-Netzwerk
Gehen Sie wie folgt vor, um Benutzer zu erstellen oder einzuladen.
Anmerkung
Administratoren gelten ebenfalls als Benutzer und müssen sich selbst zu Netzwerken einladen, die nicht zu SSO SSO Wickr-Netzwerken gehören.
Nächste Schritte
Sie haben die Schritte „Erste Schritte“ abgeschlossen. Informationen zur Verwaltung von Wickr finden Sie in den folgenden Anleitungen: