This guide provides documentation for AWS Wickr. For Wickr Enterprise, which is the on-premises version of Wickr, see Enterprise Administration Guide.
Get started with AWS Wickr by accepting an invitation email, or getting a Wickr company ID from your company's Wickr administrator and downloading the client.
Topics
Prerequisites
After you receive a Wickr invitation email or request from your company's Wickr administrator, download the Wickr client. If you haven't received one, contact your company's IT department for help.
Note
You can also sign up for Wickr as a guest user. The Wickr guest user feature allows individual guest users to sign in to the Wickr client and collaborate with Wickr network users. For more information, see AWS Wickr Guest users.
Step 1: Download and install the Wickr client
Download and install the client from the invitation email that you received. You can also
download the Wickr client by going to the AWS Wickr download page
Note
Download and install the WickrGov client if your organization's administrator created your Wickr network in AWS GovCloud (US-West). For all other AWS Regions, download and install the standard Wickr client. Check with your Wickr administrator if you're not sure which version of the client to download.
Step 2: Sign in to the Wickr client
Complete one of the following procedures to sign in to the Wickr client. You can sign in using single sign-on (SSO) or without SSO if your company doesn't use it. Contact your company's Wickr administrator or IT support if you're unsure whether your company uses SSO or not.
-
Open the Wickr client.
Important
To use the Wickr client on your mobile device and your desktop, you must sign in on your mobile device first. Later, if you set up your desktop as the second device, you can scan a verification code that streamlines the initial sign in and configuration process.
-
Choose Continue with SSO.
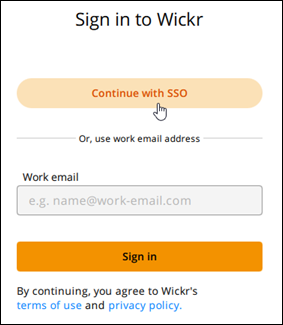
-
Enter your work email address and choose Continue.
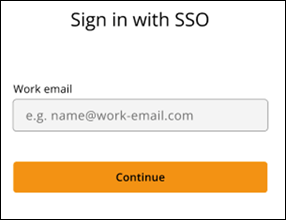
-
Enter your company's ID and choose Continue.
Contact your company's Wickr administrator or IT support if you don't know your company's ID.

-
At your company's SSO service provider sign in screen, enter your sign-in credentials and choose Sign in. Okta is shown as the service provider in the following example.

Wickr will send you a verification email after you sign in. You can continue to the next step in this procedure. However, be aware that the verification email can take up to 30 minutes to reach your inbox. Don't choose Resend email until at least 30 minutes have passed. Keep the Wickr client open while waiting for the verification email. If you close the client, you must reauthenticate and wait for another verification email.

-
In the Wickr verification email, choose Register my account and return to the Wickr client that should be running in the background.
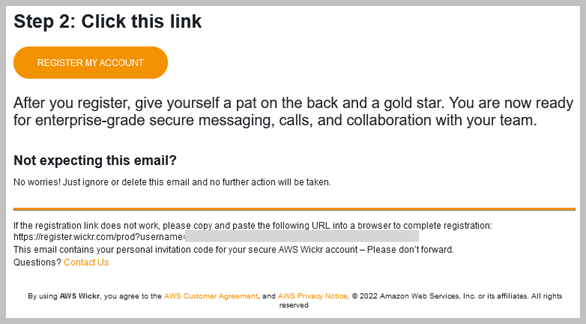
-
The Wickr client will refresh to display your Master Recovery Key (MRK). You can use the MRK to sign in to Wickr on a different device than the one you're currently using. Save your MRK in a safe location and choose Continue.
Note
The master recovery key is blurred in the following example.
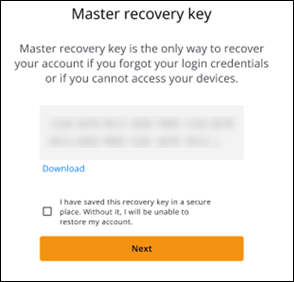
You should now be signed in to the Wickr client.
Step 3: (Optional) Configure additional
devices
You can download and install the Wickr client on additional devices after configuring it on your initial device. The client will display a code when you install it on another device. If you signed in using SSO and your initial installation of the client was on a mobile device, you can scan the code with that device to sign in automatically. If your initial installation was on a desktop computer, then you must sign in using the process outlined in the Step 2: Sign in to the Wickr client section of this topic.
Next steps
You've completed the getting started steps. To begin using the Wickr client, see the following sections of this guide: