Die vorliegende Übersetzung wurde maschinell erstellt. Im Falle eines Konflikts oder eines Widerspruchs zwischen dieser übersetzten Fassung und der englischen Fassung (einschließlich infolge von Verzögerungen bei der Übersetzung) ist die englische Fassung maßgeblich.
Arbeiten mit E-Mail-Nachrichten
Senden, Kopieren, Verschieben, Drucken und Löschen von E-Mail-Nachrichten aus Amazon WorkMail. Wenn Ihr Administrator einen Alias für Sie erstellt hat, können Sie auch mit diesem Alias E-Mails senden.
Wenn Sie benachrichtigt werden, dass Sie 90 Prozent Ihres Postfachkontingents erreicht haben, können Sie E-Mails löschen, um Speicherplatz freizugeben.
Themen
Senden von E-Mail-Nachrichten
Sie können Nachrichten mit einem oder mehreren Empfängern erstellen und senden, Anhänge hinzufügen, die Priorität festlegen oder Nachrichten als wichtig kennzeichnen.
So senden Sie eine Nachricht
-
Wählen Sie in der Amazon WorkMail -Webanwendung das E-Mail-Symbol in der Verknüpfungsleiste aus.
-
Klicken Sie in der Menüleiste auf + New item und New email.
Tipp
Sie können auch auf das Pluszeichen (+) in der Registerkartenleiste klicken.
-
Um Empfänger hinzuzufügen, geben Sie unter Zu einen oder mehrere Namen ein. Amazon WorkMail schlägt zuvor verwendete E-Mail-Adressen vor. Wenn Sie Vorschläge aus dieser Liste entfernen möchten, wählen Sie einen Namen aus und klicken Sie auf Delete.
Wenn Sie Benutzer aus dem Adressbuch oder zu den Feldern CC oder BCC hinzufügen möchten, klicken Sie auf To und wählen Sie die gewünschten Benutzer aus dem Adressbuch aus.
(Optional) Führen Sie eine der folgenden Optionen aus:
Wenn Sie einen Anhang hinzufügen möchten, klicken Sie auf Attach. Weitere Informationen zu Anhängen finden Sie unter Arbeiten mit Anhängen.
Um eine Nachricht als wichtig zu markieren, ihre Priorität festzulegen oder um Antwort zu bitten, klicken Sie auf das Ausrufungszeichen (!), den Pfeil nach unten oder das Fahnensymbol.
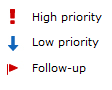
-
Um eine Nachricht mit Bitte um Antwort oder als abgeschlossen zu markieren, klicken Sie auf das Fahnen- oder Häkchensymbol.

-
Um eine Nachricht als Entwurf im Ordner Drafts zu speichern, klicken Sie auf Save.
-
Geben Sie den Text im unteren Bereich des Inhaltsbereichs ein und klicken Sie auf Send.
Senden einer E-Mail von einem Alias
Anmerkung
Um das Feld Von auf dem WebMail Client anzuzeigen, wählen Sie die Schaltfläche Von über dem Betreff.
Sie können E-Mails als Alias, den Ihr Administrator für Sie konfiguriert, senden und empfangen. Empfängern außerhalb Ihrer Organisation wird als Absender Ihre Alias-Adresse anstelle Ihrer primären Adresse angezeigt. Weitere Informationen zum Konfigurieren von Aliassen finden Sie unter Bearbeiten von E-Mail-Adressen der Benutzer.
Anmerkung
Das Senden von E-Mails von einem Alias wird für EWS-Clients, IMAP/SMTP-Clients oder ActiveSync Mobilgeräte nicht unterstützt.
Wenn Sie eine E-Mail von einem Alias an einen Empfänger innerhalb der Organisation senden, wird als Empfänger weiterhin die primäre Adresse angezeigt.
Weitere Informationen zum Senden von E-Mails als Stellvertreter finden Sie unter Arbeiten mit Stellvertretern.
So senden Sie eine E-Mail von einem Alias
-
Wählen Sie in der Amazon WorkMail -Webanwendung das E-Mail-Symbol in der Verknüpfungsleiste und dann + Neues Element , Neue E-Mail .
-
Geben Sie unter From den Alias ein, von dem aus Sie die E-Mail senden möchten.
Tipp
Um einen Anzeigenamen zu verwenden, nutzen Sie das SMTP-Standardformat
Your Name <.youralias@example.com> -
Wenn Sie bereit sind, die E-Mail zu senden, klicken Sie auf Send.
Senden einer E-Mail an eine Unteradresse
Anmerkung
Die E-Mail-Adresse (alles vor dem @) darf 64 Zeichen nicht überschreiten.
Sie können Ihrer Amazon WorkMail -E-Mail-Adresse ein + Tag hinzufügen, um Ihre eingehenden E-Mail-Nachrichten zu filtern. Dies wird auch als Unteradressierung bezeichnet.
Um E-Mails an eine Unteradresse zu senden, fügen Sie das -+Zeichen gefolgt von einer Textzeichenfolge Ihrer Wahl zum ersten Teil Ihrer Amazon WorkMail -E-Mail-Adresse hinzu. Das folgende Beispiel zeigt, wie Sie ein +sales Tag zu einer Standard-E-Mail-Adresse (jdoe@example.com) hinzufügen und es in eine Unteradresse konvertieren.
jdoe+sales@example.com
Im vorherigen Beispiel kann der Empfänger das +sales Tag verwenden, um die an die Unteradresse gesendeten E-Mail-Nachrichten zu filtern. Amazon WorkMail erkennt Text nach dem ersten + Sign als Unteradresse. Wenn ein Sender ein + Tag hinzufügt, das einer vorhandenen E-Mail-Adresse in Ihrer Organisation entspricht, wird diese E-Mail-Nachricht an die vorhandene E-Mail-Adresse gesendet. Amazon WorkMail erlaubt + die Anmeldung von E-Mail-Adressen sowie von Unteradressen.
Sie können keine E-Mail-Nachrichten von einer Unteradresse senden. Wenden Sie sich stattdessen an Ihren Administrator, um einen Alias für Sie zu erstellen. Weitere Informationen finden Sie unter Senden einer E-Mail von einem Alias.
Kopieren oder Verschieben von E-Mail-Nachrichten
Sie können Nachrichten von einem Verzeichnis in ein anderes kopieren oder verschieben.
So kopieren oder verschieben Sie eine Nachricht
-
Wählen Sie in der Amazon WorkMail -Webanwendung das E-Mail-Symbol in der Verknüpfungsleiste aus.
-
Führen Sie eine der folgenden Aktionen aus:
-
Um ein Element zu kopieren, wählen Sie die entsprechende Nachricht im Inhaltsbereich aus und klicken Sie auf Copy/Move.
-
Wenn Sie mehrere Nachrichten kopieren möchten, drücken Sie Strg, während Sie die Nachrichten im Inhaltsbereich auswählen, und klicken Sie anschließend auf Copy/Move.
-
Wenn Sie eine einzelne Nachricht verschieben möchten, ziehen Sie das Element in das neue Verzeichnis.
Tipp
Die Verzeichnisnamen direkt unter der gezogenen Nachricht werden hervorgehoben und zeigen den Zielspeicherort an, wenn Sie die Nachricht loslassen.
-
Wenn Sie mehrere aufeinanderfolgende Nachrichten verschieben möchten, drücken Sie die Taste Umschalt, während Sie die zu verschiebenden Nachrichten auswählen, und ziehen Sie diese Nachrichten in das gewünschte Verzeichnis.
-
Wenn Sie mehrere nicht aufeinanderfolgende Nachrichten verschieben möchten, drücken Sie die Taste Strg, während Sie die zu verschiebenden Nachrichten auswählen, lassen Sie die Taste Strg los und ziehen Sie die Nachrichten in das gewünschte Verzeichnis.
-
-
Wählen Sie im Dialogfeld Copy/move messages das Zielverzeichnis aus und klicken Sie entweder auf Copy oder auf Move.
Drucken von E-Mail-Nachrichten
Wenn Sie einen Drucker an Ihrem Computer angeschlossen und eingerichtet haben, können Sie Ihre Nachrichten ausdrucken.
So drucken Sie eine Nachricht
-
Wählen Sie in der Amazon WorkMail -Webanwendung in der Verknüpfungsleiste das E-Mail-Symbol aus.
-
Wählen Sie im Navigationsbereich das Verzeichnis aus, das die auszudruckende Nachricht enthält.
-
Wählen Sie im Inhaltsbereich die auszudruckende Nachricht aus und klicken Sie in der Menüleiste auf Print.
Löschen von E-Mail-Nachrichten
Wenn Sie eine E-Mail-Nachricht nicht mehr benötigen, können Sie sie löschen. So können Sie auch Speicherplatz in Ihrem Posteingang frei machen.
So löschen Sie eine Nachricht
-
Wählen Sie in der Amazon WorkMail -Webanwendung das E-Mail-Symbol in der Verknüpfungsleiste aus.
-
Führen Sie eine der folgenden Aktionen aus:
-
Wählen Sie im Inhaltsbereich eine Nachricht aus und drücken Sie die Taste Entf.
-
Öffnen Sie im Inhaltsbereich die Nachricht und klicken Sie auf Delete.
-
Klicken Sie auf der Registerkare Message (Nachricht) auf Delete (Löschen).
-
Falls Sie Nachrichten, Kalenderelemente oder Kontakte versehentlich gelöscht haben, können Sie diese wiederherstellen. Alle gelöschten E-Mails, Kalenderelemente und Kontakte werden im Verzeichnis "Deleted Items" in der Anwendung gespeichert.
Anmerkung
Sie können Elemente, die sich noch im Verzeichnis "Deleted Items" befinden, wiederherstellen. Wenn Sie das Verzeichnis "Deleted Items" leeren, werden diese Elemente unwiderruflich gelöscht.
So stellen Sie ein gelöschtes Element wieder her
-
Wählen Sie in der Amazon WorkMail -Webanwendung das E-Mail-Symbol in der Verknüpfungsleiste aus.
-
Wählen Sie im Verzeichnis Deleted Items (Gelöschte Elemente) die wiederherzustellende Nachricht aus und klicken Sie auf Copy/Move (Kopieren/Verschieben).
Tipp
Sie können auch auf das Pluszeichen (+) in der Registerkartenleiste klicken.
-
Wählen Sie im Dialogfeld Copy/move messages (Nachrichten kopieren/verschieben) das Zielverzeichnis aus und klicken Sie auf Move (Verschieben).