Die vorliegende Übersetzung wurde maschinell erstellt. Im Falle eines Konflikts oder eines Widerspruchs zwischen dieser übersetzten Fassung und der englischen Fassung (einschließlich infolge von Verzögerungen bei der Übersetzung) ist die englische Fassung maßgeblich.
Verbinden Ihres WorkSpaces Thin Client-Geräts
Um Ihr WorkSpaces Thin-Client-Gerät verwenden zu können, benötigen Sie eine Tastatur, eine Maus und einen Monitor.
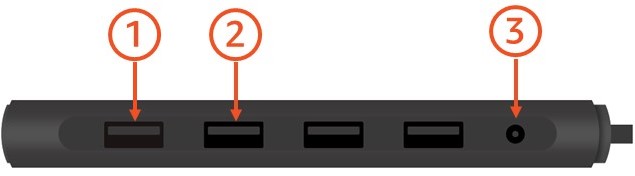
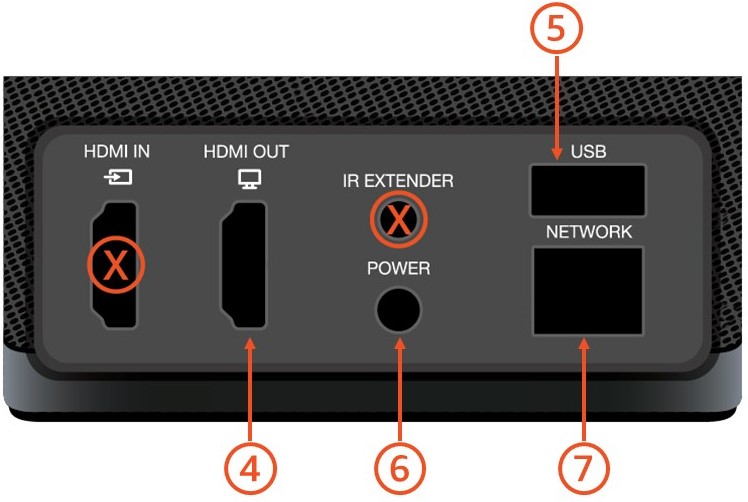
| Zahl | Gerät | Anweisungen |
|---|---|---|
| 1 | 
|
Schließen Sie Ihre Maus an einen USB-A-Port an Ihrem Hub an. |
| 2 | 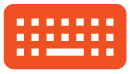
|
Schließen Sie Ihre Tastatur an einen USB-A-Port an Ihrem Hub an. |
| 3 | 
|
Verbinden Sie Ihr Hub-Netzteil mit dem Stromanschluss Ihres Hubs. |
| 4 |
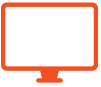
|
Verbinden Sie den microSD-Port auf Ihrem Monitor mit dem microSD-Out-Port auf Ihrem WorkSpaces Thin Client mit einem microSD-Kabel (nicht enthalten). |
| 5 | 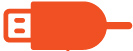
|
Schließen Sie den USB-A-Anschluss Ihres Hubs an den USB-Port Ihres WorkSpaces Thin Clients an. |
| 6 | 
|
Verbinden Sie Ihren WorkSpaces Thin-Client-Netzadapter mit dem Stromport auf Ihrem WorkSpaces Thin Client. |
| 7 |
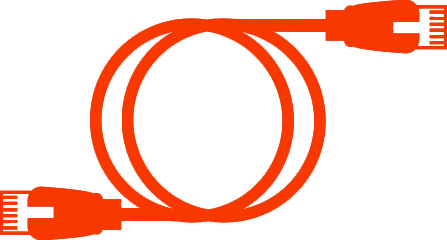
|
(Optional) Schließen Sie ein Ethernet-Kabel an. AnmerkungEine Netzwerkverbindung ist erforderlich. Wenn Sie eine kabelgebundene Ethernet-Verbindung anstelle von WLAN bevorzugen, verbinden Sie das Ethernet-Kabel (nicht im Lieferumfang enthalten) mit dem Netzwerkanschluss. |