Die vorliegende Übersetzung wurde maschinell erstellt. Im Falle eines Konflikts oder eines Widerspruchs zwischen dieser übersetzten Fassung und der englischen Fassung (einschließlich infolge von Verzögerungen bei der Übersetzung) ist die englische Fassung maßgeblich.
WorkSpaces Android-Client-Anwendung
Die folgenden Informationen helfen Ihnen beim Einstieg in die WorkSpaces Android-Client-Anwendung.
Inhalt
Voraussetzungen
Für die Amazon WorkSpaces Android-Client-Anwendung ist Folgendes erforderlich:
-
Amazon Kindle Fire Tablets, die nach 2012 veröffentlicht wurden und auf denen Fire OS 4.0 oder höher installiert ist
-
Android-Tablets und -Smartphones mit Android OS 4.4 und höher. Die Clientanwendung läuft auf den meisten Android-Geräten mit Android Version 4.4 oder höher, einige Geräte sind jedoch möglicherweise nicht kompatibel.
Anmerkung
Höhere Versionen der Android-Clientanwendung als 2.4.15 erfordern Geräte mit Android OS 9 und höher.
Versionen der Android-Client-Anwendung nach 5.0.0 erfordern Geräte mit Android OS 13 und höher.
-
Chromebooks, die die Installation von Android-Anwendungen unterstützen Chromebooks, die 2019 oder später auf den Markt kamen, unterstützen die Installation von Android-Anwendungen. Einige Chromebooks, die vor 2019 auf den Markt kamen, unterstützen jedoch möglicherweise die Installation von Android-Anwendungen nicht.
Wir empfehlen die Verwendung der Android-Clientanwendung, wenn Ihr Chromebook sie unterstützt. Um festzustellen, ob Ihr Chromebook mit der Amazon WorkSpaces Android-Client-Anwendung kompatibel ist oder ob es die Amazon WorkSpaces Chromebook-Client-Anwendung benötigt, lesen Sie die Installationsschritte für Chromebooks, die vor 2019 veröffentlicht wurden.
-
Geräte, die die Ausführung von 64-Bit-Anwendungen unterstützen
Anmerkung
-
Die WorkSpaces Android-Client-Anwendung ist nicht verfügbar für. DCV
-
Wenn Sie WorkSpace sich in der Region Asien-Pazifik (Mumbai) befinden, müssen Sie Version 2.4.19 oder höher der Amazon WorkSpaces Android-Client-Anwendung verwenden.
Einrichtung und Installation
Führen Sie zum Herunterladen und Installieren der Client-Anwendung die folgenden Schritte aus.
(Für andere Geräte als Chromebooks, die vor 2019 auf den Markt kamen) So laden Sie die Clientanwendung herunter und installieren sie
-
Öffnen Sie auf Ihrem Gerät https://clients.amazonworkspaces.com/
und wählen Sie den Link für Ihr Gerät (entweder Android/Chromebook oder Fire Tablet). -
Laden Sie die Anwendung herunter und installieren Sie sie.
-
Stellen Sie sicher, dass das WorkSpaces Amazon-Client-Anwendungssymbol auf einem der Gerätedesktops angezeigt wird.
(Für Chromebooks, die vor 2019 auf den Markt kamen) So laden Sie die Clientanwendung herunter und installieren sie
-
Überprüfen Sie anhand des Status Ihres Chromebooks in der Liste der Chrome OS-Systeme, die Android-Apps unterstützen
, ob Ihr Chromebook Android-Anwendungen unterstützt. -
Führen Sie je nach Status Ihres Chromebooks einen der folgenden Schritte aus:
-
Wenn der Status des Chromebooks als Stabiler Kanal markiert ist, gehen Sie wie folgt vor:
-
Folgen Sie den Anweisungen unter Android-Apps auf dem Chromebook installieren
, damit das Chromebook Android-Anwendungen installieren kann. Anmerkung
In einigen Fällen muss Ihr WorkSpaces Administrator Ihr Chromebook möglicherweise für die Installation von Android-Anwendungen aktivieren. Wenn Sie die Android-Client-Anwendung nicht auf Ihrem Chromebook installieren können, wenden Sie sich an Ihren Administrator, um Unterstützung zu erhalten. WorkSpaces
-
Öffnen Sie auf Ihrem Chromebook https://clients.amazonworkspaces.com/
und wählen Sie Android/Chromebook. -
Laden Sie die Anwendung herunter und installieren Sie sie.
-
Stellen Sie sicher, dass das WorkSpaces Amazon-Client-Anwendungssymbol auf einem der Gerätedesktops angezeigt wird.
-
-
Wenn der Status des Chromebooks als Geplant markiert ist oder wenn das Chromebook nicht in der Liste erscheint, gehen Sie wie folgt vor:
-
Stellen Sie fest, ob Ihr Chromebook die Anforderungen der Amazon WorkSpaces Chromebook-Clientanwendung erfüllt:
-
Für die WorkSpaces Chromebook-Clientanwendung ist ein Chromebook mit Chrome OS Version 45 oder höher erforderlich. Die Clientanwendung läuft auf den meisten Chromebooks mit Version 45 oder höher, einige Geräte sind jedoch möglicherweise nicht kompatibel. Wenn Sie Probleme mit einem Gerät haben, können Sie das Problem im Forum melden. WorkSpaces
-
Wenn Sie die Version von Chrome OS auf dem Chromebook überprüfen möchten, gehen Sie zu dem Statusbereich, in dem Ihr Kontobild angezeigt wird. Wählen Sie Einstellungen, Über Chrome OS aus.
-
-
Wenn auf Ihrem Chromebook Chrome OS Version 45 oder höher ausgeführt wird, öffnen Sie den Link zur Amazon WorkSpaces Chromebook-Clientanwendung
im Chrome Web Store. -
Laden Sie die Anwendung herunter und installieren Sie sie.
-
Vergewissern Sie sich, dass das Symbol der WorkSpaces Amazon-Client-Anwendung in Ihrer Chromebook-Suche angezeigt wird.
-
-
Connect dich mit deinem WorkSpace
Gehen Sie wie folgt vor WorkSpace, um eine Verbindung zu Ihrem herzustellen.
Um eine Verbindung zu Ihrem herzustellen WorkSpace
-
Öffnen Sie auf Ihrem Gerät die WorkSpaces Amazon-Client-Anwendung.
-
Wenn Sie die Clientanwendung zum ersten Mal ausführen, werden Sie aufgefordert, Ihren Registrierungscode einzugeben, der in Ihrer Begrüßungs-E-Mail zu finden ist. Die WorkSpaces Client-Anwendung verwendet den Registrierungscode und den Benutzernamen, um zu identifizieren, WorkSpace mit wem eine Verbindung hergestellt werden soll. Wenn Sie die Clientanwendung später wieder starten, wird der gleiche Registrierungscode verwendet. Sie können einen anderen Registrierungscode eingeben, indem Sie die Clientanwendung starten und auf dem Anmeldebildschirm die Option Neuen Registrierungscode eingeben antippen.
-
Geben Sie Ihre Anmeldeinformationen ein und tippen Sie Anmelden an. Wenn Ihr WorkSpaces Administrator die Multi-Faktor-Authentifizierung für Ihre Organisation aktiviert hat WorkSpaces, werden Sie zur Eingabe eines Passcodes aufgefordert, um Ihre Anmeldung abzuschließen. Ihr WorkSpaces Administrator wird Ihnen weitere Informationen darüber geben, wie Sie Ihren Passcode erhalten.
-
Wenn Ihr WorkSpaces Administrator die Funktion „Remember Me“ nicht deaktiviert hat, werden Sie aufgefordert, Ihre Anmeldeinformationen sicher zu speichern, damit Sie in future WorkSpace problemlos eine Verbindung zu Ihrem herstellen können. Ihre Anmeldeinformationen sind für die gesamte maximale Lebensdauer des Kerberos-Tickets sicher gespeichert.
Nachdem die Client-Anwendung eine Verbindung zu Ihrem hergestellt hat WorkSpace, wird Ihr WorkSpace Desktop angezeigt.
Gesten
Die folgenden Gesten werden für die WorkSpaces Android-Client-Anwendung unterstützt.
- Einmaliges Tippen
Entspricht einem Mausklick unter Windows.
- Doppeltippen
Entspricht einem Doppelklick unter Windows.
- Einmaliges Tippen mit zwei Fingern
Entspricht einem Rechtsklick unter Windows.
- Doppeltippen mit zwei Fingern
Aktiviert und deaktiviert die Bildschirmtastatur. Wenn eine Tastatur an das Gerät angeschlossen ist, wird stattdessen eine Reihe von Tastenkombinationen angezeigt.
- Wischen von links
Zeigt das Seitenleistenmenü an. Weitere Informationen finden Sie unter Seitenleistenmenü.
- Scrollen mit zwei Fingern
Vertikales Scrollen
- Zwei Finger zusammenführen
Vergrößert bzw. verkleinert Display.
- Mit zwei Fingern schwenken
Schwenkt den Desktop beim Vergrößern.
Seitenleistenmenü
Das Seitenleistenmenü wird angezeigt, wenn Sie von links über den Bildschirm wischen.
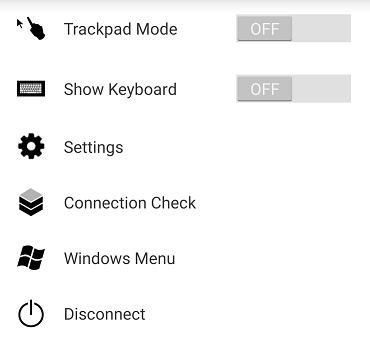
Das Seitenleistenmenü bietet schnellen Zugriff auf die folgenden Funktionen:
 Trackpad-Modus – schaltet das Trackpad ein oder aus. Weitere Informationen finden Sie unter Trackpad-Modus.
Trackpad-Modus – schaltet das Trackpad ein oder aus. Weitere Informationen finden Sie unter Trackpad-Modus.
 Tastatur anzeigen – aktiviert und deaktiviert die Bildschirmtastatur. Wenn bereits eine Tastatur angeschlossen ist, wird nur eine Reihe von Tastenkombinationen angezeigt.
Tastatur anzeigen – aktiviert und deaktiviert die Bildschirmtastatur. Wenn bereits eine Tastatur angeschlossen ist, wird nur eine Reihe von Tastenkombinationen angezeigt.
 Einstellungen – zeigt Steuerelemente an, mit denen Sie die Bildschirmauflösung oder die Scrollrichtung ändern können.
Einstellungen – zeigt Steuerelemente an, mit denen Sie die Bildschirmauflösung oder die Scrollrichtung ändern können.
 Verbindungsprüfung – zeigt den Verbindungsstatus an.
Verbindungsprüfung – zeigt den Verbindungsstatus an.
 Windows-Menü – zeigt das Windows-Startmenü an.
Windows-Menü – zeigt das Windows-Startmenü an.
 Verbindung trennen – trennt die Verbindung mit der Clientanwendung ohne Abmeldung.
Verbindung trennen – trennt die Verbindung mit der Clientanwendung ohne Abmeldung.
Tastatur
Wenn Sie die Anzeige der Bildschirmtastatur aktivieren bzw. deaktivieren möchten, doppeltippen Sie mit zwei Fingern auf den Bildschirm. Spezielle Tastenkombinationen werden in der obersten Zeile der Tastatur angezeigt.
Trackpad-Modus
Der Trackpad-Modus wird über das Seitenleistenmenü eingestellt.
Trackpad-Modus aus
Wenn der Trackpad-Modus ausgeschaltet ist, befindet sich der Mauszeiger an der Stelle, an der Sie mit dem Finger tippen. In diesem Modus entspricht ein einmaliges Tippen einem Klick mit der linken Maustaste. Das Tippen mit zwei Fingern entspricht einem Rechtsklick mit der Maus.
Trackpad-Modus ein
Wenn der Trackpad-Modus aktiviert ist, verfolgt der Mauszeiger die Bewegung des Fingers auf dem Bildschirm. In diesem Modus entspricht einem Klick mit der linken Maustaste ein Tippen auf das Symbol für die linke Maustaste.
Führen Sie einen Klick mit der rechten Maustaste aus, indem Sie auf das Symbol für die rechte Maustaste tippen.
Display-Unterstützung
Die Amazon WorkSpaces Android-Client-Anwendung unterstützt einen einzelnen Monitor. Mehrere Monitore werden nicht unterstützt.
Die maximal unterstützte Bildschirmauflösung hängt vom Display des Geräts ab. Im Einstellungsmenü werden zwar bestimmte Einstellungen für die Bildschirmauflösung angeboten, wenn Sie jedoch Standard wählen, WorkSpaces entspricht dies der Auflösung, die Sie auf Ihrem Gerät eingestellt haben. Wenn Ihr Gerät eine höhere Auflösung als 2800x1752 unterstützt, wählen Sie Standard, wenn Sie eine höhere Auflösung verwenden WorkSpaces möchten.
| Einstellung „Auflösung“ | Wann sollte dies verwendet werden? |
|---|---|
| 2800x1752, 2560x1440, 1920x1080, 1600x900, 1280x720, 960x540 | Wählen Sie eine dieser Einstellungen aus, wenn Sie möchten, dass das Display genau diese Auflösung verwendet. |
| Standard | Wählen Sie diese Einstellung für die Auflösung aus, die Sie auf dem Gerät eingestellt haben. Die Einstellung ist bis zu der maximalen Auflösung möglich, die Ihr Gerät unterstützt. Wenn Sie Standard wählen und ein hohes DPI Display verwenden, wird die Bildschirmauflösung auf eine niedrigere Auflösung eingestellt, sodass Text und Symbole besser lesbar sind. |
| DPIModus „Hoch“ | Wählen Sie diese Einstellung für eine bessere maximale Auflösung Ihrer DPI Displays WorkSpace auf hohen Bildschirmen. Wenn Sie den DPIModus „Hoch“ wählen und der Text und die Symbole auf Ihrem Bildschirm kleiner als gewünscht WorkSpace sind, wählen Sie stattdessen entweder Standard oder passen Sie die Skalierungseinstellungen auf Ihrem an WorkSpace. Weitere Informationen zum DPI Modus „Hoch“ und zur Anpassung der Skalierungseinstellungen auf Ihrem WorkSpace finden Sie unterAktivierung der hohen DPI Anzeige für WorkSpaces. |
Verbindung trennen
Öffnen Sie zum Trennen der Verbindung mit dem Android-Client das Seitenleistenmenü, tippen Sie das Trennen-Symbol und dann Trennen an. Sie können sich auch vom abmelden WorkSpace, wodurch die Verbindung zum Client getrennt wird.
Unterstützung der Zwischenablage
Die Zwischenablage unterstützt nur das Kopieren und Einfügen von Text und HTML Inhalt. Die maximale unkomprimierte Objektgröße beträgt 20 MB. Weitere Informationen finden Sie unter Ich habe Probleme beim Kopieren und Einfügen..
Anmerkung
Beim Kopieren aus einer Microsoft-Office-App enthält die Zwischenablage nur das zuletzt kopierte Element, das in das Standardformat konvertiert wird. Wenn Sie Inhalte aus einer Microsoft-Office-App kopieren, die größer als 890 KB sind, kann die Anwendung langsam werden oder bis zu 5 Sekunden lang nicht reagieren.
Versionshinweise
In der folgenden Tabelle werden Änderungen an den einzelnen Versionen der Android-Clientanwendung beschrieben.
| Veröffentlichung | Datum | Änderungen |
|---|---|---|
|
5.0.0 |
26. Februar 2024 |
|
|
4.0.6 |
18. August 2023 |
|
|
4.0.5 |
5. Mai 2023 |
|
|
4.0.4 |
15. Dezember 2022 |
Hat das aktualisiert. NETFramework für den WorkSpaces Android-Client |
|
4.0.3 |
20. Oktober 2022 |
Die Android-Zielversion wurde API aktualisiert, um weiterhin 64-Bit-Android 12 und neuere Versionen zu unterstützen |
|
4.0.2 |
03. August 2022 |
Es wurde ein Problem behoben, bei dem das Scrollen mit dem Touchpad auf Chromebooks zu empfindlich war WorkSpaces |
|
4.0.1 |
12. Mai 2022 |
|
|
3.0.4 |
14. Oktober 2021 |
|
| 3.0.2 | 13. Juli 2021 |
Kleinere Verbesserungen und Korrekturen |
| 3.0.1 | 30. Juni 2021 |
|
| 2.4.21 | 20. Mai 2021 |
AnmerkungDa die 32-Bit-Version PCoIP SDK für Android das Ende der Unterstützung erreicht hat, ist Version 2.4.21 die letzte Version des Amazon WorkSpaces Android-Clients, der sowohl 32-Bit als auch 64-Bit für Android 9 und höher unterstützt. Ab der nächsten Version wird der Amazon WorkSpaces Android-Client nur 64-Bit unterstützen. |
|
2.4.20 |
25. März 2021 |
|
|
2.4.19 |
22. Februar 2021 |
Verbesserte Unterstützung für die Auflösung 2560x1440 |
|
2.4.18 |
19. Oktober 2020 |
|
|
2.4.17 |
24. Februar 2020 |
Kleinere Verbesserungen und Korrekturen |
|
2.4.16 |
30. Januar 2020 |
Unterstützung für höhere Versionen als 64-Bit-Android 9 hinzugefügt |
|
2.4,15 |
24. Juni 2019 |
|
|
2.4.14 |
|
|
|
2.4.13 |
Kleinere Fehlerbehebungen |
|
|
2.4.12 |
|
|
|
2.4.11 |
|
|
|
2.4.10 |
Verbessert die Unterstützung für japanische Tastaturlayouts |
|
|
2.4.9 |
Fügt Unterstützung für Samsung Galaxy Note 9 hinzu |
|
|
2.4.7 |
|
|
|
2.4.6 |
Integriert die Unterstützung für Uniform Resource Identifiers (URIs), die die Orchestrierung von Logins ermöglichen |
|
|
2.4.5 |
|
|
|
2.4.4 |
Kleinere Verbesserungen bei der Handhabung der Sitzungsbereitstellung | |
|
2.4.2 |
|
|
|
2.4.0 |
|
|
|
2.3.4 |
|
|
|
2.3.3 |
Lokalisierungsverbesserungen |
|
|
2.2.0 |
|
|
|
2.1.0 |
|
|
|
2.0.0 |
|
|
|
1.0.15 |
|
|
|
1.0.11 |
|
|
|
1.0.10 |
|
|
|
1.0.9 |
Verbessert das Anmeldeerlebnis |
|
|
1,0 |
Erstversion |
In der folgenden Tabelle werden Änderungen an den einzelnen Versionen der Chromebook-Clientanwendung beschrieben.
Anmerkung
Version 2.4.13 ist die letzte Version der Amazon WorkSpaces Chromebook-Client-Anwendung. Da Google die Unterstützung für Chrome-Apps schrittweise
| Veröffentlichung | Datum | Änderungen |
|---|---|---|
|
2.4.13 |
24. April 2019 |
Es wurde ein Problem behoben, das dazu führte, dass die App nach dem Entsperren des Bildschirms nicht in den Vollbildmodus zurückkehrte. |
|
2.4.12 |
Kleinere Fehlerbehebungen |
|
|
2.4.11 |
Kleinere Fehlerbehebungen |
|
|
2.4.10 |
Verbessert die Unterstützung für japanische Tastaturlayouts |
|
|
2.4.8 |
Verbessert die Unterstützung für britische Tastaturen |
|
|
2.4.7 |
|
|
|
2.4.6 |
|
|
|
2.4.5 |
|
|
|
2.4.4 |
Kleinere Verbesserungen bei der Handhabung der Sitzungsbereitstellung |
|
|
2.4.2 |
Behebt einen Fehler mit der Feststelltaste |
|
|
2.4.0 |
|
|
|
2.2.7 |
Behebt kleinere Probleme |
|
|
2.2.4 |
Lokalisierungsverbesserungen |
|
|
2.2.1 |
|
|
|
2.1.3 |
|
|
|
2.0.0 |
|
|
|
1,0 |
Erstversion |