Actualizar controladores PV en instancias de Windows de EC2
Te recomendamos instalar los últimos controladores PV para mejorar la estabilidad y el rendimiento de las instancias de Windows EC2. Las instrucciones de esta página te ayudarán a descargar el paquete de controladores y ejecutar el programa de instalación.
Para comprobar qué controlador utiliza su instancia de Windows
Abre Conexiones de red en el panel de control y ve Conexión de área local. Compruebe si el controlador es uno de los siguientes:
-
Dispositivo de red AWS PV
-
Adaptador Ethernet Citrix PV
-
Controladores RedHat PV NIC
También puede comprobar el resultado del comando pnputil -e.
Requisitos del sistema
Asegúrese de verificar el archivo readme.txt durante la descarga para conocer los requisitos del sistema.
Contenido
- Actualización de las instancias de Windows Server (actualización de PV de AWS) con el Distribuidor
- Actualización manual de las instancias de Windows Server (actualización de controladores de PV de AWS)
- Actualice un controlador de dominio (actualización de AWS PV)
- Actualizar las instancias de Windows Server 2008 y 2008 R2 (actualización de Redhat a Citrix PV)
- Actualizar el servicio Guest Agent de Citrix Xen
Actualización de las instancias de Windows Server (actualización de PV de AWS) con el Distribuidor
Puede usar el Distribuidor, una capacidad de AWS Systems Manager, para instalar o actualizar el paquete de controladores de PV de AWS. La instalación o la actualización se pueden llevar a cabo una sola vez. O bien, puede instalar o actualizar según una programación. La opción In-place update de Tipo de instalación no se admite en este paquete del Distribuidor.
importante
Si la instancia es un controlador de dominio, vea Actualice un controlador de dominio (actualización de AWS PV). El proceso de actualización de estas instancias de controlador de dominio es diferente que en las ediciones estándar de Windows.
-
Le recomendamos crear una copia de seguridad en caso de que necesite revertir los cambios.
sugerencia
En lugar de crear la AMI desde la consola de Amazon EC2, puede utilizar la Automatización de Systems Manager para crear la AMI utilizando el manual de procedimientos de
AWS-CreateImage. Para obtener más información, consulte AWS-CreateImage en la Guía del usuario de referencia del manual de procedimientos de AWS Systems Manager.-
Cuando detiene una instancia, se borran los datos contenidos en todos los volúmenes de almacén de instancias. Antes de detener una instancia, compruebe que ha copiado los datos que necesita de los volúmenes de almacén de instancias al almacenamiento persistente, como Amazon EBS o Amazon S3.
-
En el panel de navegación, elija Instances (Instancias).
-
Selecciona la instancia que requiere la actualización del controlador, selecciona Estado de instancia y a continuación selecciona Detener instancia.
-
Una vez detenida la instancia, selecciona la instancia, selecciona Acciones, luego selecciona Imagen y plantillas y a continuación selecciona Crear imagen.
-
Elija Instance state (Estado de la instancia) y Start instance (Iniciar instancia).
-
-
Conéctate a la instancia utilizando una aplicación de escritorio remoto. Para obtener más información, consulte Conexión a la instancia de Windows mediante un cliente RDP.
-
Recomendamos que desconecte todos los discos que no sean de sistema y anote los mapeos de letras de unidad a los discos secundarios en Administración de discos antes de realizar esta actualización. Ese paso no es obligatorio si se está llevando a cabo una actualización in situ de los controladores AWS PV. También recomendamos establecer los servicios no esenciales en inicio Manual en la consola de servicios.
-
Para obtener instrucciones sobre cómo instalar o actualizar el paquete de controladores de PV de AWS con el Distribuidor, consulte los procedimientos en Instalación o actualización de paquetes en la Guía del usuario de AWS Systems Manager.
-
En Nombre, elija AWSPVDriver.
-
En Tipo de instalación, seleccione Desinstalar y volver a instalar.
-
Configure los demás parámetros del paquete según sea necesario y ejecute la instalación o la actualización mediante el procedimiento al que se hace referencia en Paso 4.
Después de ejecutar el paquete del Distribuidor, la instancia se reinicia automáticamente y actualiza el controlador. La instancia no estará disponible durante unos 15 minutos como máximo.
-
Una vez completada la actualización y cuando la instancia haya superado las dos comprobaciones de estado en la consola de Amazon EC2, conéctese a la instancia mediante el Escritorio remoto y compruebe que el nuevo controlador se haya instalado.
-
Una vez que se haya conectado, ejecute el siguiente comando de PowerShell:
Get-ItemProperty HKLM:\SOFTWARE\Amazon\PVDriver -
Verifique que la versión del controlador es la misma versión que la última enumerada en la tabla del historial de versiones del controlador. Para obtener más información, consulte Historial de paquetes de controladores AWS PV. Abra Administración de discos para ver si hay volúmenes secundarios sin conexión y póngalos en línea de modo que se correspondan con las letras de unidad que anotó en Paso 3.
Si deshabilitó previamente TCP Offloading mediante Netsh para los controladores Citrix PV, le recomendamos que vuelva a habilitar esta característica después de actualizar a los controladores AWS PV. Los problemas de TCP Offloading con los controladores Citrix no están presentes en los controladores AWS PV. Como resultado, la TCP Offloading ofrece mejor rendimiento con los controladores AWS PV.
Si anteriormente aplicó una dirección IP estática o una configuración DNS a la interfaz de red, puede tener que volver a aplicar la dirección IP estática o la configuración de DNS después de actualizar los controladores AWS PV.
Actualización manual de las instancias de Windows Server (actualización de controladores de PV de AWS)
Utilice los siguientes procedimientos para llevar a cabo una actualización in situ de los controladores AWS PV o para actualizar los controladores Citrix PV a AWS PV en Windows Server 2008 R2, Windows Server 2012, Windows Server 2012 R2, Windows Server 2016, Windows Server 2019 o Windows Server 2022. Esta actualización no está disponible para los controladores RedHat ni para otras versiones de Windows Server.
Algunas versiones anteriores de Windows Server no pueden usar los controladores más recientes. Para comprobar qué versión de controlador usar en el sistema operativo, consulte la tabla de versiones de controladores en la página Controladores paravirtuales para instancias de Windows.
importante
Si la instancia es un controlador de dominio, vea Actualice un controlador de dominio (actualización de AWS PV). El proceso de actualización de estas instancias de controlador de dominio es diferente que en las ediciones estándar de Windows.
Actualización manual de los controladores de PV de AWS
-
Le recomendamos crear una copia de seguridad en caso de que necesite revertir los cambios.
sugerencia
En lugar de crear la AMI desde la consola de Amazon EC2, puede utilizar la Automatización de Systems Manager para crear la AMI utilizando el manual de procedimientos de
AWS-CreateImage. Para obtener más información, consulte AWS-CreateImage en la Guía del usuario de referencia del manual de procedimientos de AWS Systems Manager.-
Cuando detiene una instancia, se borran los datos contenidos en todos los volúmenes de almacén de instancias. Antes de detener una instancia, compruebe que ha copiado los datos que necesita de los volúmenes de almacén de instancias al almacenamiento persistente, como Amazon EBS o Amazon S3.
-
En el panel de navegación, elija Instances (Instancias).
-
Selecciona la instancia que requiere la actualización del controlador, selecciona Estado de instancia y a continuación selecciona Detener instancia.
-
Una vez detenida la instancia, selecciona la instancia, selecciona Acciones, luego selecciona Imagen y plantillas y a continuación selecciona Crear imagen.
-
Elija Instance state (Estado de la instancia) y Start instance (Iniciar instancia).
-
-
Conéctate a la instancia utilizando una aplicación de escritorio remoto.
-
Recomendamos que desconecte todos los discos que no sean de sistema y anote los mapeos de letras de unidad a los discos secundarios en Administración de discos antes de realizar esta actualización. Ese paso no es obligatorio si se está llevando a cabo una actualización in situ de los controladores AWS PV. También recomendamos establecer los servicios no esenciales en inicio Manual en la consola de servicios.
-
Descargue
el último paquete del controlador en la instancia. O ejecute el comando de PowerShell siguiente:
Invoke-WebRequest https://s3.amazonaws.com/ec2-windows-drivers-downloads/AWSPV/Latest/AWSPVDriver.zip -outfile $env:USERPROFILE\pv_driver.zip Expand-Archive $env:userprofile\pv_driver.zip -DestinationPath $env:userprofile\pv_driversnota
Si recibe un error al descargar el archivo y está usando Windows Server 2016 o una versión anterior, es posible que sea necesario habilitar TLS 1.2 para su terminal PowerShell. Puede habilitar TLS 1.2 para la sesión actual de PowerShell con el siguiente comando y luego volver a intentarlo:
[Net.ServicePointManager]::SecurityProtocol = [Net.SecurityProtocolType]::Tls12 -
Extraiga el contenido de la carpeta y después ejecute
AWSPVDriverSetup.msi.
Después de ejecutar MSI, la instancia vuelve a arrancar automáticamente y actualiza el controlador. La instancia no estará disponible durante unos 15 minutos como máximo. Una vez finalizada la actualización y cuando la instancia pase ambas comprobaciones de estado en la consola de Amazon EC2, puede verificar si se ha instalado el nuevo controlador conectándose a la instancia mediante Escritorio remoto y ejecutando el siguiente comando de PowerShell:
Get-ItemProperty HKLM:\SOFTWARE\Amazon\PVDriver
Verifique que la versión del controlador es la misma versión que la última enumerada en la tabla del historial de versiones del controlador. Para obtener más información, consulte Historial de paquetes de controladores AWS PV. Abra Administración de discos para ver si hay volúmenes secundarios sin conexión y póngalos en línea de modo que se correspondan con las letras de unidad que anotó en Paso 3.
Si deshabilitó previamente TCP Offloading mediante Netsh para los controladores Citrix PV, le recomendamos que vuelva a habilitar esta característica después de actualizar a los controladores AWS PV. Los problemas de TCP Offloading con los controladores Citrix no están presentes en los controladores AWS PV. Como resultado, la TCP Offloading ofrece mejor rendimiento con los controladores AWS PV.
Si anteriormente aplicó una dirección IP estática o una configuración DNS a la interfaz de red, puede tener que volver a aplicar la dirección IP estática o la configuración de DNS después de actualizar los controladores AWS PV.
Actualice un controlador de dominio (actualización de AWS PV)
Utilice el siguiente procedimiento en un controlador de dominio para hacer una actualización in situ de los controladores AWS PV o para actualizar de los controladores Citrix PV a los controladores AWS PV.
Para actualizar un controlador de dominio
-
Te recomendamos crear una copia de seguridad del controlador de dominio, en caso de que necesites revertir los cambios. No se admite el uso de una AMI como copia de seguridad. Para obtener más información, consulte Consideraciones de copia de seguridad y restauración para controladores de dominio virtualizados
en la documentación de Microsoft. -
Ejecuta el siguiente comando para configurar Windows de modo que arranque en el modo de restauración de servicios de directorio (DSRM):
aviso
Antes de ejecutar este comando, confirme que sabe la contraseña de DSRM. Necesita ese dato para iniciar sesión en la instancia una vez que termine la actualización y la instancia se reinicie de forma automática.
bcdedit /set {default} safeboot dsrepairPowerShell:
PS C:\> bcdedit /set "{default}" safeboot dsrepairEl sistema debe arrancar en DSRM porque la utilidad de actualización elimina los controladores de almacenamiento Citrix PV para poder instalar los controladores AWS PV. Por lo tanto, recomendamos que anote cualquier mapeo de carpetas y letras de unidad a los discos secundarios en Administración de discos. Cuando los controladores de almacenamiento Citrix PV no están presentes, no se detectarán los controladores secundarios. Los controladores de dominio que usan una carpeta NTDS en los controladores secundarios no arrancarán porque el disco secundario no será detectado.
aviso
Después de ejecutar este comando no arranque de nuevo el sistema manualmente. El sistema no estará alcanzable porque los controladores Citrix PV no admiten DSRM.
-
Ejecute el siguiente comando para añadir
DisableDCCheckal registro:reg add HKLM\SOFTWARE\Wow6432Node\Amazon\AWSPVDriverSetup /v DisableDCCheck /t REG_SZ /d true -
Descargue
el último paquete del controlador en la instancia. -
Extraiga el contenido de la carpeta y después ejecute
AWSPVDriverSetup.msi.Después de ejecutar MSI, la instancia vuelve a arrancar automáticamente y actualiza el controlador. La instancia no estará disponible durante unos 15 minutos como máximo.
-
Una vez finalizada la actualización y de que la instancia pase ambas comprobaciones de estado en la consola de Amazon EC2, conéctese a la instancia mediante el Escritorio remoto. Abre Administración de discos para ver si hay volúmenes secundarios fuera de línea y ponlos en línea de modo que se correspondan con las letras de controlador y las asignaciones de carpetas que anotaste previamente.
Debe conectarse a la instancia especificando el nombre de usuario con el formato siguiente: hostname\administrator. Por ejemplo, Win2k12TestBox\administrator.
-
Ejecute el siguiente comando para quitar la configuración de arranque de DSRM:
bcdedit /deletevalue safeboot -
Reinicie la instancia.
-
Para completar el proceso de actualización, verifique que se ha instalado el nuevo controlador. En Administrador de dispositivos, en Controladores de almacenamiento, localice Adaptador de host de almacenamiento PV de AWS. Verifique que la versión del controlador es la misma versión que la última enumerada en la tabla del historial de versiones del controlador. Para obtener más información, consulte Historial de paquetes de controladores AWS PV.
-
Ejecute el siguiente comando para eliminar
DisableDCCheckdel registro:reg delete HKLM\SOFTWARE\Wow6432Node\Amazon\AWSPVDriverSetup /v DisableDCCheck
nota
Si deshabilitó previamente TCP Offloading mediante Netsh para los controladores Citrix PV, le recomendamos que vuelva a habilitar esta característica después de actualizar a los controladores AWS PV. Los problemas de TCP Offloading con los controladores Citrix no están presentes en los controladores AWS PV. Como resultado, la TCP Offloading ofrece mejor rendimiento con los controladores AWS PV.
Actualizar las instancias de Windows Server 2008 y 2008 R2 (actualización de Redhat a Citrix PV)
Antes de comenzar la actualización de los controladores RedHat a controladores Citrix PV, asegúrese de hacer lo siguiente:
-
Instalar la última versión del servicio EC2Config. Para obtener más información, consulte Instalar la versión más reciente de EC2Config.
-
Verifique si tiene Windows PowerShell 3.0 instalado. Para verificar la versión que ha instalado, ejecute el comando siguiente en la ventana de PowerShell:
PS C:\>$PSVersionTable.PSVersionWindows PowerShell 3.0 se incluye en el paquete de instalación de la versión 3.0 Windows Management Framework (WMF). Si necesita instalar Windows PowerShell 3.0, consulte Windows Management Framework 3.0
en el Centro de descarga de Microsoft. -
Haga copia de back up de la información importante de la instancia o cree una AMI desde la instancia. Para obtener más información sobre cómo crear una AMI, consulte Creación de una AMI basada en Amazon EBS.
sugerencia
En lugar de crear la AMI desde la consola de Amazon EC2, puede utilizar la Automatización de Systems Manager para crear la AMI utilizando el manual de procedimientos de
AWS-CreateImage. Para obtener más información, consulte AWS-CreateImage en la Guía del usuario de referencia del manual de procedimientos de AWS Systems Manager.Si crea una AMI, asegúrese de hacer lo siguiente:
-
Apunte la contraseña.
-
No ejecute la herramienta Sysprep manualmente ni use el servicio EC2Config.
-
Establezca el adaptador Ethernet para que obtenga una dirección IP automáticamente usando DHCP.
-
Para actualizar los controladores RedHat
-
Conéctese a la instancia e inicie sesión como administrador local. Para obtener más información sobre cómo conectarse a la instancia, consulte Conexión a una instancia de Windows de mediante RDP.
-
En la instancia, descargue
el paquete de actualización de Citrix PV. -
Extraiga el contenido del paquete de actualización en una ubicación de su elección.
-
Haga doble clic en el archivo Upgrade.bat. Si recibe una advertencia de seguridad, elija Run (Ejecutar).
-
En el cuadro de diálogo Upgrade Drivers (Actualizar controladores), revise la información y elija Yes (Sí) si está preparado para comenzar la actualización.
-
En el cuadro de diálogo Red Hat Paravirtualized Xen Drivers for Windows uninstaller (Desinstalador de Controladores Xen de Red Hat Paravirtualized para Windows), elija Yes (Sí) para eliminar el software de RedHat. La instancia volverá a arrancarse.
nota
Si no ve el cuadro de diálogo del desinstalador, elija Red Hat Paravirtualized en la barra de tareas de Windows.

-
Compruebe que la instancia ha vuelto a arrancar y que está lista para su uso.
-
Abra la consola de Amazon EC2 en https://console.aws.amazon.com/ec2/
. -
En la página instancias, selecciona Acciones, luego selecciona Supervisar y solucionar problemasy a continuación selecciona Obtener registro del sistema.
-
Las operaciones de actualización deberían haber reiniciado el servidor unas tres o cuatro veces. Puede verlo en el archivo de registro según el número de veces que se muestra
Windows is Ready to use.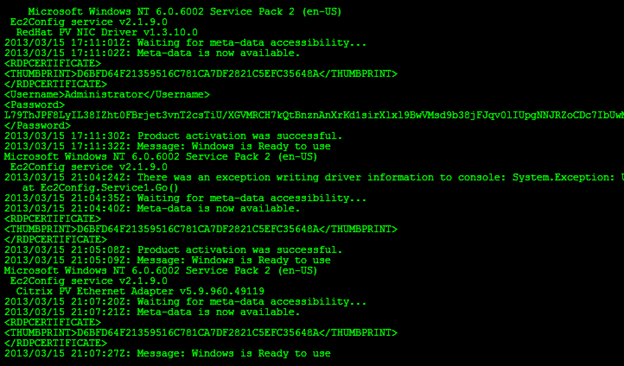
-
-
Conéctese a la instancia e inicie sesión como administrador local.
-
Cierre el cuadro de diálogo Red Hat Paravirtualized Xen Drivers for Windows uninstaller (Desinstalador de Controladores Xen de Red Hat Paravirtualized para Windows).
-
Confirme que la instalación ha finalizado. Desplácese a la carpeta
Citrix-WIN_PVque ha descomprimido antes, abra el archivoPVUpgrade.logy, después, busque el textoINSTALLATION IS COMPLETE.
Actualizar el servicio Guest Agent de Citrix Xen
Si utiliza controladores PV Citrix en Windows Server, puede actualizar el servicio Citrix Xen Guest Agent. Este servicio de Windows se encarga de tareas como el apagado y el reinicio desde la API. Puede ejecutar este paquete de actualización en cualquier versión de Windows Server, siempre que la instancia ejecute controladores PV Citrix.
importante
Para Windows Server 2008 R2 y versiones posteriores, recomendamos que actualice a los controladores AWS PV que incluyen la actualización Guest Agent.
Antes de comenzar la actualización de los controladores, cree una copia de back up de la información importante de la instancia, o bien, cree una AMI a partir de la instancia. Para obtener más información sobre cómo crear una AMI, consulte Creación de una AMI basada en Amazon EBS.
sugerencia
En lugar de crear la AMI desde la consola de Amazon EC2, puede utilizar la Automatización de Systems Manager para crear la AMI utilizando el manual de procedimientos de AWS-CreateImage. Para obtener más información, consulte AWS-CreateImage en la Guía del usuario de referencia del manual de procedimientos de AWS Systems Manager.
Si crea una AMI, asegúrese de que hace lo siguiente:
-
No habilite la herramienta Sysprep en el servicio EC2Config.
-
Apunte la contraseña.
-
Establezca el adaptador Ethernet en DHCP.
Para actualizar el servicio Citrix Xen Guest Agent
-
Conéctese a la instancia e inicie sesión como administrador local. Para obtener más información sobre cómo conectarse a la instancia, consulte Conexión a una instancia de Windows de mediante RDP.
-
En la instancia, descargue
el paquete de actualización de Citrix. -
Extraiga el contenido del paquete de actualización en una ubicación de su elección.
-
Haga doble clic en el archivo Upgrade.bat. Si recibe una advertencia de seguridad, elija Run (Ejecutar).
-
En el cuadro de diálogo Upgrade Drivers (Actualizar controladores), revise la información y elija Yes (Sí) si está preparado para comenzar la actualización.
-
Cuando la actualización finalice, se abrirá el archivo
PVUpgrade.logcon el textoUPGRADE IS COMPLETE. -
Reinicie su instancia.