Tutorial: Alojamiento de video en streaming bajo demanda con Amazon S3, Amazon CloudFront y Amazon Route 53
Puede utilizar Amazon S3 con Amazon CloudFront para alojar videos y visualizarlos bajo demanda con seguridad y escalabilidad. Streaming de video bajo demanda (VOD) significa que el contenido de video se almacena en un servidor, y los usuarios pueden verlo en cualquier momento.
CloudFront es un servicio de red de entrega de contenido (CDN) rápido, altamente seguro y programable. CloudFront puede entregar su contenido de forma segura a través de HTTPS desde todas las ubicaciones de borde de CloudFront en el mundo. Para obtener más información acerca de CloudFront, consulte ¿Qué es Amazon CloudFront? en la Guía para desarrolladores de Amazon CloudFront.
El almacenamiento en caché de CloudFront reduce la cantidad de solicitudes a las que debe responder directamente el servidor de origen. Cuando un espectador (usuario final) solicita un video servido por usted con CloudFront, la solicitud se dirige a una ubicación periférica próxima más cercana a donde se encuentra el espectador. CloudFront sirve el video desde su caché y lo recupera del bucket de S3 solo si aún no está almacenado en caché. Esta característica de administración acelera la entrega de video a los usuarios de todo el mundo con baja latencia, alto rendimiento y altas velocidades de transferencia. Para obtener más información acerca de la administración del almacenamiento en caché de CloudFront, consulte Optimización del almacenamiento en caché y la disponibilidad en la Guía para desarrolladores de Amazon CloudFront.
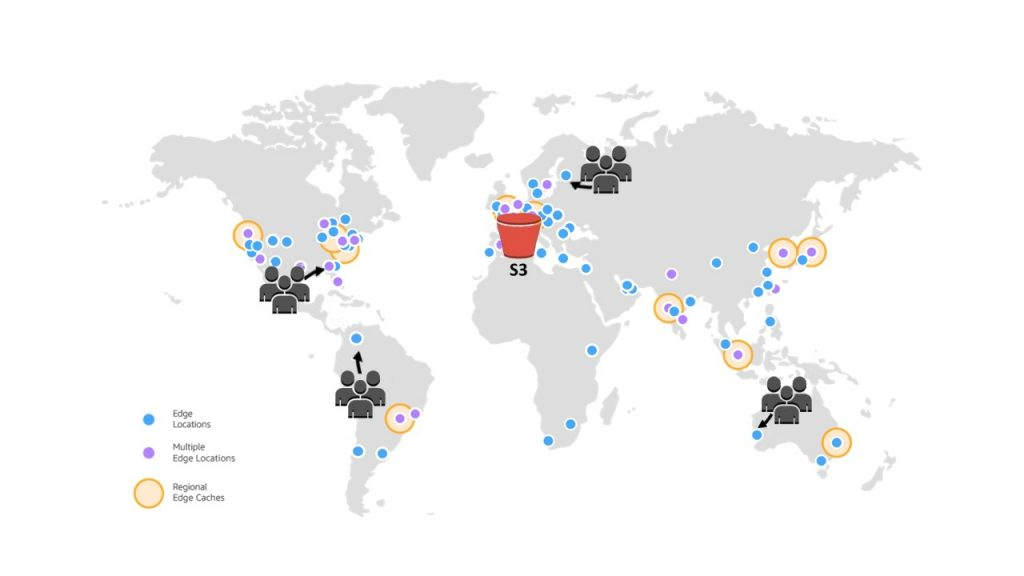
Objetivo
En este tutorial, configura un bucket de S3 para alojar el streaming de video bajo demanda mediante CloudFront para la entrega y Amazon Route 53 para el sistema de nombres de dominio (DNS) y la administración de dominios personalizados.
Temas
- Requisitos previos: registrar y configurar un dominio personalizado con Route 53
- Paso 1: crear un bucket de S3
- Paso 2: Cargar un video en el bucket de S3
- Paso 3: Cree una identidad de acceso de origen de CloudFront
- Paso 4: crear una distribución de CloudFront
- Paso 5: Acceda al video a través de la distribución de CloudFront
- Paso 6: Configure su distribución de CloudFront para usar el nombre de dominio personalizado
- Paso 7: acceda al video de S3 a través de la distribución CloudFront con el nombre de dominio personalizado
- (Opcional) Paso 8: vea los datos sobre las solicitudes recibidas por su distribución de CloudFront
- Paso 9: limpieza
- Siguientes pasos
Requisitos previos: registrar y configurar un dominio personalizado con Route 53
Antes de comenzar este tutorial, debe registrar y configurar un dominio personalizado (por ejemplo, example.com) con Route 53 para configurar su distribución de CloudFront para que use un nombre de dominio personalizado más adelante.
Sin un nombre de dominio personalizado, el video de S3 es accesible públicamente y está alojado a través de CloudFront en una URL similar a la siguiente:
https://CloudFront distribution domain name/Path to an S3 video
Por ejemplo, https://d111111abcdef8.cloudfront.net/sample.mp4.
Después de configurar la distribución de CloudFront para utilizar un nombre de dominio personalizado configurado con Route 53, el video de S3 será accesible públicamente y estará alojado a través de CloudFront en una dirección URL similar a la siguiente:
https://CloudFront distribution alternate domain name/Path to an S3 video
Por ejemplo, https://www.example.com/sample.mp4. A los espectadores les resultará más sencillo e intuitivo usar un nombre de dominio personalizado.
Para registrar el nombre de un dominio, consulte Registro de nombres de dominio mediante Route 53 en la Guía para desarrolladores de Amazon Route 53.
Cuando registra un nombre de dominio con Route 53, Route 53 crea la zona alojada para usted, que usará más adelante en este tutorial. Esta zona alojada es el lugar donde almacena la información acerca de cómo dirigir el tráfico de su dominio; por ejemplo, a una instancia de Amazon EC2 o una distribución de CloudFront.
Hay tarifas asociadas al registro de dominios, la zona alojada y las consultas de DNS que recibe su dominio. Para obtener más información, consulte Precios de Amazon Route 53
nota
Cuando registra un dominio, cuesta dinero inmediatamente y es irreversible. Puede elegir no renovar automáticamente el dominio, pero paga por adelantado y lo posee durante el año. Para obtener más información, consulte Renovación de un nuevo dominio en la Guía para desarrolladores de Amazon Route 53.
Paso 1: crear un bucket de S3
Debe crear un bucket para almacenar el video original que planea transmitir.
Creación de un bucket
Inicie sesión AWS Management Console Management Console y abra la consola de Amazon S3 en https://console.aws.amazon.com/s3/
. -
En el panel de navegación izquierdo, elija Instancias.
-
Elija Crear bucket.
Se abrirá la página Create bucket (Crear bucket).
-
En Bucket name (Nombre de bucket), ingrese el nombre del bucket (por ejemplo,
tutorial-bucket).Para obtener más información acerca de las reglas de nomenclatura del bucket de Amazon S3, consulte Reglas de nomenclatura de buckets.
-
En Region (Región), elija la Región de AWS en la que desea que se encuentre el bucket.
Si es posible, debe elegir la ubicación de la región que probablemente esté más cerca de la mayoría de sus usuarios. Para obtener más información acerca de bucket Region, consulte Descripción general de los buckets.
-
Para Configuración de Block Public Access para este bucket, conserve la configuración predeterminada (Bloquear todo acceso público está habilitado).
Incluso con la opción Block all public access (Bloquear todo el acceso público) habilitada, los usuarios pueden acceder al video cargado a través de CloudFront. Esta característica es una ventaja importante de utilizar CloudFront para alojar un video almacenado en S3.
Le recomendamos que deje todas las configuraciones habilitadas, a menos que sepa que necesita desactivar una o varias de ellas para su caso de uso. Para obtener más información acerca del bloqueo del acceso público, consulte Bloquear el acceso público a su almacenamiento de Amazon S3.
-
Mantenga la configuración restante establecida en los valores predeterminados.
(Opcional) Si desea configurar opciones de bucket adicionales para el caso de uso específico, consulteCrear un bucket.
-
Elija Crear bucket.
Paso 2: Cargar un video en el bucket de S3
En el siguiente procedimiento, se describe cómo cargar un archivo de video a un bucket de S3 mediante la consola. Cuando carga muchos videos grandes a S3, también puede usar Amazon S3 Transfer Acceleration
Para cargar un archivo en el bucket
Inicie sesión AWS Management Console Management Console y abra la consola de Amazon S3 en https://console.aws.amazon.com/s3/
. -
En el panel de navegación izquierdo, elija Instancias.
-
En la lista Buckets, elija el nombre del bucket que creó en elPaso 1 (por ejemplo:
tutorial-bucket) para cargar el archivo. -
En la pestaña Objetos del bucket, elija Cargar.
-
En la página Cargar, en Archivos y carpetas, elija Añadir archivos.
-
Seleccione un archivo que cargar y luego seleccione Abrir.
Por ejemplo, puede cargar un archivo de video denominado
sample.mp4. -
Seleccione Upload (Cargar).
Paso 3: Cree una identidad de acceso de origen de CloudFront
Para restringir el acceso directo al video desde el bucket de S3, debe crear un usuario de CloudFront especial denominado identidad de acceso de origen (OAI). Asociará la OAI a su distribución más adelante en este tutorial. Al usar una OAI, se asegura de que los usuarios no puedan omitir CloudFront y obtengan el video directamente desde el bucket de S3. Solo la OAI de CloudFront puede acceder al archivo en el bucket de S3. Para obtener más información, consulte Restricción del acceso a contenido de Amazon S3 mediante una OAI en la Guía para desarrolladores de Amazon CloudFront.
Para crear una OAI de CloudFront
Inicie sesión en la AWS Management Console y abra la consola de CloudFront en https://console.aws.amazon.com/cloudfront/v4/home
. -
En el panel de navegación izquierdo, en la sección Seguridad, elija Acceso de origen.
-
En la pestaña Identidades, elija Crear identidad de acceso de origen.
-
Ingrese un nombre (por ejemplo,
S3-OAI) para la nueva identidad de acceso de origen. -
Seleccione Create (Crear).
Paso 4: crear una distribución de CloudFront
Para utilizar CloudFront para servir y distribuir el video en su bucket de S3, debe crear una distribución de CloudFront.
Pasos secundarios
Crear una distribución de CloudFront.
Inicie sesión en la AWS Management Console y abra la consola de CloudFront en https://console.aws.amazon.com/cloudfront/v4/home
. -
En el panel de navegación izquierdo, elija Distributions (Distribuciones).
-
Elija Create distribution (Crear distribución).
-
En la sección Origin (Origen), para Origin domain (Dominio de origen), elija el nombre de dominio de su origen de S3, que comienza con el nombre del bucket de S3 que creó en el Paso 1 (por ejemplo:
tutorial-bucket). -
Para Acceder al origen, seleccione Identidades de acceso antiguas.
-
En Origin access identity (Identidad de acceso de origen), elija la identidad de acceso de origen que creó en el Paso 3 (por ejemplo,
S3-OAI). -
En Bucket policy (Política de bucket), elija Yes, update the bucket policy (Sí, actualizar la política de bucket).
-
En la sección Default cache behavior (Comportamiento de caché predeterminado), en la política de protocolo del usuario, elija Redirect HTTP to HTTPS (Redireccionamiento de HTTP a HTTPS).
Cuando elige esta característica, las solicitudes HTTP se redirigen automáticamente a HTTPS para proteger su sitio web y los datos de sus usuarios.
-
Para las otras opciones de configuración de la sección Default Cache Behavior Settings (Configuración del comportamiento de caché predeterminado), mantenga los valores predeterminados.
(Opcional) Puede controlar el tiempo en el que se mantienen los archivos en una caché de CloudFront antes de que CloudFront reenvíe otra solicitud al origen. Reducir la duración le permite ofrecer contenido dinámico. Aumentar la duración implica que sus usuarios podrán disfrutar de un mejor rendimiento, ya que es más probable que los archivos se ofrezcan directamente desde la caché de borde. Una mayor duración también reduce la carga en el origen. Para obtener más información, consulte Administración de cuánto tiempo se mantiene el contenido en una caché perimetral (vencimiento) en la Guía para desarrolladores de Amazon CloudFront.
-
En las otras secciones, conserve la configuración restante establecida en los valores predeterminados.
Para obtener más información sobre estas opciones de configuración, consulte Valores que deben especificarse al crear o actualizar una distribución en la Guía para desarrolladores de Amazon CloudFront.
-
En la parte inferior de la página, elija Create Distribution (Crear distribución).
-
En la pestaña General para la distribución de CloudFront, en Details (Detalles), el valor de la columna Last modified (Última modificación) para la distribución cambia de Deploying (Implementación) a la marca temporal en que se modificó la distribución por última vez. Este proceso normalmente dura unos minutos.
Revisar la política de bucket
Inicie sesión AWS Management Console Management Console y abra la consola de Amazon S3 en https://console.aws.amazon.com/s3/
. -
En el panel de navegación izquierdo, elija Instancias.
-
En la lista Buckets, elija el nombre del bucket que utilizó anteriormente como origen de la distribución de CloudFront (por ejemplo:
tutorial-bucket). -
Elija la pestaña Permissions (Permisos).
-
En la sección Bucket policy (Política de bucket), confirme que aparece una instrucción similar a la siguiente en el texto de la política de bucket:
{ "Version": "2008-10-17", "Id": "PolicyForCloudFrontPrivateContent", "Statement": [ { "Sid": "1", "Effect": "Allow", "Principal": { "AWS": "arn:aws:iam::cloudfront:user/CloudFront Origin Access IdentityEH1HDMB1FH2TC" }, "Action": "s3:GetObject", "Resource": "arn:aws:s3:::tutorial-bucket/*" } ] }Esta es la declaración que su distribución de CloudFront agrega a su política de bucket cuando elige Yes, update the bucket policy (Sí, actualizar la política de bucket).
Esta actualización de la política de bucket indica que configuró correctamente la distribución de CloudFront para restringir el acceso al bucket de S3. Debido a esta restricción, solo se puede acceder a los objetos del bucket a través de su distribución de CloudFront.
Paso 5: Acceda al video a través de la distribución de CloudFront
Ahora, CloudFront puede servir el video almacenado en el bucket de S3. Para acceder a su video a través de CloudFront, debe combinar el nombre de dominio de distribución de CloudFront con la ruta de acceso al video en el bucket de S3.
Para crear una dirección URL para el video de S3 con el nombre de dominio de distribución de CloudFront
Inicie sesión en la AWS Management Console y abra la consola de CloudFront en https://console.aws.amazon.com/cloudfront/v4/home
. -
En el panel de navegación izquierdo, elija Distributions (Distribuciones).
-
Para obtener el nombre de dominio de distribución, haga lo siguiente:
-
En la columna Origins (Orígenes), identifique la distribución de CloudFront; para ello, busque el nombre de origen, que comienza con el bucket de S3 que creó en el Paso 1 (por ejemplo,
tutorial-bucket). -
Después de encontrar la distribución de la lista, amplíe la columna Domain name (Nombre del dominio) para copiar el valor del nombre del dominio para la distribución de CloudFront.
-
-
En una nueva pestaña del navegador, pegue el nombre del dominio de distribución que copió anteriormente.
-
Vuelva a la pestaña anterior del navegador y abra la consola de S3 en https://console.aws.amazon.com/s3/
. -
En el panel de navegación situado a la izquierda, elija Buckets.
-
En la lista Buckets, seleccione el nombre del bucket que creó en el paso 1 (por ejemplo:
tutorial-bucket). -
En la lista Objects (Objetos), elija el nombre del video que cargó en el Paso 2 (por ejemplo,
sample.mp4). -
En la página de detalles del objeto, sección Object overview (Información general del objeto), copie el valor de la clave. Este valor es la ruta al objeto de video que se cargó en el bucket de S3.
-
Vuelva a la pestaña del navegador en la que pegó previamente el nombre de dominio de distribución, ingrese una barra diagonal (
/) después del nombre de dominio de distribución y pegue la ruta al video que copió anteriormente (por ejemplo,sample.mp4).Ahora, su video de S3 es accesible públicamente y está alojado a través de CloudFront en una URL similar a la siguiente:
https://CloudFront distribution domain name/Path to the S3 videoReemplace el
nombre de dominio de distribución de CloudFronty laruta al video de S3con los valores apropiados. La dirección URL de ejemplo es:https://d111111abcdef8.cloudfront.net/sample.mp4
Paso 6: Configure su distribución de CloudFront para usar el nombre de dominio personalizado
Para utilizar su propio nombre de dominio en lugar del nombre de dominio de CloudFront en la URL para acceder al video de S3, agregue un nombre de dominio alternativo a la distribución de CloudFront.
Pasos secundarios
- Solicite un certificado SSL
- Agregue un nombre de dominio alternativo a su distribución de CloudFront.
- Cree un registro de DNS para enrutar el tráfico de su nombre de dominio alternativo al nombre de dominio de su distribución de CloudFront
- Verifique si IPv6 está habilitado para su distribución y cree otro registro de DNS si es necesario
Solicite un certificado SSL
Para permitir que los usuarios utilicen HTTPS y su nombre de dominio personalizado en la URL de la transmisión de video, utilice AWS Certificate Manager (ACM) para solicitar un certificado de capa de conexión segura (SSL). El certificado de SSL establece una conexión de red cifrada al sitio web.
Inicie sesión en AWS Management Console y abra la consola de ACM en https://console.aws.amazon.com/cloudfront/
. -
Si aparece la página de introducción, en Provision certificates (Aprovisionar certificados), elija Get Started (Comenzar).
-
En la página Request a certificate (Solicitar un certificado), elija Request a public certificate (Solicitar un certificado público) y luego, Request a certificate (Solicitar un certificado).
-
En la página Add domain names (Agregar nombres de dominio), ingrese el nombre de dominio completo del sitio (FQDN) que desea proteger con un certificado de SSL/TLS. Utilice un asterisco (
*) para solicitar un certificado comodín que proteja varios nombres de sitios del mismo dominio. Para este tutorial, ingrese*y el nombre de dominio personalizado que configuró en Prerequisites (Requisitos previos). Por ejemplo, ingrese*.example.comy luego, elija Next (Siguiente).Para obtener más información, consulte Para solicitar un certificado público de ACM (consola) en la AWS Certificate ManagerGuía del usuario.
-
En la página Select validation method (Seleccionar método de validación), elija DNS validation (Validación por DNS). A continuación, elija Siguiente.
Si no puede editar su configuración de DNS, recomendamos que utilice la validación de dominios de DNS en lugar de la validación por correo electrónico. La validación por DNS presenta varios beneficios con respecto a la validación por correo electrónico. Para obtener más información, consulte Opción 1: validación de DNSen la Guía del usuario de AWS Certificate Manager.
-
(Opcional) En la página Add tags (Agregar etiquetas), etiquete el certificado con metadatos.
-
Elija Revisar.
-
En la página Review (Revisar), verifique que la información en Domain name (Nombre del dominio) y Validation methods (Método de validación) sea la correcta. Elija Confirm and request.
En la página Validation (Validación), se muestra que su solicitud se está procesando y que los dominios de certificado se están validando. Los certificados pendientes de validación se encuentran en el estado Pending validation (Pendiente de validación).
-
En la página Validation (Validación), elija la flecha hacia abajo situada a la izquierda del nombre de dominio personalizado y luego, Create record in Route 53 (Crear registro en Route 53) para validar la propiedad del dominio a través de DNS.
Esto agrega un registro CNAME proporcionado por AWS Certificate Manager a la configuración de DNS.
-
En el cuadro de diálogo Create record in Route 53 (Crear registro en Route 53), elija Create (Crear).
La página Validation (Validación) debería mostrar una notificación de estado Success (Correcto) en la parte inferior.
-
Seleccione Continue (Continuar) para ver la página de lista Certificates (Certificados).
El estado para su nuevo certificado cambiará de Pending validation (Pendiente de validación) a Issued (Emitido) en 30 minutos.
Agregue un nombre de dominio alternativo a su distribución de CloudFront.
Inicie sesión en la AWS Management Console y abra la consola de CloudFront en https://console.aws.amazon.com/cloudfront/v4/home
. -
En el panel de navegación izquierdo, elija Distributions (Distribuciones).
-
Elija el ID de la distribución que creó en el paso 4.
-
En la pestaña General, vaya a la sección Settings (Configuración) y elija Edit (Editar).
-
En la página Edit settings (Editar configuración), para Alternate domain name (CNAME) - optional (Nombre de dominio alternativo (CNAME): opcional), elija Add item (Agregar elemento) para agregar los nombres de dominio personalizados que desee usar en las direcciones URL para el video de S3 servido por esta distribución de CloudFront.
En este tutorial, por ejemplo, si desea dirigir el tráfico de un subdominio, como
www.example.com, ingrese el nombre del subdominio (www) con el nombre de dominio (example.com). En concreto, escribawww.example.com.nota
El nombre de dominio alternativo (CNAME) que agregue debe estar cubierto por el certificado SSL que previamente adjuntó a la distribución de CloudFront.
-
Para Custom SSL certificate - optional (Certificado de SSL personalizado: opcional), elija el certificado de SSL que solicitó anteriormente (por ejemplo,
*.example.com).nota
Si no ve el certificado de SSL inmediatamente después de solicitarlo, espere 30 minutos y actualice la lista hasta que el certificado de SSL esté disponible.
-
Mantenga la configuración restante establecida en los valores predeterminados. Elija Guardar cambios.
-
En la pestaña General para la distribución, espere hasta que el valorLast modified (Última modificación) cambie de Deploying (Implementación) a la marca temporal en que se modificó la distribución por última vez.
Cree un registro de DNS para enrutar el tráfico de su nombre de dominio alternativo al nombre de dominio de su distribución de CloudFront
Inicie sesión en la AWS Management Console y abra la consola de Route 53 en https://console.aws.amazon.com/route53/
. -
En el panel de navegación, elija Hosted zones (Zonas alojadas).
-
En la página Hosted zones (Zonas alojadas), elija el nombre de la zona alojada que Route 53 creó por usted en Prerequisites (Requisitos previos) (por ejemplo,
example.com). -
Elija Create record (Crear registro) y luego utilice el método de registro de creación rápida.
-
Para Record name (Nombre del registro), mantenga el valor del nombre del registro igual que el nombre de dominio alternativo de la distribución de CloudFront que agregó anteriormente.
En este tutorial, para dirigir el tráfico a un subdominio, como
www.example.com, introduzca el nombre del subdominio sin el nombre de dominio. Por ejemplo, escriba solowwwen el campo de texto anterior al nombre de dominio personalizado. -
En Record type (Tipo de registro), elija A: Routes traffic to an IPv4 address and some AWS resources (A: dirige el tráfico a una dirección IPv4 y algunos recursos de AWS).
-
Para Value (Valor), elija Alias para activar el recurso de alias.
-
En Route traffic to (Dirigir tráfico a), elija Alias to Cloudfront distribution (Alias a distribución de CloudFront) en el menú desplegable.
-
En el cuadro de búsqueda que dice Choose distribution (Elegir distribución), elija el nombre de dominio de la distribución de CloudFront que creó en el Paso 4.
Para buscar el nombre de dominio de la distribución de CloudFront, haga lo siguiente:
-
En una nueva pestaña del navegador, inicie sesión en la AWS Management Console y abra la consola de CloudFront en https://console.aws.amazon.com/cloudfront/v3/home
. -
En el panel de navegación izquierdo, elija Distributions (Distribuciones).
-
En la columna Origins (Orígenes), identifique la distribución de CloudFront; para ello, busque el nombre de origen, que comienza con el bucket de S3 que creó en el Paso 1 (por ejemplo,
tutorial-bucket). -
Después de encontrar la distribución de la lista, amplíe la columna Domain name (Nombre del dominio) para ver el valor del nombre del dominio para la distribución de CloudFront.
-
-
En la página Create record (Crear registro) en la consola de Route 53, para el resto de la configuración, conserve los valores predeterminados.
-
Elija Create records (Crear registros).
Verifique si IPv6 está habilitado para su distribución y cree otro registro de DNS si es necesario
Si IPv6 está habilitado para la distribución, debe crear otro registro de DNS.
-
Para comprobar si IPv6 está habilitado para la distribución, haga lo siguiente:
Inicie sesión en la AWS Management Console y abra la consola de CloudFront en https://console.aws.amazon.com/cloudfront/v4/home
. -
En el panel de navegación izquierdo, elija Distributions (Distribuciones).
-
Elija el ID de la distribución de CloudFront que creó en el Paso 4.
-
En la pestaña General, en Settings (Configuración), verifique si IPv6 está configurado como Enabled (Habilitado).
Si IPv6 está habilitado para la distribución, debe crear otro registro de DNS.
-
Si IPv6 está habilitado para la distribución, haga lo siguiente para crear un registro de DNS:
Inicie sesión en la AWS Management Console y abra la consola de Route 53 en https://console.aws.amazon.com/route53/
. -
En el panel de navegación, elija Hosted zones (Zonas alojadas).
-
En la página Hosted zones (Zonas alojadas), elija el nombre de la zona alojada que Route 53 creó por usted en Prerequisites (Requisitos previos) (por ejemplo,
example.com). -
Elija Create record (Crear registro) y luego utilice el método de registro de creación rápida.
-
Para Record name (Nombre del registro), en el campo de texto anterior al nombre de dominio personalizado, escriba el mismo valor que escribió cuando creó el registro de DNS IPv4 anterior. Por ejemplo, en este tutorial, para dirigir el tráfico del subdominio
www.example.com, ingrese solowww. -
En Record type (Tipo de registro), elija A: Routes traffic to an IPv6 address and some AWS resources (A: dirige el tráfico a una dirección IPv4 y algunos recursos de AWS).
-
Para Value (Valor), elija Alias para activar el recurso de alias.
-
En Route traffic to (Dirigir tráfico a), elija Alias to Cloudfront distribution (Alias a distribución de CloudFront) en el menú desplegable.
-
En el cuadro de búsqueda que dice Choose distribution (Elegir distribución), elija el nombre de dominio de la distribución de CloudFront que creó en el Paso 4.
-
Mantenga la configuración restante establecida en los valores predeterminados.
-
Elija Crear registros.
Paso 7: acceda al video de S3 a través de la distribución CloudFront con el nombre de dominio personalizado
Para acceder al video de S3 con la URL personalizada, debe combinar su nombre de dominio alternativo con la ruta al video en el bucket de S3.
Para crear una URL personalizada para acceder al video de S3 a través de la distribución de CloudFront
Inicie sesión en la AWS Management Console y abra la consola de CloudFront en https://console.aws.amazon.com/cloudfront/v4/home
. -
En el panel de navegación izquierdo, elija Distributions (Distribuciones).
-
Para obtener el nombre de dominio alternativo de la distribución de CloudFront, haga lo siguiente:
-
En la columna Origins (Orígenes), busque la distribución de CloudFront correcta; para ello, busque el nombre de origen, que comienza con el bucket de S3 que creó en el Paso 1 (por ejemplo,
tutorial-bucket). -
Después de encontrar la distribución de la lista, amplíe la columna Alternate domain names (Nombres de dominio alternativos) para copiar el valor del nombre de dominio alternativo de la distribución de CloudFront.
-
-
En una nueva pestaña del navegador, pegue el nombre de dominio alternativo de la distribución de CloudFront.
-
Vuelva a la pestaña anterior del navegador y abra la consola de Amazon S3 en https://console.aws.amazon.com/s3/
. -
Encuentre la ruta a su video de S3, como se explica en el Paso 5.
-
Vuelva a la pestaña del navegador donde pegó previamente el nombre de dominio alternativo, ingrese una barra diagonal (
/) y pegue la ruta al video de S3 (por ejemplo,sample.mp4).Ahora, su video de S3 es accesible públicamente y está alojado a través de CloudFront en una URL personalizada similar a la siguiente:
https://CloudFront distribution alternate domain name/Path to the S3 videoReemplace el
nombre de dominio alternativo de distribución de CloudFronty laruta al video de S3con los valores apropiados. La dirección URL de ejemplo es:https://www.example.com/sample.mp4
(Opcional) Paso 8: vea los datos sobre las solicitudes recibidas por su distribución de CloudFront
Para ver los datos sobre las solicitudes recibidas por la distribución de CloudFront
Inicie sesión en la AWS Management Console y abra la consola de CloudFront en https://console.aws.amazon.com/cloudfront/v4/home
. -
En el panel de navegación izquierdo, en Reports & analytics (Informes y análisis), elija los informes de la consola, que van desde Cache statistics (Estadísticas de caché), Popular objects (Objetos populares), Top Referrers (Principales referentes), Usage (Uso) y Viewers (Usuarios).
Puede filtrar cada panel de informes. Para obtener más información, consulte Informes de CloudFront en la consola en la Guía para desarrolladores de Amazon CloudFront.
-
Para filtrar datos, elija el ID de la distribución de CloudFront que creó en el paso 4.
Paso 9: limpieza
Si alojó un video de streaming de S3 mediante CloudFront y Route 53 solo como ejercicio de aprendizaje, elimine los recursos de AWS que asignó para dejar de acumular cargos.
nota
Cuando registra un dominio, cuesta dinero inmediatamente y es irreversible. Puede elegir no renovar automáticamente el dominio, pero paga por adelantado y lo posee durante el año. Para obtener más información, consulte Renovación de un nuevo dominio en la Guía para desarrolladores de Amazon Route 53.
Pasos secundarios
Eliminar la distribución de CloudFront
Inicie sesión en la AWS Management Console y abra la consola de CloudFront en https://console.aws.amazon.com/cloudfront/v4/home
. -
En el panel de navegación izquierdo, elija Distributions (Distribuciones).
-
En la columna Origins (Orígenes), busque la distribución de CloudFront correcta; para ello, busque el nombre de origen, que comienza con el bucket de S3 que creó en el Paso 1 (por ejemplo,
tutorial-bucket). -
Antes de eliminar una distribución de CloudFront, debe desactivarla.
-
Si el valor de la columna Status (Estado) está como Enabled (Habilitado) y el valor Last modified (Última modificación) es la marca de tiempo en la que se modificó la distribución por última vez, desactive la distribución antes de eliminarla.
-
Si el valor de Status (Estado) está como Enabled (Habilitado) y el valor de Last modified (Última modificación) es Deploying (Implementación), espere hasta que el valor de Status (Estado) cambie a la marca temporal del momento en que se modificó la distribución por última vez. A continuación, siga con el paso 4 para deshabilitar la distribución antes de eliminarla.
-
-
Para desactivar la distribución de CloudFront, haga lo siguiente:
-
En la lista Distributions (Distribuciones), seleccione la casilla de verificación junto al ID de la distribución que desea eliminar.
-
Para deshabilitar la distribución, elija Disable (Deshabilitar) y luego, Disable (Deshabilitar) para confirmar la operación.
Si desactiva una distribución que tiene asociado un nombre de dominio alternativo, CloudFront deja de aceptar tráfico para ese nombre de dominio (por ejemplo:
www.example.com), aunque haya otra distribución que tenga un nombre de dominio alternativo con un carácter comodín (*) que coincida con el mismo dominio (por ejemplo:*.example.com). -
El valor de la columna State (Estado) cambia inmediatamente a Disabled (Deshabilitada). Espere hasta que el valor Last modified (Última modificación) cambie de Deploying (Implementación) a la marca temporal en que se modificó la distribución por última vez.
Dado que CloudFront debe propagar este cambio a todas las ubicaciones de borde, es posible que tenga que esperar unos minutos hasta que finalice la actualización para poder eliminar la distribución.
-
-
Para eliminar la distribución desactivada, haga lo siguiente:
-
Elija la casilla de verificación junto al ID de la distribución que desea eliminar.
-
Elija Delete (Eliminar) y luego, Delete (Eliminar) para confirmar la acción.
-
Eliminar el registro de DNS
Si desea eliminar la zona alojada pública del dominio (incluido el registro de DNS), consulte Eliminar la zona alojada pública de su dominio personalizado en la Guía para desarrolladores de Amazon Route 53. Si solo quiere eliminar el registro de DNS creado en el Paso 6), haga lo siguiente:
Inicie sesión en la AWS Management Console y abra la consola de Route 53 en https://console.aws.amazon.com/route53/
. -
En el panel de navegación, elija Hosted zones (Zonas alojadas).
-
En la página Hosted zones (Zonas alojadas), elija el nombre de la zona alojada que Route 53 creó por usted en Prerequisites (Requisitos previos) (por ejemplo,
example.com). -
En la lista de registros, seleccione la casilla de verificación junto a los registros que desea eliminar (los registros que creó en el Paso 6).
nota
No puede eliminar los registros que tengan el valor NS o SOA en Type (Tipo).
-
Seleccione la opción Delete Record Set (Eliminar conjunto de registros).
-
Para confirmar la eliminación, elija Delete (Eliminar).
Los cambios en los registros tardan tiempo en propagarse a los servidores DNS de Route 53. En la actualidad, el único modo de verificar si los cambios se propagan es utilizar la acción de la API GetChange. Por lo general, los cambios se propagan a todos los servidores de Route 53 en un plazo de 60 segundos.
Eliminar la zona alojada pública de su dominio personalizado
aviso
Si desea conservar el registro del dominio, pero desea detener el enrutamiento del tráfico de Internet a su sitio web o aplicación web, se recomienda eliminar los registros en la zona alojada (como se describe en la sección anterior) en lugar de eliminar la zona alojada.
Además, si elimina una zona alojada, alguien podría usar el dominio y dirigir el tráfico a sus propios recursos mediante su nombre de dominio.
Además, la eliminación de una zona alojada es una acción que no se puede deshacer. Debe crear una nueva zona hospedada y actualizar los servidores de nombres de su registro de dominio, proceso que puede requerir hasta 48 horas en surtir efecto.
Si desea hacer que el dominio no esté disponible en Internet, puede transferir el servicio DNS a un servicio DNS gratuito y eliminar la zona alojada de Route 53. Esto evita que las futuras consultas DNS puedan dirigirse erróneamente.
-
Si el dominio está registrado en Route 53, consulte Adición o modificación de servidores de nombres y registros de conexión de un dominio en la Guía para desarrolladores de Amazon Route 53 a fin de obtener información para reemplazar los servidores de nombres de Route 53 con los servidores de nombres del nuevo servicio DNS.
-
Si el dominio está registrado en otro registrador, utilice el método proporcionado por el registrador para cambiar servidores de nombres en el dominio.
nota
Si desea eliminar una zona hospedada para un subdominio (www.example.com), no es necesario cambiar servidores de nombres del dominio (example.com).
Inicie sesión en la AWS Management Console y abra la consola de Route 53 en https://console.aws.amazon.com/route53/
. -
En el panel de navegación, elija Hosted zones (Zonas alojadas).
-
En la página Hosted Zones, elija la fila de la zona hospedada que desea eliminar.
-
En la pestaña Records (Registros) de su zona alojada, confirme que la zona alojada que desea eliminar solo contiene un registro NS y otro SOA.
Si contiene registros adicionales, elimínelos.
Si ha creado cualquier registros NS para subdominios en la zona hospedada, elimine también esos registros.
-
En la pestaña DNSSEC signing (Firma de DNSSEC) de su zona alojada, desactive la firma de DNNSSEC si estaba habilitada. Para obtener más información, consulte Disabling DNSSEC signing (Desactivación de la firma de DNSSEC) en la Guía para desarrolladores de Amazon Route 53.
-
En la parte superior de la página de detalles de la zona alojada, elija Delete zone (Eliminar zona).
-
Ingrese
deletepara confirmar la eliminación y luego, elija Delete (Eliminar).
Eliminar el nombre de dominio personalizado de Route 53
Para la mayoría de los dominios de nivel superior (TLD), puede eliminar el registro si ya no lo quiere. Si elimina un registro de nombre de dominio de Route 53 antes de la fecha de vencimiento programada, AWS no le reembolsará la cuota de registro. Para obtener más información, consulte Eliminar un registro de nombre de dominio en la Guía para desarrolladores de Amazon Route 53.
importante
Si desea transferir el dominio entre Cuentas de AWS o transferir el dominio a otro registrador, no elimine un dominio y espere a volver a registrarlo de inmediato. En su lugar, consulte la documentación aplicable en la Guía para desarrolladores de Amazon Route 53:
Eliminar el video original en el bucket de origen de S3
Inicie sesión AWS Management Console Management Console y abra la consola de Amazon S3 en https://console.aws.amazon.com/s3/
. -
En el panel de navegación izquierdo, elija Instancias.
-
En la lista Bucket name (Nombre del bucket), elija el nombre del bucket al que ha cargado el video en el Paso 2 (por ejemplo:
tutorial-bucket). -
En la pestaña Objects (Objetos), seleccione la casilla de verificación junto al nombre del objeto que desea eliminar (por ejemplo,
sample.mp4). -
Elija Eliminar.
-
En Permanently delete objects? (¿Borrar objetos de forma permanente?), ingrese
permanently deletepara confirmar que desea eliminar este objeto. -
Elija Eliminar objetos.
Eliminar el bucket de origen de S3
Inicie sesión AWS Management Console Management Console y abra la consola de Amazon S3 en https://console.aws.amazon.com/s3/
. -
En el panel de navegación izquierdo, elija Instancias.
-
En la lista Buckets, elija el botón de opción junto al nombre del bucket que creó en el Paso 1 (por ejemplo,
tutorial-bucket). -
Elija Eliminar.
-
En la página Delete bucket (Eliminar bucket) confirme que desea eliminar el bucket introduciendo el nombre del bucket en el campo de texto y, a continuación, elija Delete bucket (Eliminar bucket).
Siguientes pasos
Después de completar este tutorial, puede explorar más a fondo los siguientes casos de uso relacionados:
-
Transcodifique los videos de S3 a los formatos de streaming necesarios para un televisor o dispositivo conectado en particular antes de alojar estos videos con una distribución de CloudFront.
Para utilizar las operaciones por lotes de Amazon S3, AWS Lambda y AWS Elemental MediaConvert para transcodificar por lotes una recopilación de vídeos a una variedad de formatos de medios de salida, consulte Tutorial: vídeos de transcodificación por lotes con Operaciones por lotes de S3.
-
Aloje otros objetos almacenados en S3, como imágenes, audio, gráficos animados, hojas de estilo, HTML, JavaScript, aplicaciones React, etc., mediante CloudFront y Route 53.
Para ver un ejemplo, consulte Tutorial: Configuración de un sitio web estático mediante un dominio personalizado registrado con Route 53 y Aceleración de su sitio web con Amazon CloudFront.
-
Use Amazon S3 Transfer Acceleration
para configurar transferencias de archivos rápidas y seguras. Transfer Acceleration puede acelerar la carga de video en su bucket de S3 para transferir a larga distancia videos más grandes. Transfer Acceleration mejora el rendimiento de transferencia al enrutar el tráfico a través de las ubicaciones periféricas distribuidas globalmente de CloudFront y las redes troncales de AWS. También utiliza optimizaciones de protocolo de red. Para obtener más información, consulte Configuración de transferencias de archivos rápidas y seguras con Amazon S3 Transfer Acceleration.