Las traducciones son generadas a través de traducción automática. En caso de conflicto entre la traducción y la version original de inglés, prevalecerá la version en inglés.
Vista organizativa para AWS Trusted Advisor
La vista organizativa le permite ver las verificaciones de Trusted Advisor para todas las cuentas de su AWS Organizations
Temas
- Requisitos previos
- Habilitar la vista organizativa
- Actualizar las verificaciones de Trusted Advisor
- Crear informes de vista organizativa
- Ver el resumen del informe
- Descargar un informe de vista organizativa
- Desactivar la vista organizativa
- Uso de políticas de IAM para permitir el acceso a la vista organizativa
- Uso de otros servicios de AWS para ver informes de Trusted Advisor
Requisitos previos
Para habilitar la vista organizativa, debe cumplir los siguientes requisitos:
-
Sus cuentas deben formar parte de una organización AWS
. -
Su organización debe tener habilitadas todas las características para las organizaciones. Para obtener más información, consulte Habilitar todas las características en la organización en la Guía del usuario de AWS Organizations.
-
La cuenta de administración de su organización debe tener un plan de soporte Business, Enterprise On-Ramp o Enterprise. Puede encontrar su plan de soporte en el Centro de AWS Support o desde la página Planes de soporte
. Consulte Comparar planes de AWS Support . -
Debe haber iniciado sesión como usuario en la cuenta de administración (o haber asumido un rol equivalente). Tanto si inicia sesión como usuario de IAM o como rol de IAM, debe tener una política con los permisos necesarios. Consulte Uso de políticas de IAM para permitir el acceso a la vista organizativa.
Habilitar la vista organizativa
Una vez que haya cumplido los requisitos previos, siga estos pasos para habilitar la vista organizativa. Cuando habilite esta característica, ocurrirá lo siguiente:
-
Trusted Advisor se habilitará como un servicio de confianza en su organización. Para obtener más información, consulte Habilitar el acceso de confianza con más servicios de AWS en la Guía del usuario de AWS Organizations.
-
El rol vinculado al servicio de
AWSServiceRoleForTrustedAdvisorReportingse crea para usted en la cuenta de administración de su organización. Este rol incluye los permisos que Trusted Advisor necesita para llamar a Organizations en su nombre. Este rol vinculado al servicio está bloqueado y no puede eliminarlo manualmente. Para obtener más información, consulte Uso de roles vinculados a servicios de Trusted Advisor.
Habilita la vista organizativa desde la consola de Trusted Advisor.
Para habilitar la vista organizativa
-
Inicie sesión como administrador en la cuenta de administración de la organización y abra la consola de AWS Trusted Advisor en https://console.aws.amazon.com/trustedadvisor
. -
En el panel de navegación, en Preferences (Preferencias), elija Your organization (Su organización).
-
En Enable trusted access with AWS Organizations (Habilitar el acceso de confianza con ), active Enabled (Habilitado).
nota
La habilitación de la vista organizativa para la cuenta de administración no proporciona las mismas verificaciones para todas las cuentas de miembro. Por ejemplo, si todas sus cuentas de miembro cuentan con soporte básico, esas cuentas no tendrán las mismas verificaciones disponibles que su cuenta de administración. El plan AWS Support determina qué verificaciones Trusted Advisor hay disponibles para una cuenta.
Actualizar las verificaciones de Trusted Advisor
Antes de crear un informe para su organización, le recomendamos que actualice los estados de sus verificaciones de Trusted Advisor. Puede descargar un informe sin actualizar sus verificaciones de Trusted Advisor, pero es posible que el informe no tenga la información más reciente.
Si tiene un plan de soporte Business, Enterprise On-Ramp o Enterprise, Trusted Advisor actualiza de forma automática y semanal las verificaciones de su cuenta.
nota
Si tiene cuentas en su organización que tienen un plan de soporte Basic o de desarrollador, un usuario de esas cuentas debe iniciar sesión en la consola de Trusted Advisor para actualizar las verificaciones. No puede actualizar las verificaciones de todas las cuentas desde la cuenta de administración de la organización.
Para actualizar las verificaciones de Trusted Advisor
-
Vaya a la consola de AWS Trusted Advisor en https://console.aws.amazon.com/trustedadvisor
. -
En la página Recommendations de Trusted Advisor, elija Refresh all checks (Actualizar todas las comprobaciones). De este modo, actualizará todas las verificaciones de su cuenta.
También puede actualizar verificaciones específicas de las siguientes maneras:
-
Use la operación de la API RefreshTrustedAdvisorCheck.
-
Elija el icono de actualización (
 ) para una verificación individual.
) para una verificación individual.
Crear informes de vista organizativa
Después de habilitar la vista organizativa, puede crear informes para que pueda ver los resultados de las verificaciones de Trusted Advisor de su organización.
Puede crear un máximo de 50 informes. Si crea más informes, Trusted Advisor elimina el más antiguo. Los informes eliminados no se pueden recuperar.
Para crear informes de vista organizativa
-
Inicie sesión con la cuenta de administración de la organización y abra la consola de AWS Trusted Advisor en https://console.aws.amazon.com/trustedadvisor
. -
En el panel de navegación, elija Organizational View (Vista organizativa).
-
Elija Create report (Crear informe).
-
De forma predeterminada, el informe incluye todas las Regiones, categorías de verificación, verificaciones y estados de recursos de AWS. En la página Create report (Crear informe), puede usar las opciones de filtro para personalizar el informe. Por ejemplo, puede borrar la opción All (Todos) de Region (Región) y, a continuación, especificar las regiones individuales que se van a incluir en el informe.
-
Ingrese un Name (Nombre) para el informe.
-
En Format (Formato), elija JSON o CSV.
-
En Region (Región), especifique la Región de AWS o elija All (Todas).
-
En Check category (Categoría de verificación), elija la categoría de verificación o elija All (Todas).
-
En Checks (Verificaciones), elija las verificaciones específicas de la categoría o elija All (Todas).
nota
El filtro Check category (Categoría de verificación) reemplaza el filtro Checks (Verificaciones). Por ejemplo, si elige la categoría Security (Seguridad) y, a continuación, elija un nombre de verificación específico, el informe incluye todos los resultados de verificaciones de esa categoría. Para crear un informe de solo verificaciones específicas, deje el valor predeterminado All (Todas) en Check category (Categoría de verificación) y, a continuación, elija los nombres de las verificaciones.
-
Para Resource status (Estado del recurso), elija el estado que desea filtrar, como Warning (Advertencia), o elija All (Todos).
-
-
En Organización de AWS, seleccione las unidades organizativas que desea incluir en el informe. Para obtener más información acerca de las unidades organizativas, consulte Administración de unidades organizativas en la Guía del usuario de AWS Organizations.
-
Elija Create report (Crear informe).
ejemplo : Crear opciones de filtro de informe
En el siguiente ejemplo se crea un informe JSON para lo siguiente:
-
Tres regiones de AWS
-
Todas las verificaciones de Security (Seguridad) y Performance (Rendimiento)

En el siguiente ejemplo, el informe incluye la unidad organizativa support-team (equipo de soporte) y una cuenta de AWS que forman parte de la organización.
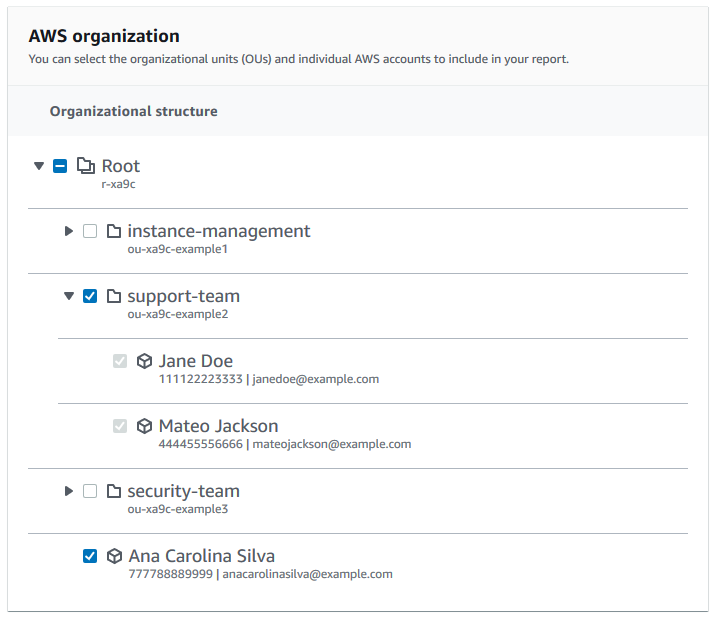
Notas
-
El tiempo que tarda en crear el informe depende del número de cuentas de la organización y del número de recursos de cada cuenta.
-
No puede crear más de un informe a la vez a menos que el informe actual se haya estado ejecutando durante más de 6 horas.
-
Actualice la página si no ve que el informe aparezca en la página.
Ver el resumen del informe
Una vez que el informe esté listo, puede ver el resumen del informe en la consola de Trusted Advisor. Esto le permite ver rápidamente el resumen de los resultados de las verificaciones en toda la organización.
Para ver el resumen del informe
-
Inicie sesión con la cuenta de administración de la organización y abra la consola de AWS Trusted Advisor en https://console.aws.amazon.com/trustedadvisor
. -
En el panel de navegación, elija Organizational View (Vista organizativa).
-
Elija el nombre del informe.
-
En la página Summary (Resumen), vea los estados de verificación de cada categoría. También puede elegir Download report (Descargar informe).
ejemplo : Resumen del informe de una organización
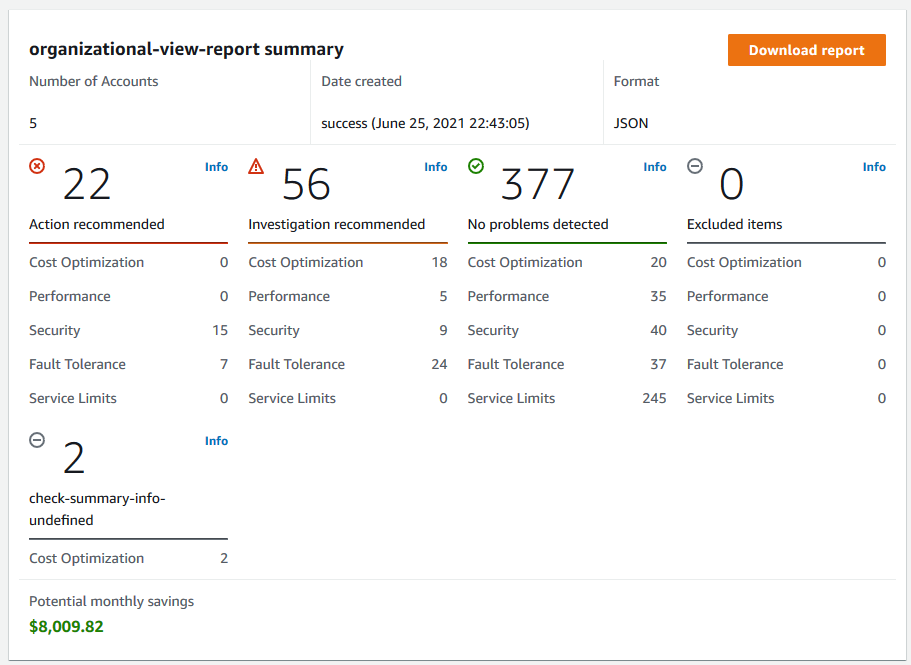
Descargar un informe de vista organizativa
Una vez que el informe esté listo, descárguelo desde la consola de Trusted Advisor. El informe es un archivo .zip que contiene tres archivos:
-
summary.json: contiene un resumen de los resultados de la verificación de cada categoría de verificación. -
schema.json: contiene el esquema de las verificaciones especificadas en el informe. -
Un archivo de recursos (.json o .csv): contiene información detallada sobre los estados de verificación de los recursos de la organización.
Para descargar un informe de vista organizativa
-
Inicie sesión con la cuenta de administración de la organización y abra la consola de AWS Trusted Advisor en https://console.aws.amazon.com/trustedadvisor
. -
En el panel de navegación, elija Organizational View (Vista organizativa).
En la página Organizational View (Vista organizativa) se muestran los informes disponibles para descargar.
-
Seleccione un informe, elija Download report (Descargar informe) y, a continuación, guarde el archivo. Solo se puede descargar un informe a la vez.
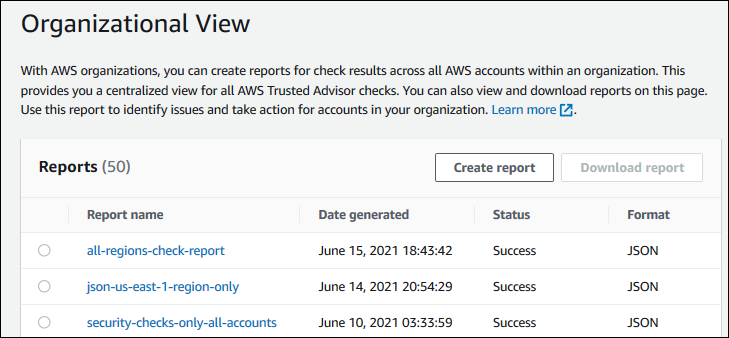
-
Descomprima el archivo.
-
Utilice un editor de texto para abrir el archivo
.jsono una aplicación de hoja de cálculo para abrir el archivo.csv.nota
Es posible que reciba varios archivos si el informe es de 5 MB o más.
ejemplo : archivo summary.json
El archivo summary.json muestra el número de cuentas de la organización y los estados de las verificaciones en cada categoría.
Trusted Advisor utiliza el siguiente código de color para los resultados de la verificación:
-
Green: Trusted Advisor no detecta ningún problema para la verificación. -
Yellow: Trusted Advisor detecta un posible problema para la verificación. -
Red: Trusted Advisor detecta un error y recomienda una acción para la verificación. -
Blue: Trusted Advisor no puede determinar el estado de la verificación.
En el ejemplo siguiente, dos verificaciones son Red, una es Green y una es Yellow.
{
"numAccounts": 3,
"filtersApplied": {
"accountIds": ["123456789012","111122223333","111111111111"],
"checkIds": "All",
"categories": [
"security",
"performance"
],
"statuses": "All",
"regions": [
"us-west-1",
"us-west-2",
"us-east-1"
],
"organizationalUnitIds": [
"ou-xa9c-EXAMPLE1",
"ou-xa9c-EXAMPLE2"
]
},
"categoryStatusMap": {
"security": {
"statusMap": {
"ERROR": {
"name": "Red",
"count": 2
},
"OK": {
"name": "Green",
"count": 1
},
"WARN": {
"name": "Yellow",
"count": 1
}
},
"name": "Security"
}
},
"accountStatusMap": {
"123456789012": {
"security": {
"statusMap": {
"ERROR": {
"name": "Red",
"count": 2
},
"OK": {
"name": "Green",
"count": 1
},
"WARN": {
"name": "Yellow",
"count": 1
}
},
"name": "Security"
}
}
}
}ejemplo : archivo schema.json
El archivo schema.json incluye el esquema de las verificaciones en el informe. En el ejemplo siguiente se incluyen los ID y las propiedades de las verificaciones de la política de contraseñas de IAM (Yw2K9puPzl) y la rotación de claves de IAM (DqdJqYeRm5).
{
"Yw2K9puPzl": [
"Password Policy",
"Uppercase",
"Lowercase",
"Number",
"Non-alphanumeric",
"Status",
"Reason"
],
"DqdJqYeRm5": [
"Status",
"IAM User",
"Access Key",
"Key Last Rotated",
"Reason"
],
...
}ejemplo : archivo resources.csv
El archivo resources.csv incluye información sobre los recursos de la organización. En este ejemplo se muestran algunas de las columnas de datos que aparecen en el informe, como las siguientes:
-
ID de cuenta de la cuenta afectada
-
El ID de la verificación de Trusted Advisor
-
El ID del recurso
-
Marca de tiempo del informe
-
El nombre completo de la verificación de Trusted Advisor
-
La categoría de verificación de Trusted Advisor
-
El ID de cuenta de la unidad organizativa (OU) principal o la raíz
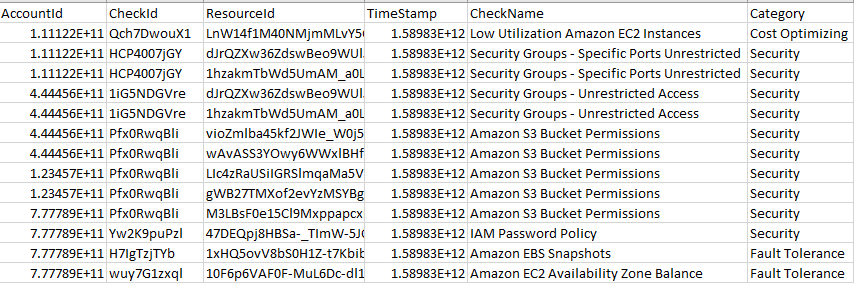
El archivo de recursos solo contiene entradas si existe un resultado de verificación en el nivel de recurso. Es posible que no vea verificaciones en el informe por los siguientes motivos:
-
Algunas verificaciones, como MFA on Root Account (MFA en la cuenta raíz) no tienen recursos y no aparecerán en el informe. Las verificaciones sin recursos aparecen en el archivo
summary.json. -
Algunas verificaciones solo muestran los recursos si son
RedoYellow. Si todos los recursos sonGreen, es posible que no aparezcan en el informe. -
Si una cuenta no está habilitada para un servicio que requiere la verificación, es posible que la verificación no aparezca en el informe. Por ejemplo, si no utiliza instancias reservadas de Amazon Elastic Compute Cloud (EC2) en su organización, la verificación de Amazon EC2 Reserved Instance Lease Expiration no aparecerá en el informe.
-
La cuenta no ha actualizado los resultados de la verificación. Esto puede ocurrir cuando los usuarios con un plan de soporte Basic o de desarrollador inician sesión en la consola de Trusted Advisor por primera vez. Si tiene un plan de soporte Business, Enterprise On-Ramp o Enterprise, puede demorar hasta una semana desde que registra la cuenta para que los usuarios vean los resultados de las verificaciones. Para obtener más información, consulte Actualizar las verificaciones de Trusted Advisor.
-
Si solo la cuenta de administración de la organización ha habilitado las recomendaciones para las verificaciones, el informe no incluirá recursos para otras cuentas de la organización.
Para el archivo de recursos, puede utilizar un software común, como Microsoft Excel, para abrir el formato de archivo .csv. Puede utilizar el archivo .csv para un análisis único de todas las verificaciones de todas las cuentas de su organización. Si desea utilizar el informe con una aplicación, puede descargarlo como un archivo.json en su lugar.
El formato de archivo .json proporciona más flexibilidad que el formato de archivo .csv para casos de uso avanzados, como la agregación y el análisis avanzado con varios conjuntos de datos. Por ejemplo, puede utilizar una interfaz SQL con un servicio de AWS, como Amazon Athena, para ejecutar consultas en sus informes. También puede utilizar Amazon QuickSight para crear paneles y visualizar sus datos. Para obtener más información, consulte Uso de otros servicios de AWS para ver informes de Trusted Advisor.
Desactivar la vista organizativa
Siga este procedimiento para desactivar la vista organizativa. Debe iniciar sesión con la cuenta de administración de la organización o asumir un rol con los permisos necesarios para desactivar esta característica. No puede desactivar esta característica desde otra cuenta de la organización.
Cuando desactive esta característica, ocurrirá lo siguiente:
-
Trusted Advisor se elimina como servicio de confianza en Organizations.
-
El rol vinculado al servicio de
AWSServiceRoleForTrustedAdvisorReportingse desbloquea en la cuenta de administración de su organización. Esto significa que puede eliminarlo manualmente, si es necesario. -
No puede crear, ver ni descargar informes para su organización. Para tener acceso a los informes creados anteriormente, debe volver a habilitar la vista organizativa desde la consola de Trusted Advisor. Consulte Habilitar la vista organizativa.
Para desactivar la vista organizativa de Trusted Advisor
-
Inicie sesión con la cuenta de administración de la organización y abra la consola de AWS Trusted Advisor en https://console.aws.amazon.com/trustedadvisor
. -
En el panel de navegación, elija Preferences (Preferencias).
-
En Organizational View (Vista organizativa), elija (Disable organizational view (Desactivar la vista organizativa).

Después de desactivar la vista organizativa, Trusted Advisor ya no agrega verificaciones de otras cuentas de AWS en la organización. Sin embargo, el rol vinculado al servicio de AWSServiceRoleForTrustedAdvisorReporting permanece en la cuenta de administración de la organización hasta que lo elimine a través de la consola de IAM, la API de IAM o AWS Command Line Interface (AWS CLI). Para obtener más información, consulte Eliminar un rol vinculado a un servicio en la Guía del usuario de IAM.
nota
Puede usar otros servicios de AWS para consultar y visualizar los datos para los informes de vista organizativa. Para obtener más información, consulte los siguientes recursos:
-
Ver recomendaciones de AWS Trusted Advisor a escala con AWS Organizations
en el Blog de Administración y Gobernanza de AWS -
Uso de otros servicios de AWS para ver informes de Trusted Advisor