Las traducciones son generadas a través de traducción automática. En caso de conflicto entre la traducción y la version original de inglés, prevalecerá la version en inglés.
Creación de un entorno de EC2
En este procedimiento, AWS Cloud9 crea un entorno EC2 y una nueva instancia de Amazon EC2 y conecta el entorno a esta instancia. AWS Cloud9 administra el ciclo de vida de esta instancia, lo que incluye iniciar, detener y reiniciar la instancia según sea necesario. Si alguna vez elimina este entorno, AWS Cloud9 termina esta instancia automáticamente.
Puede crear un entorno de desarrollo de AWS Cloud9 EC2 en la AWS Cloud9 consola o mediante código.
nota
Si completa este procedimiento, podría incurrir en gastos a su Cuenta de AWS cargo. Esto incluye los posibles cargos por Amazon EC2. Para obtener más información, consulte Precios de Amazon EC2
aviso
Existe un problema de compatibilidad con el CT.EC2.PR.8 AWS Cloud9 y el control AWS Control Tower proactivo. Si este control está activado, no podrá crear un entorno EC2 en AWS Cloud9. Para obtener más información sobre este problema, consulte Solución de problemas. AWS Cloud9
Requisitos previos
Complete los pasos Configuración de AWS Cloud9 que se indican a continuación para iniciar sesión en la AWS Cloud9 consola y crear entornos.
Crear un entorno de EC2 con la consola
-
Inicie sesión en la AWS Cloud9 consola:
-
Si eres el único que usa tu IAM Cuenta de AWS o eres usuario de una sola Cuenta de AWS, visita https://console.aws.amazon.com/cloud9/
. -
Si tu organización lo usa AWS IAM Identity Center, pídele al Cuenta de AWS administrador las instrucciones de inicio de sesión.
-
Si es un estudiante en un aula, pida las instrucciones de inicio de sesión al instructor.
-
-
Después de iniciar sesión en la AWS Cloud9 consola, en la barra de navegación superior, elija una Región de AWS para crear el entorno. Para ver una lista de los disponibles Regiones de AWS, consulta AWS Cloud9la Referencia general de AWS.
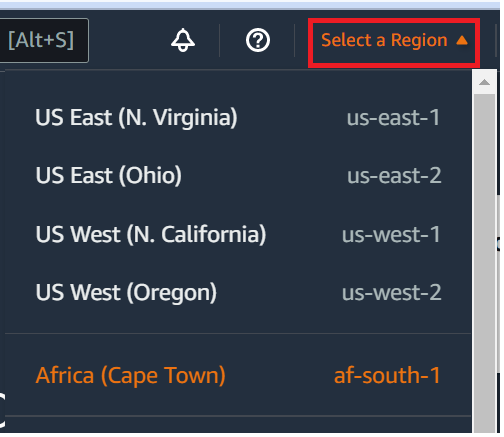
-
Elija el botón Create environment (Crear entorno) grande en una de las ubicaciones mostradas.
Si aún no tiene AWS Cloud9 entornos, el botón se muestra en una página de bienvenida.
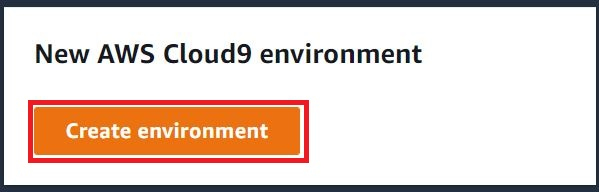
Si ya tiene AWS Cloud9 entornos, el botón se muestra de la siguiente manera.

-
En la página Create environment (Crear entorno), en Name (Nombre), ingrese un nombre para su entorno.
-
Para agregar una descripción del entorno, ingrésela en el campo Description (Descripción).
-
En Environment type (Tipo de entorno), elija New EC2 instance (Nueva instancia de EC2) para crear un entorno de Amazon EC2:
-
New EC2 instance (Nueva instancia de EC2): lanza una nueva instancia de Amazon EC2 a la que AWS Cloud9 se puede conectar directamente a través de SSH. Puede utilizar Systems Manager para interactuar con las nuevas instancias de Amazon EC2. Para obtener más información, consulte Acceso a instancias de EC2 sin entrada con AWS Systems Manager.
-
Existing compute (Computación existente): lanza una instancia de Amazon EC2 existente que requiere detalles de inicio de sesión de SSH, para los que la instancia de Amazon EC2 debe tener una regla de grupo de seguridad entrante.
-
Si selecciona la opción Existing compute (Computación existente), se crea automáticamente un rol de servicio. Puede ver el nombre del rol de servicio en una nota en la parte inferior de la pantalla de configuración.
-
nota
El apagado automático no estará disponible para los AWS Cloud9 entornos creados con una instancia de Amazon EC2 que utilice la computación existente.
aviso
La creación de una instancia de Amazon EC2 para su entorno podría generar cargos en su Cuenta de AWS para Amazon EC2. No hay costo adicional por el uso de Systems Manager para administrar las conexiones a la instancia de EC2.
-
-
En Instance type (Tipo de instancia), elija un tipo de instancia con la cantidad de RAM y vCPU que crea que necesita para los tipos de tareas que desea realizar.
aviso
Si eliges tipos de instancias con más RAM y vCPU, es posible que se te cobren cargos adicionales por Cuenta de AWS Amazon EC2. Para obtener información sobre qué tipo de instancia es adecuado para su carga de trabajo, consulte la página de tipos de instancia de Amazon EC2
. -
En Plataforma, elija el tipo de instancia de Amazon EC2 que desee: Amazon Linux 2023, Amazon Linux 2 o Ubuntu 22.04 LTS. AWS Cloud9 crea la instancia y, a continuación, conecta el entorno a ella.
importante
Le recomendamos que elija la opción Amazon Linux 2023 para su entorno de EC2. Además de proporcionar un entorno en tiempo de ejecución seguro, estable y de alto rendimiento, la AMI de Amazon Linux 2023 incluye asistencia a largo plazo hasta 2024.
Para obtener más información, consulte la página AL2023
. -
Elija un período de tiempo para Timeout (Tiempo de espera). Esta opción determina cuánto tiempo AWS Cloud9 permanece inactivo antes de la hibernación automática. Cuando todas las instancias del navegador web que están conectadas al IDE del entorno estén cerradas, AWS Cloud9 espere el tiempo especificado y, a continuación, cierre la instancia Amazon EC2 del entorno.
aviso
Si elige un periodo de tiempo mayor, podría incurrir en cargos adicionales en su Cuenta de AWS.
-
En el panel Network settings (Configuración de red), elija cómo se accede a su entorno entre las dos opciones siguientes:
-
AWS Systems Manager (SSM): este método accede al entorno mediante SSM sin abrir los puertos de entrada.
-
Secure Shell (SSH): este método accede al entorno mediante SSH y requiere puertos de entrada abiertos.
-
-
Elija la configuración de VPC para mostrar la Amazon Virtual Private Cloud y la subred de su entorno. AWS Cloud9 utiliza Amazon Virtual Private Cloud (Amazon VPC) para comunicarse con la instancia Amazon EC2 recién creada. En este tutorial, le recomendamos que no cambie la configuración predeterminada preseleccionada. Con la configuración predeterminada, AWS Cloud9 intenta utilizar la VPC predeterminada con su única subred en la misma región que Cuenta de AWS el nuevo entorno. En función de la configuración de Amazon VPC, siga uno de los conjuntos de instrucciones siguientes.
Si no está seguro de qué elegir, le recomendamos que vaya al paso siguiente de este procedimiento.
Si omite la configuración de red (avanzada) y deja la configuración predeterminada preseleccionada, AWS Cloud9 intentará utilizar la VPC predeterminada con su única subred. AWS Cloud9 elige la subred en función del tipo de instancia que hayas seleccionado. Están en la misma AWS cuenta y AWS región que el nuevo entorno.
importante
Si ha seleccionado Existing compute (Computación existente) como tipo de entorno, puede lanzar su instancia en una subred pública o privada.
-
Public subnet (Subred pública): asocie una puerta de enlace de Internet a la subred para permitir que el agente de SSM de la instancia se comunique con Systems Manager.
-
Private subnet (Subred privada): cree una puerta de enlace NAT para permitir que la instancia se comunique con Internet y otros Servicios de AWS.
Actualmente, no puede usar credenciales temporales AWS administradas para permitir que el entorno EC2 acceda a una AWS entidad y Servicio de AWS en nombre de ella, como un usuario de IAM.
Para obtener más información acerca de la configuración de las subredes, consulte Configuración de VPC para entornos de desarrollo AWS Cloud9.
¿ Cuenta de AWS Tiene acceso a una Amazon VPC? ¿Está esa VPC en la misma región Cuenta de AWS y en la misma región que el nuevo entorno? ¿Esa VPC es la predeterminada para su Cuenta de AWS? ¿La VPC contiene una única subred? Siga estas instrucciones No
—
—
—
Si no existe una VPC, créela.
Para crear una VPC en la misma región Cuenta de AWS y en la misma región que el nuevo entorno, elija Crear nueva VPC y, a continuación, siga las instrucciones que aparecen en pantalla. Para obtener más información, consulte Creación de una VPC y otros recursos de la VPC.
Para crear una VPC en un entorno Cuenta de AWS diferente al nuevo, consulte Trabajar con VPC compartidas en la Guía del usuario de Amazon VPC.
Sí
Sí
Sí
Sí
Vaya directamente al siguiente paso de este procedimiento.
Si omite la configuración de red (avanzada) y no cambia la configuración predeterminada preseleccionada, AWS Cloud9 intenta utilizar la VPC predeterminada con su única subred en la misma cuenta y región que el nuevo entorno.
Sí
Sí
Sí
No
Si la VPC predeterminada tiene varias subredes, expanda Network settings (advanced) (Ajustes de red (Avanzado)). En Subnet (Subred), elija la subred que desee que AWS Cloud9 utilice en la VPC predeterminada previamente seleccionada.
Si la VPC predeterminada no tiene subredes, deberá crear una. Para ello, seleccione Create new subnet (Crear nueva subred) y siga las instrucciones en pantalla. Para obtener más información, consulte Cree una subred para AWS Cloud9.
Sí
Sí
No
Sí
Expanda Ajustes de red. En Red (VPC), elija la VPC que desee que AWS Cloud9 utilice.
Sí
Sí
No
No
Expanda Ajustes de red. En Red (VPC), elija la VPC que desee que AWS Cloud9 utilice.
Si la VPC elegida tiene varias subredes, expanda Network settings (advanced) (Ajustes de red (Avanzado)). En Subred, elija la subred que desee AWS Cloud9 usar en la VPC elegida.
Si la VPC elegida no tiene subredes, deberá crear una. Para ello, seleccione Create new subnet (Crear nueva subred) y siga las instrucciones en pantalla. Para obtener más información, consulte Cree una subred para AWS Cloud9.
Sí
No
Sí
—
AWS Cloud9 no puede usar una VPC predeterminada en una Cuenta de AWS cuenta diferente a la del nuevo entorno. Elija una opción diferente de esta lista.
Sí
No
No
Sí
Expanda Ajustes de red. En Red (VPC), elija la VPC que desee que AWS Cloud9 utilice.
nota
La VPC debe estar en la misma región de que el nuevo entorno, incluso si la VPC está en otra cuenta de .
Sí
No
No
No
Expanda Ajustes de red. En Red (VPC), elija la VPC que desee que AWS Cloud9 utilice.
En Subnet (Subred), elija la subred que desea que AWS Cloud9 utilice en la VPC elegida.
Si la VPC elegida no tiene subredes, para crear una subred para una VPC en un entorno Cuenta de AWS diferente al nuevo, consulte Trabajar con VPC compartidas en la Guía del usuario de Amazon VPC.
nota
La VPC y la subred deben estar en la misma región de que el nuevo entorno, incluso si la VPC y la subred se encuentran en otra cuenta de .
Para obtener más información sobre estas opciones, consulte Configuración de VPC para entornos de desarrollo AWS Cloud9.
-
-
Agregue hasta 50 etiquetas mediante el suministro de los valores de Key (Clave) y Value (Valor) para cada etiqueta. Para ello, seleccione Add new tag (Agregar nueva etiqueta). Las etiquetas se adjuntan al AWS Cloud9 entorno como etiquetas de recursos y se propagan a los siguientes recursos subyacentes: la AWS CloudFormation pila, la instancia de Amazon EC2 y los grupos de seguridad de Amazon EC2. Para obtener más información sobre las etiquetas, consulte Control del acceso mediante etiquetas de AWS recursos en la Guía del usuario de IAM e información avanzada en esta guía.
aviso
Si actualiza estas etiquetas después de crearlas, los cambios no se propagan a los recursos subyacentes. Para obtener más información, consulte Propagación de actualizaciones de etiquetas a los recursos subyacentes en la información avanzada acerca de las etiquetas.
-
Elija Create (Crear) para crear su entorno y, a continuación, se le redirigirá a la página de inicio. Si la cuenta se creó correctamente, aparecerá una barra flash verde en la parte superior de la AWS Cloud9 consola. Puede seleccionar el nuevo entorno y elegir Open in Cloud9 (Abrir en Cloud9) para lanzar el IDE.

Si la cuenta no se crea, aparece una barra flash roja en la parte superior de la AWS Cloud9 consola. Es posible que no se pueda crear la cuenta debido a un problema con el navegador web, los permisos de acceso de AWS , la instancia o la red asociada. Encontrará información sobre posibles soluciones en la sección Solución de problemas de AWS Cloud9.
nota
AWS Cloud9 es compatible con IMDSv1 e IMDSv2. Recomendamos adoptar IMDSv2, ya que proporciona un nivel de seguridad mejorado en comparación con IMDSv1. Para obtener más información sobre las ventajas de IMDSv2, consulte el blog de seguridad de AWS
. Para obtener información sobre cómo realizar la transición de IMDSv1 a IMDSv2, consulte Transición al uso del servicio de metadatos de instancias versión 2 en la Guía del usuario de Amazon EC2 para instancias de Linux. nota
Si su entorno utiliza un proxy para acceder a Internet, debe proporcionar los detalles del proxy para AWS Cloud9 que pueda instalar las dependencias. Para obtener más información, consulte Fallo al instalar dependencias.
Creación de un entorno con código
Para usar el código para crear un entorno EC2 AWS Cloud9, ejecute la operación de AWS Cloud9 creación de un entorno EC2 de la siguiente manera.
|
AWS CLI |
|
|
AWS SDK for C++ |
CreateEnvironmentSolicitud EC2 |
|
AWS SDK for Go |
CreateEnvironmentEC2, solicitud de EC2, EC2 CreateEnvironment CreateEnvironment WithContext |
|
AWS SDK for Java |
CreateEnvironment CreateEnvironmentSolicitud de EC2, resultado de EC2 |
|
AWS SDK for JavaScript |
|
|
AWS SDK for .NET |
CreateEnvironmentSolicitud de EC2, CreateEnvironmentrespuesta de EC2 |
|
AWS SDK for PHP |
|
|
AWS SDK for Python (Boto) |
|
|
AWS SDK for Ruby |
|
|
AWS Tools for Windows PowerShell |
|
|
AWS Cloud9 API |
nota
Si su entorno utiliza un proxy para acceder a Internet, debe proporcionar los detalles del proxy para AWS Cloud9 que pueda instalar las dependencias. Para obtener más información, consulte Fallo al instalar dependencias.