Las traducciones son generadas a través de traducción automática. En caso de conflicto entre la traducción y la version original de inglés, prevalecerá la version en inglés.
Cree una conexión a una red GitLab autogestionada
Puede crear conexiones para GitLab Enterprise Edition o GitLab Community Edition con una instalación autogestionada.
Puede usar AWS Management Console o AWS Command Line Interface (AWS CLI) para crear una conexión y hospedarla de forma GitLab autogestionada.
nota
Al autorizar esta aplicación de conexión como GitLab autogestionada, concedes a nuestro servicio permisos para procesar tus datos y puedes revocar los permisos en cualquier momento desinstalando la aplicación.
Antes de crear una conexión GitLab autogestionada, debe crear un host para utilizarlo en la conexión, tal y como se detalla en estos pasos. Para obtener información general sobre el flujo de trabajo de creación de hosts para proveedores instalados, consulte Flujo de trabajo para crear o actualizar un host.
Si lo desea, puede configurar su host con unVPC. Para obtener más información sobre la red y VPC la configuración de su recurso de host, consulte los VPC requisitos previos en (Opcional) Requisitos previos: VPC configuración de red o Amazon para la conexión ySolución de problemas VPC de configuración para su host.
Antes de empezar
-
Debe haber creado ya una cuenta GitLab y disponer de GitLab Enterprise Edition o GitLab Community Edition con una instalación autogestionada. Para obtener más información, consulte https://docs.gitlab.com/ee/subscriptions/self_managed/
. nota
Las conexiones solo dan acceso a la cuenta que se utilizó para crear y autorizar la conexión.
nota
Puede crear conexiones a un repositorio en el que tenga el rol de propietario y GitLab, a continuación, utilizar la conexión con recursos como. CodePipeline En el caso de los repositorios en grupos, no es necesario que sea el propietario del grupo.
-
Debe haber creado ya un token de acceso GitLab personal (PAT) únicamente con el siguiente permiso limitado: api. Para obtener más información, consulta user/profile/personal_access_tokens.html. https://docs.gitlab.com/ee/
Debe ser administrador para crear y usar elPAT. nota
PATEl suyo se utiliza para autorizar el host y las conexiones no lo almacenan ni utilizan de ningún otro modo. Para configurar un host, puede crear uno temporal PAT y, después de configurarlo, puede eliminarloPAT.
Temas
Cree una conexión GitLab autogestionada (consola)
Siga estos pasos para crear un host y una conexión GitLab autogestionada en la consola. Para obtener información sobre cómo configurar un host en unVPC, consulte(Opcional) Requisitos previos: VPC configuración de red o Amazon para la conexión.
nota
A partir del 1 de julio de 2024, la consola creará conexiones con codeconnections el recursoARN. Los recursos con ambos prefijos de servicio seguirán mostrándose en la consola.
nota
Cree un host para una única instalación GitLab autogestionada y, a continuación, podrá administrar una o más conexiones GitLab autogestionadas a ese host.
Paso 1: Crear el host
-
Inicie sesión en y AWS Management Console, a continuación, abra la consola de Herramientas para AWS desarrolladores en. https://console.aws.amazon.com/codesuite/settings/connections
-
En la pestaña Hosts (Alojamientos), elija Create host (Crear alojamiento).
-
En Host name (Nombre del alojamiento), ingrese el nombre que desea utilizar para el alojamiento.
-
En Seleccione un proveedor, elija GitLabautogestionado.
-
En URL, introduzca el punto final de la infraestructura en la que está instalado su proveedor.
-
Si tu servidor está configurado dentro de un Amazon VPC y quieres conectarte con el tuyoVPC, selecciona Usar un VPC. En caso contrario, elija NoVPC.
-
(Opcional) Si has lanzado tu host a Amazon VPC y quieres conectarte con el tuyoVPC, selecciona Usar un VPC y completa lo siguiente.
-
En VPCID, elige tu VPC ID. Asegúrese de elegir una VPC para la infraestructura en la que está instalado su host o una VPC con acceso a su instancia a través VPN de Direct Connect.
-
Si tiene una VPC configuración privada y ha configurado su host para que realice la TLS validación mediante una autoridad de certificación no pública, introduzca su ID de TLScertificado en el certificado. El valor del TLS certificado es la clave pública del certificado.
-
-
Elija Create host (Crear alojamiento).
-
Una vez que se muestra la página de detalles del alojamiento, el estado del alojamiento cambia a medida que se crea el alojamiento.
nota
Si la configuración del host incluye una VPC configuración, espere varios minutos para el aprovisionamiento de los componentes de la red del host.
Espere a que el alojamiento alcance un estado Pendiente y, luego, complete la configuración. Para obtener más información, consulte Configuración de un alojamiento pendiente.

Paso 2: Configurar su host pendiente
-
Elija Configurar host.
-
Una configuración
host_namese muestra una página. En Proporcionar un token de acceso personal, GitLab PAT proporcione únicamente el siguiente permiso limitado:.apinota
Solo un administrador puede crear y usar el. PAT

-
Una vez que el alojamiento se registró correctamente, aparece la página de detalles del alojamiento y muestra que el estado del alojamiento es Disponible.
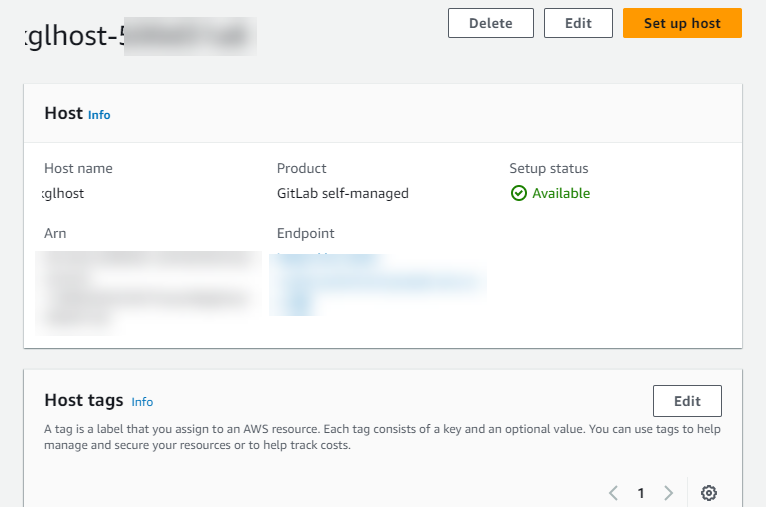
Paso 3: Crear una conexión
-
Inicie sesión en la consola de Herramientas para AWS desarrolladores y AWS Management Console, a continuación, abra la consola enhttps://console.aws.amazon.com/codesuite/settings/connections
. -
Elija Configuración y, a continuación, elija Conexiones. Seleccione Crear conexión.
-
Para crear una conexión a un GitLab repositorio, en Seleccione un proveedor, elija GitLab autogestionado. En Nombre de la conexión, introduzca el nombre de la conexión que desea crear.
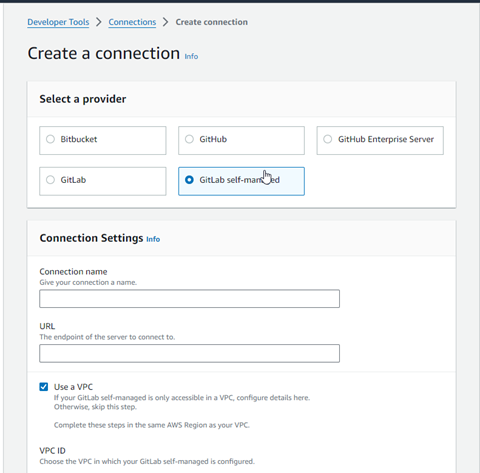
-
En URL, introduce el punto final de tu servidor.
-
Si has lanzado tu servidor a Amazon VPC y quieres conectarte con el tuyoVPC, selecciona Usar un VPC y completa lo siguiente.
-
En VPCID, elige tu VPC ID. Asegúrese de elegir una VPC para la infraestructura en la que está instalado su host o una VPC con acceso a su host a través VPN de Direct Connect.
-
En Subnet ID (ID de la subred), elija Add (Agregar). En el campo, elija el ID de la subred que desea utilizar para el alojamiento. Puede elegir hasta 10 subredes.
Asegúrese de elegir la subred para la infraestructura en la que está instalado el host o una subred con acceso al host instalado a través VPN de Direct Connect.
-
En Grupo de seguridad IDs, elija Agregar. En el campo, elija el grupo de seguridad que desea utilizar para el alojamiento. Puede elegir hasta 10 grupos de seguridad.
Asegúrese de elegir el grupo de seguridad para la infraestructura en la que está instalado el host o un grupo de seguridad con acceso al host instalado a través VPN de Direct Connect.
-
Si tiene una VPC configuración privada y ha configurado su host para que realice la TLS validación mediante una autoridad de certificación no pública, introduzca su ID de TLScertificado en el certificado. El valor del TLS certificado debe ser la clave pública del certificado.
-
-
Elige Conectar para GitLab autogestionarse. La conexión creada se muestra con un estado Pendiente. Se crea un recurso de alojamiento para la conexión con la información del servidor que usted proporcionó. Para el nombre de host, URL se usa el.
-
Elija Update pending connection (Actualizar conexión pendiente).
-
Cuando aparezca la página de inicio de GitLab sesión, inicie sesión con sus credenciales y, a continuación, seleccione Iniciar sesión.
-
Aparece una página de autorización con un mensaje en la que se solicita la autorización de la conexión para acceder a tu GitLab cuenta.
Seleccione Autorizar.
-
El navegador vuelve a la página de la consola de conexiones. En Crear GitLab conexión, la nueva conexión se muestra en el nombre de la conexión.
-
Elige Conectar para GitLab autogestionarse.
Cuando la conexión se haya creado correctamente, se mostrará el banner de realización correcta. Los detalles de la conexión se muestran en la página Ajustes de conexión.
Crea una conexión a GitLab self-managed () CLI
Puede usar el AWS Command Line Interface (AWS CLI) para crear un host y una conexión de forma GitLab autogestionada.
Para ello, utilice los comandos create-host y create-connection.
importante
Una conexión creada a través del AWS CLI o AWS CloudFormation está en PENDING estado de forma predeterminada. Tras crear una conexión con el CLI o AWS CloudFormation, utilice la consola para editar la conexión y establecer su estadoAVAILABLE.
Paso 1: Para crear un host para GitLab self-managed () CLI
-
Abra un terminal (Linux, macOS o Unix) o un símbolo del sistema (Windows). Utilice el AWS CLI para ejecutar el create-host comando, especificando el
--name--provider-type, y--provider-endpointpara la conexión. En este ejemplo, el nombre del proveedor de terceros esGitLabSelfManagedy el punto de conexión esmy-instance.dev.aws codeconnections create-host --name MyHost --provider-type GitLabSelfManaged --provider-endpoint "https://my-instance.dev"Si se ejecuta correctamente, este comando devuelve la información del nombre de recurso de Amazon del host (ARN) similar a la siguiente.
{ "HostArn": "arn:aws:codeconnections:us-west-2:account_id:host/My-Host-28aef605" }Después de este paso, el alojamiento se encuentra en estado
PENDING. -
Utilice la consola para completar la configuración del host y mover el host a un que el estado del alojamiento cambie a estado
Availableen el siguiente paso.
Paso 2: Configurar un host pendiente en la consola
-
Inicie sesión en la consola de Herramientas para desarrolladores AWS Management Console y ábrala enhttps://console.aws.amazon.com/codesuite/settings/connections
. -
Utilice la consola para completar la configuración del alojamiento y que el estado del alojamiento cambie a
Available. Consulte Configuración de un alojamiento pendiente.
Paso 3: Para crear una conexión GitLab autogestionada () CLI
-
Abra un terminal (Linux, macOS o Unix) o un símbolo del sistema (Windows). Utilice el AWS CLI para ejecutar el create-connection comando, especificando el
--host-arny--connection-namepara la conexión.aws codeconnections create-connection --host-arn arn:aws:codeconnections:us-west-2:account_id:host/MyHost-234EXAMPLE --connection-name MyConnectionSi se ejecuta correctamente, este comando devuelve la ARN información de conexión similar a la siguiente.
{ "ConnectionArn": "arn:aws:codeconnections:us-west-2:account_id:connection/aEXAMPLE-8aad" } -
Utilice la consola para configurar la conexión pendiente en el siguiente paso.
Paso 4: completar una conexión de forma GitLab autogestionada en la consola
-
Inicie sesión en la consola de herramientas para desarrolladores AWS Management Console y ábrala enhttps://console.aws.amazon.com/codesuite/settings/connections
. -
Use la consola para configurar la conexión pendiente y mover la conexión a un estado
Available. Para obtener más información, consulte Actualización de una conexión pendiente.