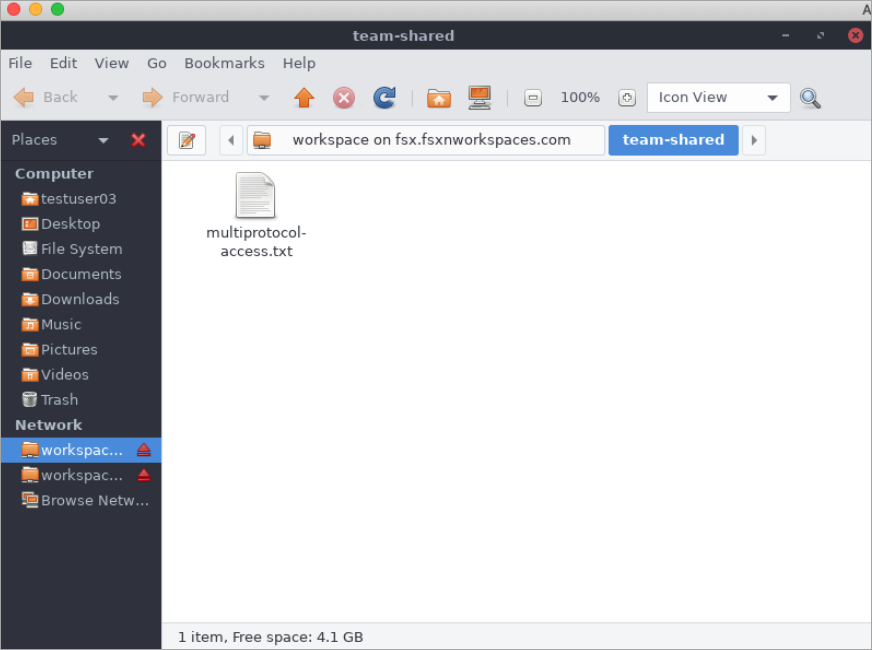Uso de Amazon WorkSpaces con FSx para ONTAP
FSx for ONTAP se puede utilizar con Amazon WorkSpaces para proporcionar almacenamiento conectado a la red (NAS) compartido o para almacenar perfiles de itinerancia para las cuentas de Amazon WorkSpaces. Tras conectarse a un recurso compartido de archivos SMB con una instancia de WorkSpaces, el usuario puede crear y editar archivos en el recurso compartido de archivos.
Los siguientes procedimientos muestran cómo usar Amazon FSx con Amazon WorkSpaces para proporcionar una experiencia uniforme de acceso móvil a perfiles y carpetas de inicio y proporcionar una carpeta de equipo compartida para los usuarios de WorkSpaces de Windows y Linux. Si es la primera vez que utiliza Amazon WorkSpaces, puede crear su primer entorno de Amazon WorkSpaces siguiendo las instrucciones de la sección Introducción a la configuración rápida de WorkSpaces de la Guía de administración de Amazon WorkSpaces.
Temas
Proporcione soporte para perfiles itinerantes
Puede usar Amazon FSx para proporcionar soporte para perfiles itinerantes a los usuarios de su organización. El usuario tendrá permisos para acceder únicamente a su perfil de itinerancia. La carpeta se conectará automáticamente mediante las políticas de grupo de Active Directory. Con un perfil itinerante, los datos y la configuración del escritorio de los usuarios se guardan cuando cierran sesión en un recurso compartido de archivos de Amazon FSx, lo que permite compartir los documentos y la configuración entre distintas instancias de WorkSpaces y realizar copias de seguridad automáticamente mediante las copias de seguridad automáticas diarias de Amazon FSx.
Paso 1: Crear una ubicación de carpeta de perfil para los usuarios del dominio mediante Amazon FSx
-
Cree un sistema de archivos de FSx para ONTAP mediante la Amazon FSx. Para obtener más información, consulte Para crear un sistema de archivos (consola).
importante
Cada sistema de archivos de FSx para ONTAP tiene un rango de direcciones IP de punto de conexión a partir del cual se crean los puntos de conexión asociados al sistema de archivos. Para los sistemas de archivos Multi-AZ, FSx para ONTAP elige un rango de direcciones IP no utilizadas predeterminado de 198.19.0.0/16 como rango de direcciones IP de punto de conexión. WorkSpaces también utiliza este rango de direcciones IP para administrar el rango de tráfico, tal como se describe en los Requisitos de direcciones IP y puertos para WorkSpaces en la Guía de administración de Amazon WorkSpaces. Como resultado, para acceder a su sistema de archivos de FSx para ONTAP multi-AZ desde WorkSpaces, debe seleccionar un rango de direcciones IP de punto de conexión que no se superponga con 198.19.0.0/16.
-
Si no tiene una máquina virtual de almacenamiento (SVM) unida a Active Directory, cree una. Por ejemplo, puede aprovisionar una SVM con el nombre
fsxy establecer el estilo de seguridad enNTFS. Para obtener más información, consulte Para crear una máquina virtual de almacenamiento (consola). -
Cree un volumen para su SVM. Por ejemplo, puede crear un volumen con un nombre
fsx-volque herede el estilo de seguridad del volumen raíz de su SVM. Para obtener más información, consulte Para crear un volumen FlexVol (consola). -
Cree un recurso compartido para pequeñas y medianas empresas en su volumen. Por ejemplo, puede crear un recurso compartido llamado
workspaceen su volumen denominadofsx-vol, en el que puede crear una carpeta con el nombreprofiles. Para obtener más información, consulte Gestión de recursos compartidos SMB. -
Acceda a Amazon FSx SVM desde una instancia de Amazon EC2 que se ejecuta en Windows Server o desde un WorkSpaces. Para obtener más información, consulte Acceso a los datos de FSx para ONTAP.
-
Asigne su recurso compartido a
Z:\en su instancia de Windows WorkSpaces: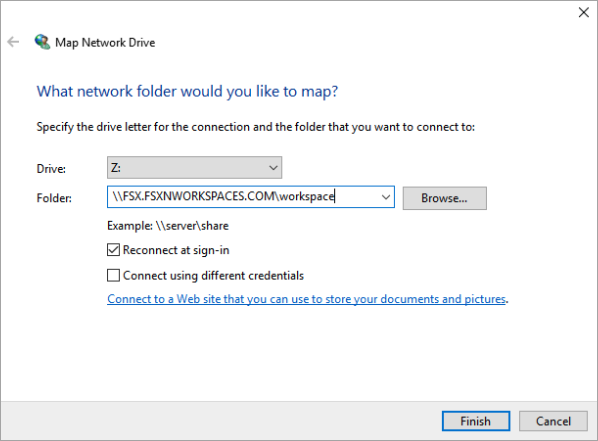
Paso 2: Vincular el recurso compartido de archivos FSx para ONTAP a las cuentas de usuario
En el WorkSpace del usuario de prueba, elija Windows > Sistema > Configuración avanzada del sistema.
-
En Propiedades del sistema, seleccione la pestaña Avanzadas y pulse el botón Configuración en la sección Perfiles de usuario. El usuario que haya iniciado sesión tendrá un tipo de perfil de
Local. -
Cierre la sesión del usuario de prueba en el WorkSpace.
-
Configure el usuario de prueba para que tenga un perfil de itinerancia ubicado en su sistema de archivos Amazon FSx. En los WorkSpaces de administrador, abra una consola de PowerShell y use un comando similar al siguiente ejemplo (que usa la carpeta
profilesque creó anteriormente en el paso 1):Set-ADUserusername-ProfilePath \\filesystem-dns-name\sharename\foldername\usernamePor ejemplo:
Set-ADUser testuser01 -ProfilePath \\fsx.fsxnworkspaces.com\workspace\profiles\testuser01 -
Inicie sesión en el usuario de prueba de WorkSpace.
-
En Propiedades del sistema, seleccione la pestaña Avanzadas y pulse el botón Configuración en la sección Perfiles de usuario. El usuario que haya iniciado sesión tendrá un tipo de perfil de
Roaming.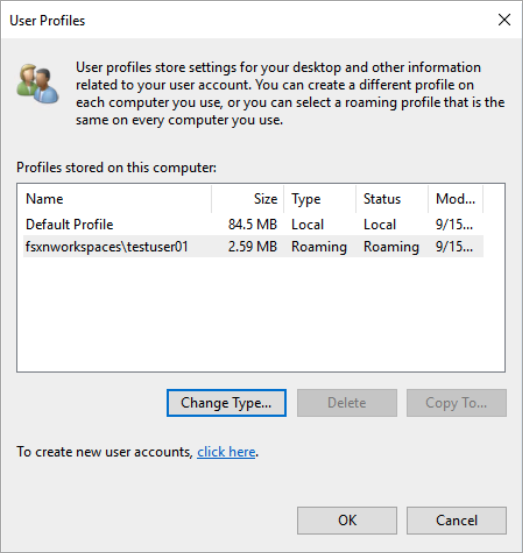
-
Busque en FSx la carpeta compartida ONTAP. En la carpeta
profiles, verá una carpeta para el usuario.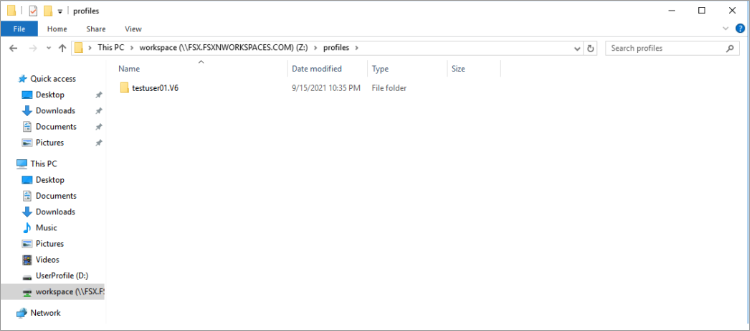
-
Cree un documento en la carpeta
Documentsdel usuario de prueba -
Cierre la sesión del usuario de prueba en su WorkSpace.
-
Si vuelve a iniciar sesión como usuario de prueba y navega hasta su almacén de perfiles, verá el documento que creó.
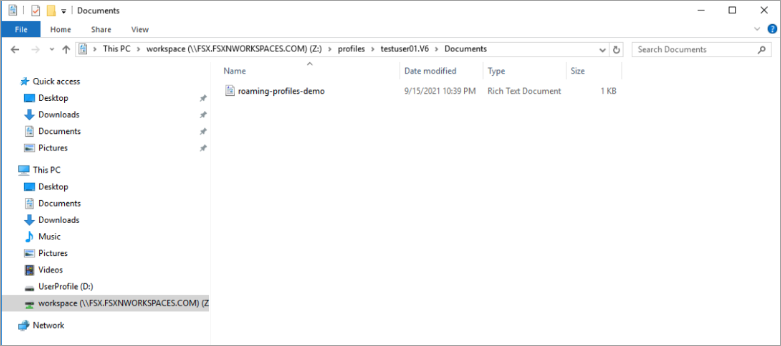
Proporcione una carpeta compartida para acceder a los archivos comunes
Puede usar Amazon FSx para proporcionar una carpeta compartida a los usuarios de la organización. Puede utilizar una carpeta compartida para almacenar los archivos que utilice su comunidad de usuarios, como archivos de demostración, ejemplos de código y manuales de instrucciones que necesiten todos los usuarios. Por lo general, las unidades se asignan a carpetas compartidas; sin embargo, dado que las unidades mapeadas utilizan letras, hay un límite en la cantidad de recursos compartidos que se pueden compartir. Este procedimiento crea una carpeta compartida de Amazon FSx que está disponible sin una carta de unidad, lo que le proporciona una mayor flexibilidad a la hora de asignar recursos compartidos a los equipos.
Para montar una carpeta compartida para el acceso multiplataforma desde Linux y Windows WorkSpaces
En la Barra de tareas, seleccione Lugares > Conectar al servidor.
-
En Servidor, introduce
file-system-dns-name. -
Defina Tipo en
Windows share. -
Defina Compartir con el nombre del recurso compartido SMB, como
workspace. -
Puede dejar Carpeta como
/o configurarla en una carpeta, como una carpeta con el nombreteam-shared. -
En el caso de un Linux WorkSpace, no necesita introducir sus datos de usuario si su Linux WorkSpace se encuentra en el mismo dominio que el recurso compartido de Amazon FSx.
-
Elija Conectar.
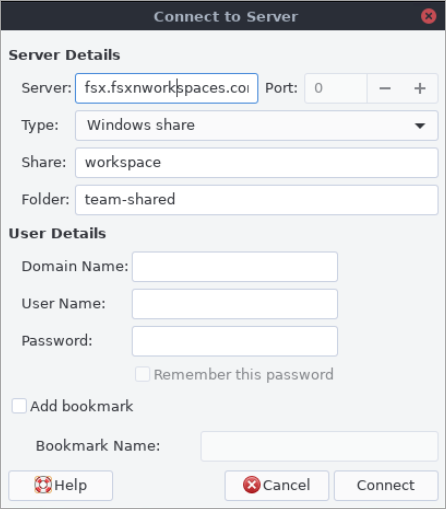
-
-
Una vez realizada la conexión, podrá ver la carpeta compartida (nombrada
team-shareden este ejemplo) en el recurso compartido SMB denominadoworkspace.