Las traducciones son generadas a través de traducción automática. En caso de conflicto entre la traducción y la version original de inglés, prevalecerá la version en inglés.
Uso de paneles
Este tema de documentación está diseñado para los espacios de trabajo de Grafana que admiten la versión 10.x de Grafana.
Para ver los espacios de trabajo de Grafana que admiten la versión 9.x de Grafana, consulte. Trabajando en Grafana versión 9
Para ver los espacios de trabajo de Grafana que admiten la versión 8.x de Grafana, consulte. Trabajando en Grafana versión 8
En este tema se proporciona una descripción general de las funciones y los atajos del panel, y se describe cómo utilizar la búsqueda en el panel.
Características
Puede usar los paneles de control para personalizar la presentación de sus datos. La siguiente imagen muestra la interfaz del panel de control del espacio de trabajo de Grafana gestionado por Amazon.
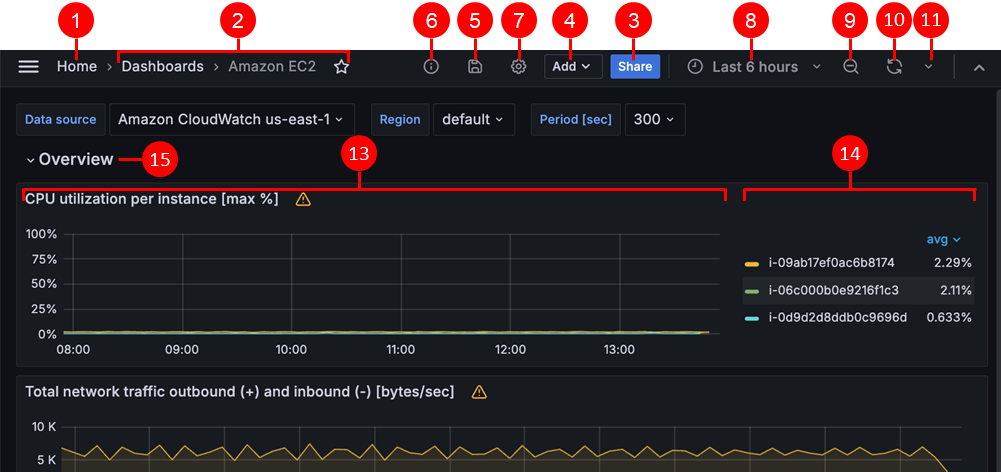
|
Característica |
Descripción |
|---|---|
1. Inicio |
Seleccione el icono de inicio de Grafana para redirigirlo a la página de inicio configurada en la instancia de Grafana. |
2. Title (Título) |
Al seleccionar el título del panel, puede buscar los paneles contenidos en la carpeta actual. |
3. Compartir un panel |
Utilice esta opción para compartir el panel actual mediante un enlace o una instantánea. También puede exportar la definición del cuadro de mando desde el modal de compartir. |
4. Añadir un nuevo panel |
Utilice esta opción para añadir un panel, una fila del cuadro de mando o un panel de biblioteca al cuadro de mando actual. |
5. Guardar panel |
Seleccione el icono Guardar para guardar los cambios en el panel. |
6. Información sobre el panel |
Elige ver los análisis de tu panel de control, incluida la información sobre los usuarios, la actividad y el recuento de consultas. Para obtener más información, consulte Evaluación del uso del panel. |
7. Configuración del panel |
Utilice esta opción para cambiar el nombre, la carpeta o las etiquetas del panel y gestionar las variables y las consultas de anotación. Para obtener más información sobre la configuración del panel, consulteModificación de la configuración del panel. |
8. Menú desplegable del selector de tiempo |
Se usa para seleccionar opciones de rango de tiempo relativo y establecer rangos de tiempo absolutos personalizados. Puede cambiar la configuración de la zona horaria y el año fiscal desde los controles del rango de tiempo haciendo clic en el botón Cambiar la configuración de hora. La configuración horaria se guarda en cada panel de control. |
9. Ampliar el rango de tiempo |
Se usa para reducir el rango de tiempo. Para obtener más información sobre cómo utilizar los controles de intervalo de tiempo, consulteEstablecer el rango de tiempo del panel. |
10. Actualizar el panel |
Seleccione esta opción para activar inmediatamente las consultas y actualizar los datos del panel. |
11. Actualizar el intervalo de tiempo del panel |
Seleccione un intervalo de tiempo de actualización automática del panel. |
12. Modo de visualización |
Seleccione esta opción para mostrar el panel de control en una pantalla grande, como un televisor o un quiosco. El modo de visualización oculta información irrelevante, como los menús de navegación. |
13. Panel de salpicadero |
El componente principal de un panel de control es el panel. Para añadir un panel, una fila del cuadro de mando o un panel de biblioteca nuevos, seleccione Añadir panel.
|
14. Leyenda gráfica |
Cambie los colores de las series, el eje Y y la visibilidad de las series directamente desde la leyenda. |
15. Fila del tablero |
Una fila del cuadro de mando es un separador lógico dentro de un cuadro de mando que agrupa los paneles.
|
Métodos abreviados de teclado
Grafana tiene varios atajos de teclado disponibles. Para ver todos los atajos de teclado disponibles, presiona? o h en el teclado.
-
Ctrl+Sguarda el panel de control actual. -
fabre el buscador/buscador del panel de control. -
d+kactiva el modo quiosco (oculta el menú). -
d+eexpande todas las filas. -
d+sabre la configuración del panel de control. -
Ctrl+Kabre la paleta de comandos. -
Escsale del panel cuando está en modo de edición o visualización a pantalla completa. También le devuelve al panel de control desde la configuración del panel.
Panel enfocado
Para usar atajos dirigidos a un panel específico, coloca el puntero sobre un panel.
-
ecambia la vista de edición del panel -
vcambia la vista de pantalla completa del panel -
psabre la función de compartir paneles -
pdduplica el panel -
prelimina el panel -
plcambia la leyenda del panel
Establecer el rango de tiempo del panel
Grafana proporciona varias formas de administrar los rangos de tiempo de los datos que se visualizan, para el tablero, los paneles y también para las alertas.
En esta sección, se describen las unidades de tiempo y los rangos relativos compatibles, los controles de tiempo habituales, la configuración horaria de todo el panel y la configuración horaria específica del panel.
Unidades de tiempo y rangos relativos
Grafana admite las siguientes unidades de tiempo:s (seconds),m
(minutes),h (hours),d (days), w
(weeks) M (months)Q (quarters), y. y
(years)
El operador menos le permite retroceder en el tiempo, en relación con la fecha y hora actuales, onow. Si desea mostrar el período completo de la unidad (día, semana o mes), añádalo /<time
unit> al final. Para ver los períodos fiscales, utilice fQ (fiscal
quarter) y utilice las unidades de fy (fiscal year) tiempo.
El operador plus le permite avanzar en el tiempo en relación con el momento actual. Por ejemplo, puede usar esta función para ver los datos pronosticados en el futuro.
La siguiente tabla proporciona ejemplos de rangos relativos.
| Ejemplo de rango relativo | De | Para |
|---|---|---|
Últimos 5 minutos |
|
|
¿El día hasta ahora |
|
|
¿Esta semana |
|
|
Esta semana hasta ahora |
|
|
¿Este mes |
|
|
Este mes hasta ahora |
|
|
Mes anterior |
|
|
Este año hasta ahora |
|
|
Este año |
|
|
Año fiscal anterior |
|
|
nota
Grafana Alerting no admite las siguientes sintaxis:
-
now+npara marcas de tiempo futuras. -
now-1n/npara el inicio de n hasta el final de n, porque se trata de una marca de tiempo absoluta.
Controles de rango de tiempo comunes
El panel de control y los controles de tiempo del panel tienen una interfaz de usuario común. A continuación se describen los controles de rango de tiempo comunes.
-
El rango de tiempo actual, también denominado selector de tiempo, muestra el rango de tiempo que se muestra actualmente en el tablero o panel que está viendo. Pase el cursor sobre el campo para ver las marcas horarias exactas del rango y su origen (por ejemplo, la hora del navegador local). Haz clic en el intervalo de tiempo actual para cambiarlo. Puede cambiar la hora actual utilizando un intervalo de tiempo relativo, como los últimos 15 minutos, o un intervalo de tiempo absoluto, como
2020-05-14 00:00:00a2020-05-15 23:59:59. -
El intervalo de tiempo relativo se puede seleccionar en la lista de intervalos de tiempo relativos. Puede filtrar la lista mediante el campo de entrada de la parte superior. Algunos ejemplos de intervalos de tiempo son los últimos 30 minutos, las últimas 12 horas, los últimos 7 días, los últimos 2 años, ayer, anteayer, anteayer, Este día la semana pasada, Hoy hasta ahora, Esta semana hasta ahora y Este mes hasta ahora.
-
El rango de tiempo absoluto se puede configurar de dos maneras: escribiendo valores de tiempo exactos o valores de tiempo relativos en los campos Desde y Hasta y haciendo clic en Aplicar rango de tiempo, o haciendo clic en una fecha o rango de fechas del calendario que se muestra al hacer clic en el campo Desde o Hasta. Para aplicar las selecciones, haga clic en Aplicar intervalo de tiempo. También puede elegir de una lista de rangos de tiempo absolutos utilizados recientemente.
-
El rango de tiempo semirrelativo se puede seleccionar en la configuración del rango de tiempo absoluto. Por ejemplo, para mostrar la actividad desde una fecha específica, puede elegir una hora absoluta para la hora de inicio y una hora relativa (por ejemplo
now) para la hora de finalización.Al utilizar un intervalo de tiempo semirrelativo, a medida que pase el tiempo, el panel se alejará automática y progresivamente para mostrar más historial y menos detalles. Al mismo ritmo, a medida que disminuya la alta resolución de los datos, las tendencias históricas de todo el período de tiempo se volverán más claras.
nota
Las alertas no admiten intervalos de tiempo semirrelativos.
-
Reduzca la imagen seleccionando el icono de alejamiento (o utilizando Cmd+Z o Ctrl+Z como método abreviado de teclado). Esto aumenta la vista y muestra un intervalo de tiempo mayor en el cuadro de mando o en la visualización del panel.
-
Amplíe la imagen seleccionando el intervalo de tiempo que desee ver en el gráfico de la visualización.
nota
El zoom solo se aplica a las visualizaciones de gráficos.
Actualice los paneles
Haga clic en el icono Actualizar el panel para ejecutar inmediatamente todas las consultas del panel y actualizar las visualizaciones. Grafana cancela cualquier solicitud pendiente cuando activas una actualización.
De forma predeterminada, Grafana no actualiza automáticamente el panel de control. Las consultas se ejecutan según su propio horario de acuerdo con la configuración del panel. Sin embargo, si desea actualizar el panel con regularidad, haga clic en la flecha hacia abajo situada junto al icono Actualizar el panel y, a continuación, seleccione un intervalo de actualización.
Controle el intervalo de tiempo mediante una URL
Puede controlar el intervalo de tiempo de un panel proporcionando los siguientes parámetros de consulta en la URL del panel.
-
fromdefine el límite inferior del intervalo de tiempo, especificado en ms, época o tiempo relativo. -
todefine el límite superior del intervalo de tiempo, especificado en ms, época o tiempo relativo. -
timeytime.windowdefine un intervalo de tiempo detime-time.window/2hastatime+time.window/2. Ambos parámetros deben especificarse en ms. Por ejemplo,?time=1500000000000&time.window=10000da como resultado un intervalo de tiempo de 10 segundos entre 1499999995000 y 1500000005000.