Las traducciones son generadas a través de traducción automática. En caso de conflicto entre la traducción y la version original de inglés, prevalecerá la version en inglés.
Lance y configure una WordPress instancia en Lightsail
Amazon Lightsail es la forma más sencilla de empezar a utilizar Amazon Web Services ().AWSLightsail incluye todo lo que necesita para lanzar su proyecto rápidamente: instancias (servidores privados virtuales), bases de datos administradas, almacenamiento basado en SSD, copias de seguridad (instantáneas), transferencia de datos, administración de DNS de dominios, IP estáticas y balanceadores de carga, a un precio bajo y predecible.
Con este tutorial, aprenderá a lanzar y configurar una WordPress instancia en Lightsail. Incluye los pasos para configurar un nombre de dominio personalizado, proteger el tráfico de Internet con HTTPS, conectarse a su instancia mediante SSH e iniciar sesión en su sitio web. WordPress Cuando haya terminado con este tutorial, dispondrá de los aspectos básicos para poner en marcha su instancia en Lightsail.
nota
Como parte de la capa AWS gratuita, puedes empezar a usar Amazon Lightsail de forma gratuita en determinados paquetes de instancias. Para obtener más información, consulta la capa AWS gratuita en la página de precios de Amazon Lightsail
Contenido
Paso 1: Inscríbase en AWS
Amazon Lightsail requiere un. Cuenta de AWSRegístrese AWS
Paso 2: Crea una WordPress instancia
Complete los siguientes pasos para poner en marcha la WordPress instancia. Para obtener más información, consulte Crear una instancia de Lightsail.
Para crear una instancia de Lightsail para WordPress
-
Inicie sesión en la consola de Lightsail
. -
En la sección Instancias de la página de inicio de Lightsail, elija Crear instancia.
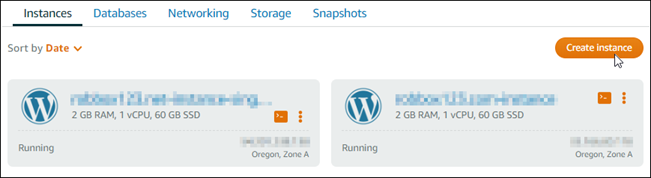
-
Elija la zona de disponibilidad Región de AWS y la zona de disponibilidad para su instancia.
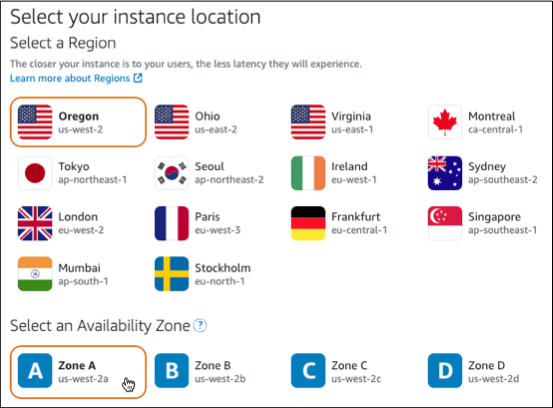
-
Elija la imagen para su instancia de la siguiente manera:
-
En Seleccione una plataforma, elija Linux/Unix.
-
En Seleccione un plano, elija. WordPress
-
-
Elija un plan de instancia.
El plan incluye una configuración de máquina (RAM, SSD, vCPU) a un costo bajo y predecible, además de una asignación de transferencia de datos.
-
Ingrese un nombre para la instancia. Nombres de recursos:
-
Debe ser único Región de AWS en cada uno de los componentes de su cuenta de Lightsail.
-
Debe contener de 2 a 255 caracteres.
-
Debe comenzar y terminar con un carácter alfanumérico o un número.
-
Puede incluir caracteres alfanuméricos, números, puntos, guiones y guiones bajos.
-
-
Elija Crear instancia.
-
Para ver la entrada del blog de prueba, vaya a la página de administración de instancias y copie la dirección IPv4 pública que aparece en la esquina superior derecha de la página. Pegue la dirección en el campo de direcciones de un navegador web conectado a Internet. El navegador muestra la entrada de blog de prueba.
Paso 3: Configura tu WordPress instancia
Puede configurar la WordPress instancia mediante un step-by-step flujo de trabajo guiado o puede completar las tareas individuales. Con cualquiera de las dos opciones, configurará lo siguiente:
-
Un nombre de dominio registrado: tu WordPress sitio necesita un nombre de dominio que sea fácil de recordar. Los usuarios especificarán este nombre de dominio para acceder a tu WordPress sitio. Para obtener más información, consulte Registre y administre dominios para su sitio web en Lightsail.
-
Administración de DNS: debe decidir cómo administrar los registros de DNS de su dominio. Un registro DNS indica al servidor DNS a qué dirección IP o nombre de host está asociado un dominio o subdominio. Una zona DNS contiene los registros DNS de tu dominio. Para obtener más información, consulte Comprensión DNS de Lightsail.
-
Una dirección IP estática: la dirección IP pública predeterminada de la WordPress instancia cambia si la detiene e inicia. Cuando adjuntas una dirección IP estática a la instancia, permanece igual aunque la detengas e inicies la instancia. Para obtener más información, consulte Vea y administre las direcciones IP de los recursos de Lightsail.
-
Un certificado SSL/TLS: después de crear un certificado validado e instalarlo en la instancia, puedes habilitar HTTPS en tu WordPress sitio web para que el tráfico que se dirige a la instancia a través del dominio registrado se cifre mediante HTTPS. Para obtener más información, consulte Proteja su WordPress sitio con HTTPS en Lightsail.
sugerencia
Revise los siguientes consejos antes de empezar. Para obtener información sobre la solución de problemas, consulte la WordPress configuración de solución de problemas.
-
La configuración admite instancias de Lightsail WordPress con la versión 6 y posteriores, que se crearon después del 1 de enero de 2023.
-
El archivo de dependencias de Certbot, el script de reescritura de HTTPS y el script de renovación de certificados que se ejecutan durante la configuración se guardan en el directorio de la
/opt/bitnami/lightsail/scripts/instancia. -
La instancia debe estar en estado de ejecución. Si la instancia acaba de iniciarse, espere unos minutos para que la conexión SSH esté lista.
-
Los puertos 22, 80 y 443 del firewall de la instancia deben permitir las conexiones TCP desde cualquier dirección IP mientras se esté ejecutando la configuración. Para obtener más información, consulte Firewalls de instancia.
-
Cuando añadas o actualices los registros de DNS que apuntan al tráfico de tu dominio
example.comprincipal () y suswwwsubdominios (www.example.com), deberán propagarse por Internet. Puedes comprobar que los cambios de DNS se han hecho efectivos mediante herramientas como nslookupo DNS Lookup from. MxToolbox -
Las instancias de Wordpress que se crearon antes del 1 de enero de 2023 pueden contener un repositorio de Certbot Personal Package Archive (PPA) obsoleto que provocará un error en la configuración del sitio web. Si este repositorio está presente durante la configuración, se eliminará de la ruta existente y se guardará una copia de seguridad en la siguiente ubicación de la instancia:
~/opt/bitnami/lightsail/repo.backupPara obtener más información sobre el PPA obsoleto, consulta el PPA de Certbot en el sitio web de Canonical. -
Los certificados de Let's Encrypt se renovarán automáticamente cada 60 a 90 días.
-
Mientras la configuración esté en curso, no detengas ni realices cambios en la instancia. La configuración de la instancia puede tardar hasta 15 minutos. Puedes ver el progreso de cada paso en la pestaña de conexión de instancias.
Para configurar la instancia mediante el asistente de configuración del sitio web
-
En la página de administración de instancias, en la pestaña Connect, selecciona Configurar tu sitio web.
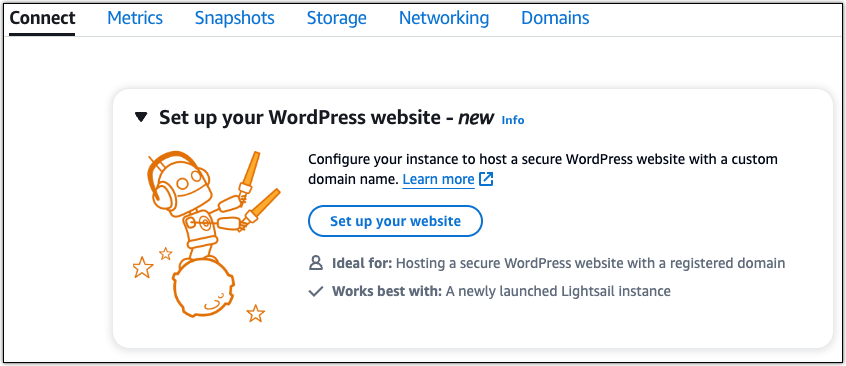
-
Para Especificar un nombre de dominio, utilice un dominio gestionado por Lightsail existente, registre un dominio nuevo en Lightsail o utilice un dominio que haya registrado mediante otro registrador de dominios. Elija Usar este dominio para ir al siguiente paso.
-
Para Configurar DNS, realice una de las siguientes acciones:
-
Elija el dominio gestionado por Lightsail para usar una zona DNS de Lightsail. Elija Usar esta zona DNS para ir al siguiente paso.
-
Elige un dominio de terceros para usar el servicio de alojamiento que administra los registros DNS de tu dominio. Tenga en cuenta que creamos una zona DNS coincidente en su cuenta de Lightsail por si decide utilizarla más adelante. Elija Usar DNS de terceros para ir al siguiente paso.
-
-
En Crear una dirección IP estática, introduce un nombre para tu dirección IP estática y, a continuación, selecciona Crear IP estática.
-
En Administrar asignaciones de dominio, selecciona Agregar asignación, elige un tipo de dominio y, a continuación, selecciona Agregar. Selecciona Continuar para ir al siguiente paso.
-
En Crear un certificado SSL/TLS, elija sus dominios y subdominios, introduzca una dirección de correo electrónico, seleccione Autorizo a Lightsail a configurar un certificado de Let's Encrypt en mi instancia y elija Crear certificado. Empezamos a configurar los recursos de Lightsail.
Mientras la configuración esté en curso, no detenga la instancia ni realice cambios en ella. La configuración de la instancia puede tardar hasta 15 minutos. Puedes ver el progreso de cada paso en la pestaña de conexión de instancias.
-
Una vez completada la configuración del sitio web, verifica que las URL que especificaste en el paso de asignación de dominios abran tu WordPress sitio.
Para configurar la instancia completando las tareas individuales
-
Creación de una dirección IP estática
En la página de administración de instancias, en la pestaña Redes, selecciona Crear IP estática. La ubicación y la instancia de la IP estática se seleccionan automáticamente. Especifique un nombre para la dirección IP estática y, a continuación, seleccione Crear y adjuntar.
-
Crear una zona DNS
En el panel de navegación, selecciona Dominios y DNS. Selecciona Crear zona DNS, introduce tu dominio y, a continuación, selecciona Crear zona DNS. Si el tráfico web se está redirigiendo actualmente a su dominio, asegúrese de que todos los registros DNS existentes estén presentes en la zona DNS de Lightsail antes de cambiar los servidores de nombres del proveedor de alojamiento de DNS actual de su dominio. De esta forma, el tráfico fluye de forma continua e ininterrumpida después de la transferencia a la zona DNS de Lightsail.
-
Administre las asignaciones de dominios
En la página de la zona DNS, en la pestaña Asignaciones, selecciona Añadir asignación. Elija el dominio o el subdominio, seleccione su instancia, adjunte la dirección IP estática y, a continuación, elija Asignar.
sugerencia
Deja que estos cambios se propaguen a Internet antes de que tu dominio comience a dirigir el tráfico a tu WordPress instancia.
-
Crea e instala un certificado SSL/TLS
Para step-by-step obtener instrucciones, consulte. Proteja su WordPress sitio con HTTPS en Lightsail
-
Compruebe que las direcciones URL que especificó en el paso de asignación de dominios abren su WordPress sitio.
Paso 4: Obtenga la contraseña de administrador de su WordPress sitio web
La contraseña predeterminada para iniciar sesión en el panel de administración de su WordPress sitio web se almacena en la instancia. Complete los siguientes pasos para obtener la contraseña.
Para obtener la contraseña predeterminada del WordPress administrador
-
Abre la página de administración de instancias de tu WordPress instancia.
-
En el WordPresspanel, selecciona Recuperar la contraseña predeterminada. Esto expande la contraseña predeterminada de Access en la parte inferior de la página.
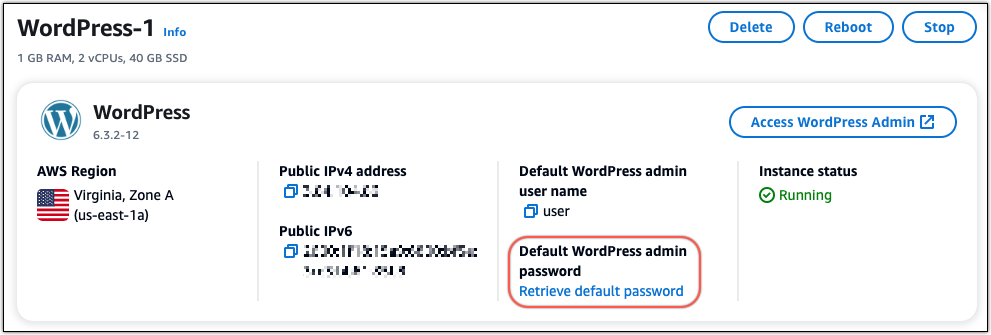
-
Elija Launch. CloudShell Se abrirá un panel en la parte inferior de la página.
-
Selecciona Copiar y, a continuación, pega el contenido en la CloudShell ventana. Puede colocar el cursor en la CloudShell línea de comandos y presionar Ctrl+V, o puede hacer clic con el botón derecho para abrir el menú y, a continuación, seleccionar Pegar.
-
Anote la contraseña que aparece en la CloudShell ventana. La necesitas para iniciar sesión en el panel de administración de tu WordPress sitio web.

Paso 5: Inicie sesión en el panel de administración de su sitio web WordPress
Ahora que tiene la contraseña para el panel de administración de su WordPress sitio web, puede iniciar sesión. En el panel de administración, puede cambiar la contraseña de usuario, instalar complementos, cambiar el tema de su sitio web y mucho más.
Complete los siguientes pasos para iniciar sesión en el panel de administración de su WordPress sitio web.
Para iniciar sesión en el panel de administración
-
Abre la página de administración de instancias de tu WordPress instancia.
-
En el WordPresspanel, selecciona Access WordPress Admin.
-
En el panel Acceder al panel de WordPress administración, en Usar una dirección IP pública, selecciona el enlace con este formato:
http://dirección
ipv4 pública. /wp-admin -
Para el nombre de usuario o la dirección de correo electrónico, introduzca.
user -
En Contraseña, introduzca la contraseña obtenida en el paso anterior.
-
Elija Iniciar sesión.
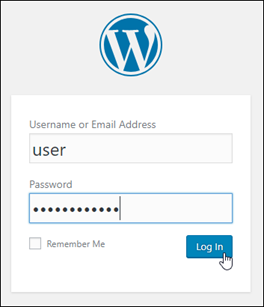
Ahora ha iniciado sesión en el panel de administración de su WordPress sitio web, donde puede realizar acciones administrativas. Para obtener más información sobre la administración de su WordPress sitio web, consulte el WordPressCodex
en la WordPress documentación. 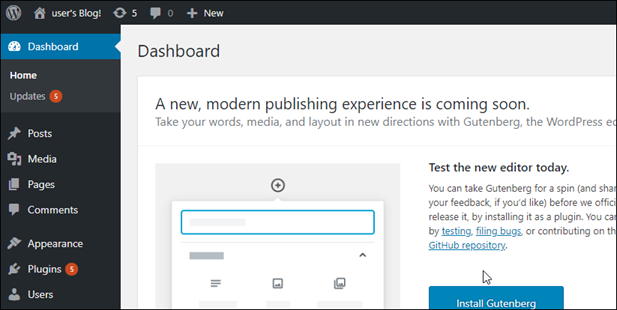
Información adicional
Estos son algunos pasos adicionales que puede realizar después de lanzar una WordPress instancia en Amazon Lightsail: