Las traducciones son generadas a través de traducción automática. En caso de conflicto entre la traducción y la version original de inglés, prevalecerá la version en inglés.
Cree y adjunte discos de almacenamiento en bloque de Lightsail a instancias de Linux
Puede crear y adjuntar discos de almacenamiento en bloque adicionales para sus instancias de Amazon Lightsail. Después de crear discos adicionales, debe conectarse a su instancia de Lightsail basada en Linux/Unix y formatear y montar el disco.
En este tema se muestra cómo crear un disco nuevo y cómo conectarlo mediante Lightsail. También describe cómo conectarse a una instancia basada en Linux/UNIX medianteSSH, de forma que pueda formatear y montar el disco adjunto.
Si tiene una instancia basada en Windows Server, consulte el siguiente tema: Creación y asociación de un disco de almacenamiento en bloque a una instancia de Windows Server.
Paso 1: Crear un disco nuevo y asociarlo a la instancia
-
En la página de inicio de Lightsail, elija Almacenamiento.
-
Elija Crear disco.
-
Elija la zona Región de AWS de disponibilidad en la que se encuentra su instancia de Lightsail.
-
Seleccione un tamaño.
-
Escriba un nombre para el disco.
Nombres de recursos:
-
Debe ser único Región de AWS en cada uno de los componentes de su cuenta de Lightsail.
-
Debe contener de 2 a 255 caracteres.
-
Debe comenzar y terminar con un carácter alfanumérico o un número.
-
Puede incluir caracteres alfanuméricos, números, puntos, guiones y guiones bajos.
-
-
Elija una de las siguientes opciones para añadir etiquetas al disco:
-
Add key-only tags (Añadir etiquetas de solo clave) o Edit key-only tags (Editar etiquetas de solo clave) (si ya se habían añadido las etiquetas). Ingrese la nueva etiqueta en el cuadro de texto de clave de etiqueta y, a continuación, pulse Intro. Elija Save (Guardar) cuando haya terminado de introducir las etiquetas para añadirlas o elija Cancel (Cancelar) para no añadirlas.

-
Create a key-value tag (Crear una etiqueta de clave-valor) y, a continuación, ingrese una clave en el cuadro de texto Key (Clave) y un valor en el cuadro de texto Value (Valor). Elija Guardar cuando haya terminado de introducir las etiquetas o haga clic en Cancelar para no añadirlas.
Las etiquetas de clave-valor solo se pueden añadir de una en una antes de guardarlas. Para añadir más de una etiqueta de clave-valor, repita los pasos anteriores.
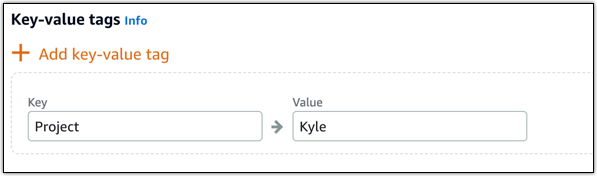
nota
Para obtener más información sobre las etiquetas de clave-valor y de solo clave, consulte Etiquetas.
-
-
Elija Crear disco.
Transcurridos unos segundos, se crea el disco y está en la página de administración del disco nuevo.
-
Elija la instancia en la lista y, a continuación, elija Attach (Asociar) para asociar el disco nuevo a la instancia.
Paso 2: Conectarse a la instancia para formatear y montar el disco
-
Tras crear y conectar el disco, vuelva a la página de administración de instancias de Lightsail.
De forma predeterminada, se muestra la pestaña Conectarse.

-
Elige Connect using SSH para conectarte a tu instancia.
-
Ingresa el siguiente comando en la ventana de la terminal:
lsblkLa salida de
lsblkomite el/dev/prefijo de las rutas de disco.nota
El 29 de junio de 2023, actualizamos el hardware subyacente para las instancias de Lightsail. En los siguientes ejemplos, los nombres de los dispositivos de las instancias de la generación anterior se muestran como.
/dev/xvdaLos nombres de los dispositivos de las instancias creadas después de esta fecha se muestran como/dev/nvme0n1. -
Determine si se debe crear un sistema de archivos en el disco. Los discos nuevos son dispositivos de bloques sin procesar, por lo que debe crear un sistema de archivos en ellos para poder montarlos y utilizarlos. Los discos que se han restaurado a partir de instantáneas, probablemente ya disponen de un sistema de archivos. Si crea un sistema de archivos nuevo sobre un sistema de archivos existente, la operación sobrescribe los datos.
Utilice lo siguiente para determinar si el disco tiene un sistema de archivos o no. Si el disco no tiene un sistema de archivos, continúe con el paso 2.5. Si el disco tiene un sistema de archivos, vaya al paso 2.6.
-
Use el siguiente comando para crear un nuevo sistema de archivos en el disco. Sustituya el nombre del dispositivo (por ejemplo
/dev/nvme1n1) pordevice_name. En función de los requisitos de la aplicación o de las limitaciones del sistema operativo, puede elegir un tipo de sistema de archivos diferente, comoext3oext4.importante
En este paso se presupone que va a montar un disco vacío. Si va a montar un disco que ya contiene datos (por ejemplo, un disco que se ha restaurado a partir de una instantánea), no utilice
mkfsantes de montar el disco. En su lugar, vaya al paso 2.6 y cree un punto de montaje. De lo contrario, formateará el disco y se eliminarán los datos existentes. -
Utilice el siguiente comando para crear un directorio para el punto de montaje del disco. El punto de montaje es el lugar en el que se ubica el disco en el árbol del sistema de archivos y donde se leen y escriben los archivos después de montar el disco. Sustituya una ubicación por
mount_point, por un espacio no utilizado, como/data.sudo mkdirmount_point -
Puede comprobar que el disco tiene ahora un sistema de archivos introduciendo el siguiente comando.
-
Por último, monte el disco introduciendo el siguiente comando.
sudo mountdevice_name mount_pointRevise los permisos del archivo del montaje del nuevo disco para asegurarse de que los usuarios y las aplicaciones puedan escribir en el disco. Para obtener más información sobre los permisos de archivos, consulta Cómo hacer que un EBS volumen de Amazon esté disponible para su uso en la Guía del EC2 usuario de Amazon.
Paso 3: Montar el disco cada vez que reinicie la instancia
Probablemente desee montar este disco cada vez que reinicie la instancia de Lightsail. Si no es así, este paso es opcional.
-
Para montar este disco en cada reinicio del sistema, añada una entrada para el dispositivo en el archivo
/etc/fstab.Cree una copia de seguridad del archivo
/etc/fstabque pueda utilizar si destruye o elimina accidentalmente este archivo al editarlo.sudo cp /etc/fstab /etc/fstab.orig -
Abra el archivo
/etc/fstabcon cualquier editor de textos, como vim.Debe introducirlo
sudoantes de abrir el archivo para poder guardar los cambios. -
Añada una nueva línea al final del archivo para el disco utilizando el siguiente formato.
device_name mount_point file_system_type fs_mntops fs_freq fs_passnoPor ejemplo, la línea nueva podría tener este aspecto.
-
Guarde el archivo y salga del editor de texto.