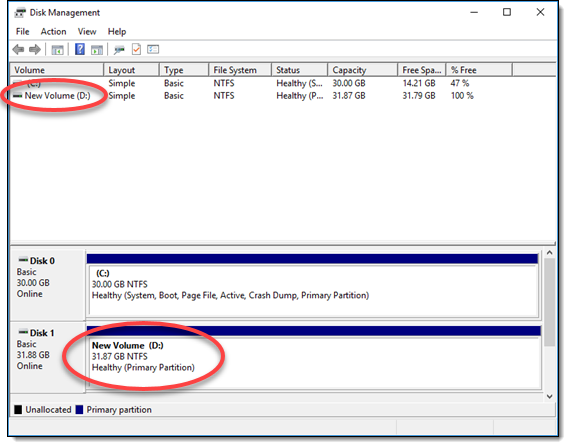Las traducciones son generadas a través de traducción automática. En caso de conflicto entre la traducción y la version original de inglés, prevalecerá la version en inglés.
Cómo crear y adjuntar discos de almacenamiento en bloque de Lightsail a las instancias de Windows Server
Si necesita más espacio de almacenamiento, puede crear y asociar discos de almacenamiento en bloque a la instancia de Windows Server en Amazon Lightsail. Para obtener más información acerca de los discos de almacenamiento en bloque, consulte Discos de almacenamiento en bloque.
En esta guía se muestra cómo crear un disco de almacenamiento en bloque nuevo y asociarlo a una instancia de Windows Server mediante la consola de Lightsail. También describe cómo conectarse a la instancia basada en Windows Server con RDP para que pueda poner el disco online e inicializarlo.
nota
Si tiene una instancia basada en Linux o Unix, consulte Crear y adjuntar discos a una instancia de Linux o Unix.
Paso 1: Crear un disco de almacenamiento en bloque nuevo y asociarlo a la instancia
Cree un disco de almacenamiento en bloque nuevo y asócielo a la instancia con la consola de Amazon Lightsail.
Para crear un disco de almacenamiento en bloque nuevo y asociarlo a la instancia
-
Inicie sesión en la consola de Lightsail
. -
Elija la pestaña Almacenamiento y, a continuación, elija Crear un disco.
-
Elija la Región de AWS y la zona de disponibilidad en la que se encuentra la instancia de Lightsail.
-
Elija el tamaño del disco.
-
Escriba un nombre para el disco de almacenamiento.
Nombres de recursos:
-
Debe ser único dentro de cada Región de AWS de su cuenta de Lightsail.
-
Debe contener de 2 a 255 caracteres.
-
Debe comenzar y terminar con un carácter alfanumérico o un número.
-
Puede incluir caracteres alfanuméricos, números, puntos, guiones y guiones bajos.
-
-
Elija una de las siguientes opciones para añadir etiquetas al disco:
-
Add key-only tags (Añadir etiquetas de solo clave) o Edit key-only tags (Editar etiquetas de solo clave) (si ya se habían añadido las etiquetas). Ingrese la nueva etiqueta en el cuadro de texto de clave de etiqueta y, a continuación, pulse Intro. Elija Save (Guardar) cuando haya terminado de introducir las etiquetas para añadirlas o elija Cancel (Cancelar) para no añadirlas.

-
Create a key-value tag (Crear una etiqueta de clave-valor) y, a continuación, ingrese una clave en el cuadro de texto Key (Clave) y un valor en el cuadro de texto Value (Valor). Elija Guardar cuando haya terminado de introducir las etiquetas o haga clic en Cancelar para no añadirlas.
Las etiquetas de clave-valor solo se pueden añadir de una en una antes de guardarlas. Para añadir más de una etiqueta de clave-valor, repita los pasos anteriores.
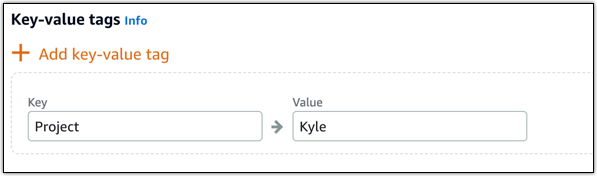
nota
Para obtener más información sobre las etiquetas de clave-valor y de solo clave, consulte Etiquetas.
-
-
Elija Crear disco.
Transcurridos unos segundos, se crea el disco y puede ver información acerca del mismo en la página de administración de discos.
-
Elija la instancia en la lista y, a continuación, elija Attach (Asociar) para asociar el disco nuevo a la instancia.
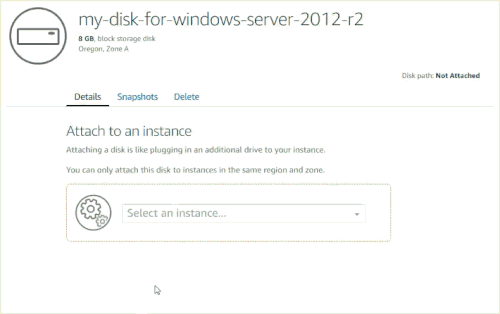
Continúe con la sección Paso 2: Conectarse a la instancia y poner online el disco de almacenamiento en bloque de esta guía para poner online el disco de almacenamiento en bloque.
Paso 2: Conectarse a la instancia y poner online el disco de almacenamiento en bloque
Conéctese a la instancia de Windows Server y utilice la utilidad Administración de discos para poner en línea el disco de almacenamiento en bloque recién asociado.
Para conectarse a la instancia y poner online el disco de almacenamiento en bloque
-
Diríjase a la página de inicio de Lightsail
. -
Elija el nombre de la instancia a la que haya asociado el disco de almacenamiento adicional anteriormente en esta guía.
-
En la pestaña Conectarse, elija Conectarse a través de RDP.
-
En el menú Inicio de Windows, busque Administración de equipos y, en los resultados de búsqueda, elija Administración de equipos.
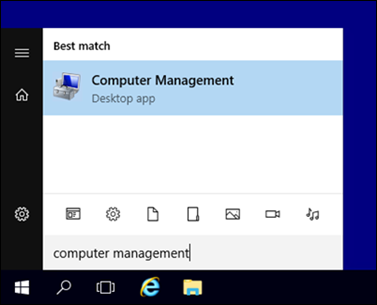
-
En el panel izquierdo de Administración de equipos, elija Administración de discos.
-
En el panel inferior de la utilidad Administración de discos, seleccione el disco etiquetado como Desconocido/sin conexión. Este es el disco de almacenamiento en bloque que ha asociado a la instancia anteriormente en esta guía.

-
Con el disco seleccionado, en el menú Acción, seleccione Todas las tareas y, a continuación, elija Online.
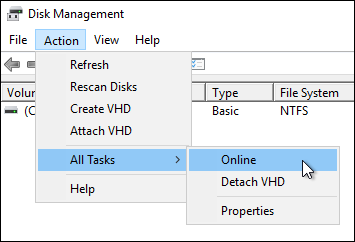
Debería ver que el estado del disco de almacenamiento en bloque se ha actualizado a Sin inicializar. El disco de almacenamiento en bloque aún no está online. Continúe con la sección Paso 3: Inicializar el disco de almacenamiento en bloque de esta guía para inicializar el disco de almacenamiento en bloque.
Paso 3: Inicializar el disco de almacenamiento en bloque
Inicialice el disco de almacenamiento en bloque que pueda formatearlo.
importante
Si va a montar un disco que ya contiene datos, como un disco que ha creado a partir de una instantánea, asegúrese de no reformatear el disco ni eliminar los datos existentes.
Para inicializar el disco de almacenamiento en bloque
-
En el panel inferior de la utilidad Administración de discos, seleccione el disco etiquetado como Desconocido/sin inicializar.
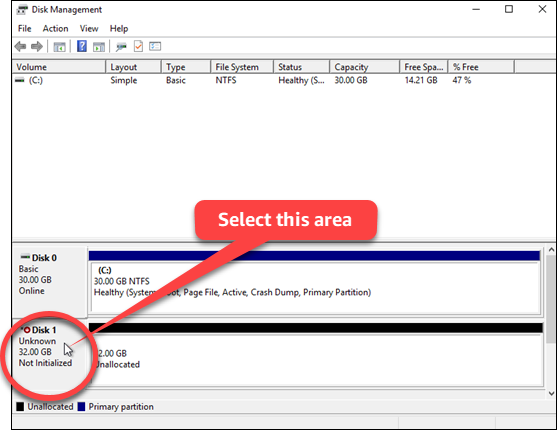
-
Con el disco seleccionado, en el menú Acción, seleccione Todas las tareas y, a continuación, elija Inicializar disco.
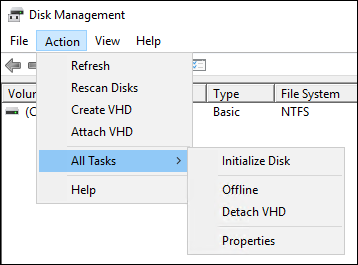
-
Elija el estilo de partición del disco nuevo y, a continuación, elija Aceptar.
nota
Para obtener más información acerca de los estilos de partición, consulte el artículo Acerca de los estilos de partición: GPT y MBR
de Microsoft. Debería ver que el estado del disco de almacenamiento en bloque se ha actualizado a Online. Continúe con la sección Paso 3: Inicializar el disco de almacenamiento en bloque de esta guía para formatear el disco de almacenamiento en bloque con un sistema de archivos.
Paso 4: Formatear el disco con un sistema de archivos
El último paso utiliza el asistente Nuevo volumen simple en Windows Server para asignar una letra a la unidad y formatear el disco con un sistema de archivos.
Para formatear el disco con un sistema de archivos
-
En el panel inferior de la utilidad Administración de discos, seleccione la partición en el disco de almacenamiento en bloque etiquetada como Sin asignar.
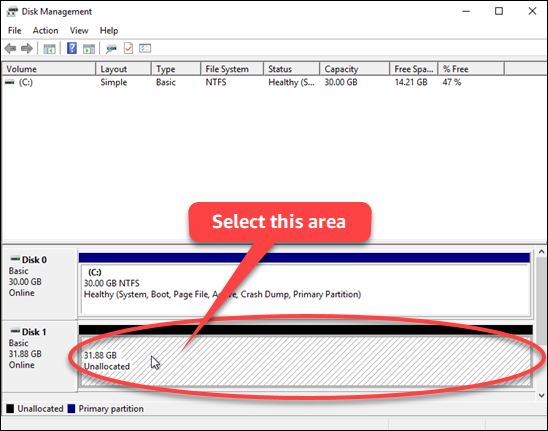
-
Con la partición seleccionada, en el menú Acción, seleccione Todas las tareas y, a continuación, elija Nuevo volumen simple.
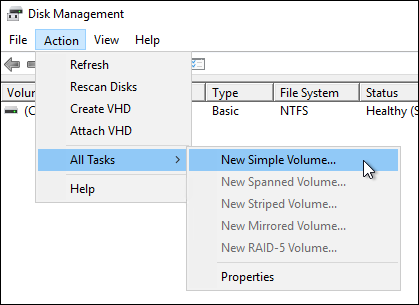
-
Siga las instrucciones en el asistente de Nuevo volumen simple para elegir un tipo de sistema de archivos (NTFS, FAT32 o ReFS) y para formatear el disco.
nota
Para obtener más información acerca de cada uno de estos sistemas de archivos, consulte los artículos de Microsoft Información general de NTFS
, Información general de Resilient File System (ReFS) y Descripción del sistema de archivos FAT32 . Al terminar, verá la letra del equipo y el siguiente mensaje en la utilidad Administración de discos.