Las traducciones son generadas a través de traducción automática. En caso de conflicto entre la traducción y la version original de inglés, prevalecerá la version en inglés.
Configurar instancias PowerShell de Windows Lightsail con scripts por lotes
Al crear una instancia basada en Windows, puede configurarla mediante un script de Windows o cualquier otro PowerShell script por lotes. Se trata de un script que se ejecuta una vez justo después de que se lanza la instancia. En este tema se muestra la sintaxis de los scripts y se proporciona un ejemplo para que pueda comenzar. También mostraremos cómo probar su script para ver si se ejecutó correctamente.
Cree una instancia que lance y ejecute un script PowerShell
El siguiente procedimiento instala una herramienta llamada chocolatey en una instancia nueva, justo después de que se lanza la instancia.
-
En el panel de navegación izquierdo, elija Crear instancia.
-
Elija la zona de disponibilidad Región de AWS y la zona de disponibilidad en las que desee crear la instancia.
-
En Seleccione una plataforma, elija Microsoft Windows.
-
Seleccione Solo SO y luego elija entre Windows Server 2022, Windows Server 2019 y Windows Server 2016.
-
Elija Añadir script de lanzamiento.
-
Escriba lo siguiente:
<powershell> iex ((New-Object System.Net.WebClient).DownloadString('https://chocolatey.org/install.ps1')) </powershell>nota
Siempre debes incluir tus PowerShell scripts en
<powershell></powershell>etiquetas. Puede introducir scripts por lotes o que no sean PowerShell comandos utilizando<script></script>etiquetas o sin ninguna etiqueta. -
Ingrese un nombre para la instancia.
Nombres de recursos:
-
Debe ser único Región de AWS en cada uno de los componentes de su cuenta de Lightsail.
-
Debe contener de 2 a 255 caracteres.
-
Debe comenzar y terminar con un carácter alfanumérico o un número.
-
Puede incluir caracteres alfanuméricos, números, puntos, guiones y guiones bajos.
-
-
Elija una de las siguientes opciones para añadir etiquetas a su instancia:
-
Add key-only tags (Añadir etiquetas de solo clave) o Edit key-only tags (Editar etiquetas de solo clave) (si ya se habían añadido las etiquetas). Ingrese la nueva etiqueta en el cuadro de texto de clave de etiqueta y, a continuación, pulse Intro. Elija Save (Guardar) cuando haya terminado de introducir las etiquetas para añadirlas o elija Cancel (Cancelar) para no añadirlas.

-
Create a key-value tag (Crear una etiqueta de clave-valor) y, a continuación, ingrese una clave en el cuadro de texto Key (Clave) y un valor en el cuadro de texto Value (Valor). Elija Guardar cuando haya terminado de introducir las etiquetas o haga clic en Cancelar para no añadirlas.
Las etiquetas de clave-valor solo se pueden añadir de una en una antes de guardarlas. Para añadir más de una etiqueta de clave-valor, repita los pasos anteriores.
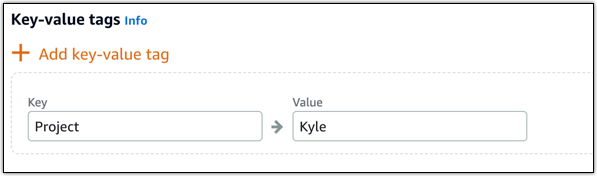
nota
Para obtener más información sobre las etiquetas de clave-valor y de solo clave, consulte Etiquetas.
-
-
Elija Crear instancia.
Compruebe que el script se ha ejecutado correctamente
Puede iniciar sesión en la instancia para verificar que el script se ha ejecutado correctamente. Una instancia basada en Windows puede tardar hasta 15 minutos en estar lista para aceptar conexiones. RDP Cuando esté lista, inicie sesión con el RDP cliente basado en el navegador o configure su propio cliente. RDP Para obtener más información, consulte Conectarse a la instancia basada en Windows.
-
Cuando pueda conectarse a su instancia de Lightsail, abra una línea de comandos (o abra el Explorador de Windows).
-
Cambie al directorio
Logescribiendo lo siguiente:cd C:\ProgramData\Amazon\EC2-Windows\Launch\Log -
Abra
UserdataExecution.logen un editor de texto o escriba lo siguiente:type UserdataExecution.log.Debería ver lo siguiente en el archivo de log.
2017/10/11 20:32:12Z: <powershell> tag was provided.. running powershell content 2017/10/11 20:32:13Z: Message: The output from user scripts: iex ((New-Object System.Net.WebClient).DownloadString('https://chocolatey.org/install.ps1')) 2017/10/11 20:32:13Z: Userdata execution done